Como gravar vários monitores
As videowalls ou estruturas de vários monitores são utilizadas regularmente para conduzir e gravar múltiplos monitores para eventos ou avaliações nas quais pode ser uma mistura de fontes contínuas como sistemas de teste, diferentes estruturas de aquisição de informações e estimativas, câmeras distantes, transmissões ao vivo ou Webcasts, e mais. A capacidade de gravar dois monitores, arquivar e reproduzir tais introduções pode ser excepcionalmente significativa para fins de investigação, preparação ou proteção, uma vez que refazer a ocasião ou experiência é irreal ou excessivamente caro. É necessária uma resposta que permita ao corpo docente reexperimentar a ocasião visual e perceptível como ocorreu inicialmente. De qualquer forma, para as pessoas que precisam fazer a gravação de tela em PCs com várias telas, pode ser uma dor de cabeça descobrir a melhor maneira de gravar várias telas simultaneamente. Aqui neste guia, mostraremos uma estratégia básica para fazer a gravação da tela do seu PC com vários monitores.
A gravação da tela de vários monitores ficou mais simples. Diversos softwares básicos permitem que você grave sua tela. Para necessidades mais sofisticadas, você pode adquirir programas que fazem o trabalho e simplificam tudo. Se você precisa gravar várias telas sem atraso, você encontrará uma alternativa. Uma quantidade cada vez maior de clientes estão querendo gravar jogos com pelo menos duas telas. É preciso dizer que, ao contrário de arrumar outro PC independente, um sistema de tela dupla ou tripla a partir de um PC é inegavelmente mais prático e útil.
Método 1. Grave vários monitores com o DemoCreator
Existem muitos programas de gravação de tela, incluindo uma ferramenta embutida em seu PC Windows, mas a maioria é difícil de usar e você pode precisar baixar e fazer transferência de documentos enormes. Com o gravador de tela Wondershare DemoCreator, você pode explorar várias telas em seu PC e gravar vários monitores. A captura do movimento da tela em qualquer tela em uma estrutura de várias telas pode ser importante. Você pode gravar a tela do PC em vídeo a partir de qualquer tela conectada ao seu PC. Você pode até mesmo gravar através de diferentes telas.
O Wondershare DemoCreator permite que você grave sua tela e compartilhe imediatamente seu vídeo sem ocupar nenhum espaço do seu PC. Escolher a área da gravação e salvar não poderia ser mais simples. Este programa permite que você desenhe em sua gravação, adicione uma webcam, aumente o zoom durante a gravação e selecione a qualidade do vídeo. As pessoas que preferem não pagar por programas de gravação de tela, em geral, usam qualquer gravador tanto para Windows como para MacOS: Este programa permite que você combine facilmente várias fontes e trilhas sonoras que, na maioria das vezes, você precisaria gastar para obter.
 100% seguro
100% seguro 100% seguro
100% seguroGuia passo a passo para gravar com o DemoCreator:
Passo 1. Baixe e instale o DemoCreator
O primeiro passo ao mergulhar em seu primeiro projeto com o DemoCreator é instalar este programa, então para sua facilidade, trouxemos para você os links para baixar ele gratuitamente.
Logo depois disso, você pode acessar o padrão instalado, o que permitirá concluir a instalação completa deste kit de ferramentas com um único clique.

Passo 2. Personalize a interface de gravação
Agora que você está dentro do software DemoCreator, você pode apertar o botão Nova Gravação e entrar no gravador de tela para gravar monitores duplos. Ele permite personalizar as resoluções da tela antes de gravar. Além disso, você também pode ativar o recurso de desenho de tela que permite fazer anotações na sua tela em tempo real com muita facilidade.

Passo 3. Inicie sua gravação de tela
Agora, quando terminar de personalizar a configuração antes do início da gravação, vá para o botão com um círculo vermelho para iniciar a gravação da tela em um lapso de tempo curto de 3 segundos:
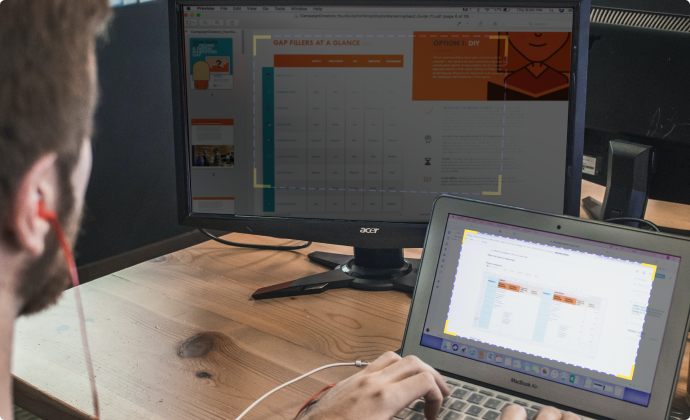
Passo 4. Exporte a gravação
Por fim, logo após terminar a funcionalidade de gravação de tela, o DemoCreator agora permite que você edite seu conteúdo gravado. E para isso, ele abre o editor de vídeo automaticamente depois que você pressiona o botão Parar, para que você possa selecionar os efeitos para colocar em seu vídeo gravado.
Além disso, se você deseja exportar ou compartilhar seu conteúdo em uma plataforma social como o YouTube, pode clicar no botão Exportar para concluir o processo e obter suas gravações no formato desejado com codecs especificados.
Método 2. Grave vários monitores com a barra de jogos
Se você tem o Windows 10, pode estar acostumado a gravar sua tela com a Barra de Jogos, que permite gravar jogos que você joga no seu PC ou transmitir do Xbox One. Independentemente de ser para trabalho ou lazer, há muitas razões pelas quais você deve gravar sua tela enquanto utiliza o Windows 10. Felizmente, o Windows permite que você faça gravações de tela rapidamente com a Barra de jogos.
A Barra de Jogos é um aplicativo gratuito para Windows 10 e destina-se a ajudar os jogadores a gravar jogos no PC. Seja como for, independentemente de você estar jogando ou não, você pode sem muito esforço utilizar esta ferramenta de gravação de tela. Se você ainda não a utilizou, pode valer a pena verificar, principalmente antes de tentar gravar um vídeo significativo.
Passo 1. Abra o que você gostaria de gravar em seu PC. Pode ser um navegador da web, um jogo, um aplicativo, uma pasta ou até mesmo sua área de trabalho.
Passo 2. Em seguida, abra a ferramenta Barra de Jogos pressionando a tecla Windows + G no seu teclado.

Passo 3. Por padrão, as ferramentas de gravação ficam no canto superior esquerdo, em uma janela chamada "Capturar". Se não estiver lá, vá para a barra de ferramentas longa na parte superior da tela e clique no ícone que é semelhante a uma webcam.
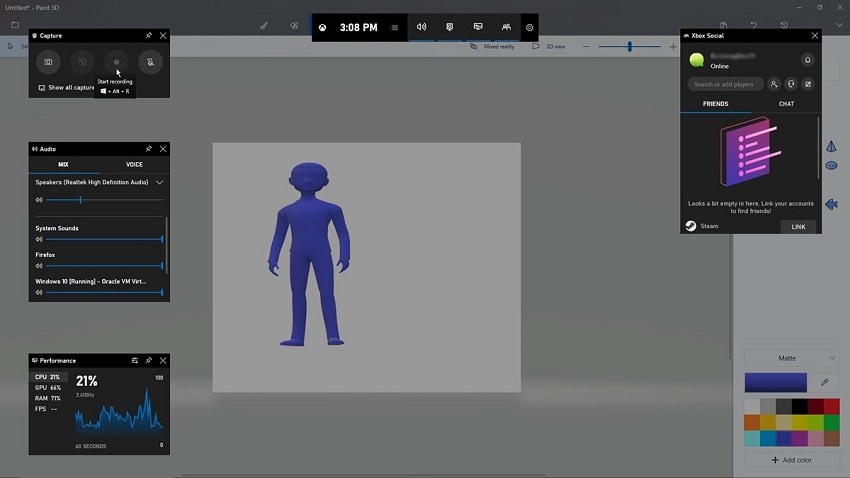
Passo 4. Na janela Capturar, clique no ícone de círculo branco para iniciar a gravação da tela. Uma pequena barra será exibida no lado direito da tela, marcando por quanto tempo você está gravando.
Existem muitos gravadores de tela disponíveis. No entanto, o fato é que inúmeros gravadores de tela online, programas e alguns outros de código aberto não fazem edição ao mesmo tempo. Além disso, embora alguns gravadores de tela sejam ótimos para gravar somente um monitor, às vezes você pode querer gravar seu computador com vários monitores. Para resolver isto, você pode utilizar um gravador de tela que suporte a gravação de diversos monitores de forma independente e agora mesmo.





David
chief Editor