Gravar Mp4 no Windows
Existe uma razão pela qual os vídeos MP4 são talvez os tipos de vídeos mais comuns no mercado hoje, ideais para baixar e transmitir vídeos da Internet. O formato de vídeo MP4 permite que os vídeos sejam compartilhados em um tamanho muito menor em comparação com outros formatos de arquivo de vídeo. Também é muito mais fácil abrir arquivos MP4, pois a maioria dos reprodutores reproduzem automaticamente arquivos MP4 em dispositivos móveis e desktop.
Portanto, faz sentido que você queira gravar um vídeo no formato MP4. Mas existe uma maneira simples de fazer isso? Com a ferramenta certa, você pode gravar arquivos MP4 facilmente em seu computador em alguns passos simples. Neste artigo, compartilharemos com você algumas das melhores maneiras de gravar vídeos MP4 no seu PC.
Parte 1: Use a Barra de Jogos do Windows 10
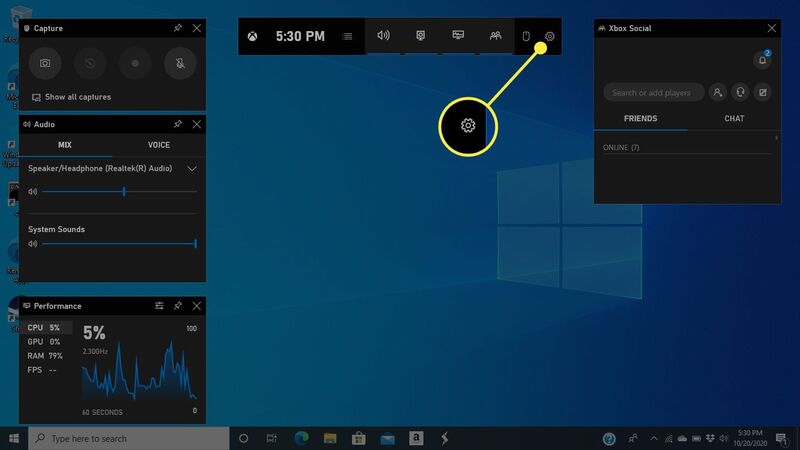
O Windows vem com um gravador de vídeo integrado que você pode usar para gravar a tela do seu computador. Esse recurso é conhecido como Barra de Jogos do Windows 10 e, embora tenha sido projetado para gravar jogos, também pode gravar vídeos em tela cheia com áudio. Todos os vídeos que você gravar usando a Barra de Jogos do Windows 10 irão ficar no formato MP4.
Siga estes passos simples para usar Barra de Jogos para gravar no formato MP4 no seu computador.
Passo 1: Abra o programa ou jogo que você gostaria de gravar e certifique-se de que ele esteja em tela cheia, pois a Barra de Jogos não fornece a possibilidade de colocar em tela cheia assim que a gravação começar.
Passo 2: Em seguida, abra a Barra de Jogos no seu computador. A maneira mais fácil de fazer isso é usar a as teclas “Windows + G” no teclado.
Mas se a combinação “Windows + G” não funcionar, pode ser porque a Barra de Jogos do Windows 10 ainda não foi habilitada. Para habilitar, procure por “Configurações da barra de jogos” e abra. Ative o interruptor ao lado de "Ativar Barra de Jogos do Xbox".
Passo 3: Quando a barra de jogos abrir, você verá várias ferramentas de gravação à esquerda em uma janela chamada "Capturar".
Passo 4: Para iniciar a gravação, clique no ícone do círculo branco e uma pequena barra será exibida no lado direito da tela, mostrando a duração da gravação. Para incluir áudio na gravação, clique no ícone do microfone.
Passo 5: Quando terminar, basta clicar no ícone para parar ou no cronômetro de gravação e a gravação será interrompida.
Parte 2: Use o Wondershare DemoCreator
Outra ótima maneira de gravar vídeos no formato MP4 em seu PC com Windows é usando o Wondershare DemoCreator. Este programa tem muitos recursos, sendo uma solução ideal para vários tipos de vídeos, incluindo jogos, demonstrações de produtos, apresentações e vídeos de instruções. O vídeo que você grava pode incluir áudio, tela e webcam e você pode optar por salvar o vídeo gravado no formato MP4 ou em vários outros formatos.
 Baixe de forma segura
Baixe de forma segura Baixe de forma segura
Baixe de forma seguraO DemoCreator também é muito fácil de usar.
1. Confira estes passos simples para usar o DemoCreator
Passo 1: Instale o programa e defina as configurações
Baixe e instale o DemoCreator no seu computador. Após a instalação, execute o programa e clique em “Capturar” para iniciar o processo.
Na próxima janela, você verá uma série de configurações que você pode configurar de acordo com suas necessidades.
A seção “Tela” é a mais importante nesse sentido, pois permitirá que você escolha se deseja gravar a tela inteira ou uma área personalizada da tela.
A seção “Áudio” também é importante se você deseja capturar o som do sistema ou microfone. Se você quiser adicionar sua própria voz à gravação, você pode definir a opção "Microfone" para "Capturar".
A seção “Câmera” só é importante se você quiser capturar imagens da webcam também.
Passo 2: Inicie o processo de gravação
Quando todas as suas configurações estiverem prontas, clique em “Iniciar captura” para iniciar a gravação. Você também pode usar a tecla de atalho “F10” para iniciar a gravação.
Será exibida uma contagem regressiva de 3 segundos na tela, após a qual o DemoCreator começará a gravar a tela e a webcam ao mesmo tempo.
Durante a gravação, você pode pressionar a tecla “F9” para pausar ou retomar a gravação conforme necessário.
Quando terminar a gravação, pressione a tecla “F10” novamente para finalizar.
Você pode então abrir o vídeo na ferramenta de edição para recortar ou editar o vídeo.
2. Use o Movavi Screen Recorder
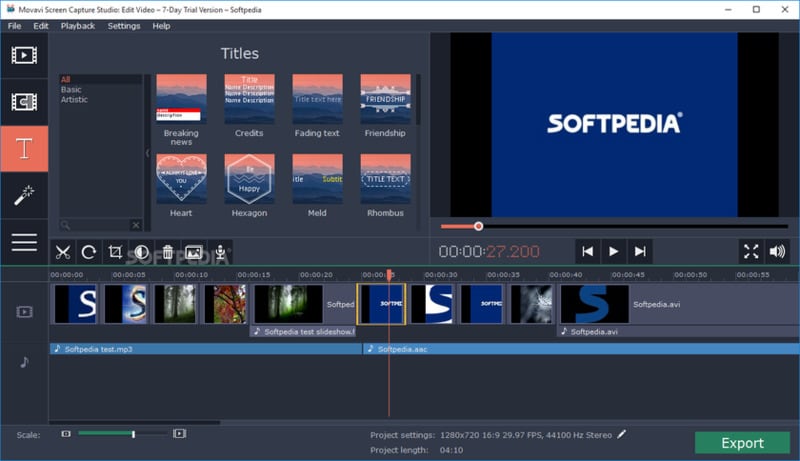
Esta é uma ferramenta de captura de tela fácil de usar que pode ser usada para gravar vídeos e imagens na tela. Ele também pode capturar imagens da webcam junto com áudio e você também pode optar por salvar as gravações da tela como GIF. Todas as gravações podem ser enviadas para o YouTube e Google Drive diretamente na ferramenta. Os vídeos que você grava usando o Movavi podem ser salvos no formato MP4 ou em vários outros formatos compatíveis.
Siga estes passos simples para gravar um vídeo no formato MP4 usando o Movavi Screen Recorder.
Passo 1: Configure a área de captura
Comece instalando o programa em seu computador. Você pode baixar a versão de avaliação gratuita do site oficial.
Abra o programa após a instalação e clique no ícone da câmera no painel de controle. Você também pode usar a tecla “F10” para iniciar a gravação.
Agora, você precisará escolher a área da tela que deseja gravar. Clique e arraste na tela para escolher a área de gravação.
Se você quiser gravar uma determinada janela ou painel, passe o ponteiro do mouse sobre o local e clique em um quadro que apareça ao redor.
Se você quiser gravar a tela inteira, certifique-se de que nenhuma janela esteja selecionada e, em seguida, pressione a barra de espaço no teclado e clique em qualquer parte da tela.
Passo 2: Configure o áudio e a webcam
O próximo passo é selecionar e ativar a webcam e o microfone que você usará, supondo que você deseja incluir áudio e imagens da webcam na gravação.
Basta clicar no ícone da webcam para ligar a webcam e o Movavi detectará a webcam embutida ou qualquer outra webcam externa que possa estar conectada ao dispositivo.
Clique no ícone do microfone para ativar a gravação de áudio de qualquer microfone conectado e, em seguida, no ícone de sino para incluir o áudio do sistema na gravação.
Se você quiser desativar qualquer uma dessas opções, basta clicar no ícone novamente.
Passo 3: Inicie o processo de gravação
Quando todas as suas configurações estiverem prontas, clique em “GRAVAR” para iniciar a gravação. Uma contagem regressiva de 3 segundos será exibida na tela e a recodificação começará logo depois.
Durante a gravação, você pode usar as seguintes teclas para controlar a gravação:
- F9 - pausa a gravação.
- F10 - finaliza a captura e salva o arquivo.
- F8 - faz uma captura de tela da área.
O gravador de tela Movavi vem com um editor limitado que permite fazer alterações simples no vídeo. Se você quiser fazer edições significativas no vídeo gravado, precisará adquirir uma ferramenta de edição separada.
3. Comparação entre os gravadores de tela

Confira esta tabela comparativa das três opções que descrevemos acima:
|
Gravador de MP4 |
Sistema |
Preço |
Qualidade do vídeo |
Recursos de edição |
Formatos adicionais suportados |
|
Barra de jogos do Windows 10 |
Somente Windows 10 |
Gratuito (integrado ao Windows 10) |
Boa qualidade |
Não disponível |
Nenhum |
|
Wondershare DemoCreator |
Windows e Mac |
Plano anual de $ 39,99 e $ 59,99 para uma licença vitalícia |
Pode gravar vídeo em qualidade HD |
Amplos recursos de edição disponíveis |
Sim, incluindo MOV, AVI, MP3 e outros |
|
Gravador de tela Movavi |
Windows e Mac |
$ 49,99 para uma licença comercial e $ 39,95 para uma licença pessoal |
Pode gravar vídeo em qualidade HD |
A capacidade de edição é limitada |
Sim, incluindo AVI, MOV e outros |
MP4 é o formato de vídeo mais ideal para escolher se você deseja criar vídeos que podem ser compartilhados rapidamente e em qualquer plataforma. As três ferramentas acima podem ajudá-lo a criar um vídeo MP4 no PC com muita facilidade. A Barra de Jogos do Windows é uma boa solução se você não quiser gastar dinheiro com uma solução de terceiros, mas descobrirá que ela é relativamente limitada em termos de funcionalidade em comparação com o DemoCreator e Movavi. As duas últimas opções são ideais quando você precisa criar um vídeo com qualidade profissional para fins de marketing.
Conclusão:
Selecione a ferramenta que melhor atende às suas necessidades e siga as instruções descritas acima para usar a solução selecionada. Se você tiver alguma dúvida, deixe seu comentário na seção abaixo.





David
chief Editor