Como gravar MP4 no MacBook
Você pode querer gravar um vídeo MP4 em seu computador por vários motivos. Talvez você queira fazer uma demonstração do produto, gravar uma palestra ou até mesmo gravar um jogo no seu Mac. Todos esses exemplos exigem uma ferramenta de gravação de tela de boa qualidade que tornará o processo rápido e fácil. A ferramenta escolhida deve ser fácil de acessar e usar, mas também deve ter o recurso necessário para criar um arquivo MP4 de alta qualidade que você pode compartilhar conforme necessário.
Neste artigo, veremos duas das soluções mais eficazes que você pode usar para gravar um vídeo MP4 no seu Mac. Cada uma dessas soluções tem suas próprias vantagens e desvantagens, por isso recomendamos acessar cuidadosamente cada ferramenta antes de escolher a opção que você gostaria de usar.
Uma dessas soluções é o QuickTime integrado, que pode ser uma ótima maneira de gravar vídeos no seu Mac. Vamos começar com como você pode usar o QuickTime para gravar vídeos MP4 de alta qualidade no MacBook.
Maneira 1. Use o QuickTime para gravar MP4
Todo usuário de Mac conhece o QuickTime player em seu computador. Mas a maioria das pessoas o usa como um player de vídeo, sem saber que essa ferramenta simples possui ferramentas de gravação de vídeo muito poderosas, capazes de gravar vídeos de alta qualidade e até incluir áudio.
Mas, como veremos abaixo, o QuickTime pode ser um gravador fácil de usar, os vídeos que você grava usando o QuickTime não estarão no formato MP4. Para convertê-los ao formato MP4, você precisará primeiro concluir a gravação no QuickTime e, em seguida, usar uma ferramenta como MPEG streamclip para compactar o vídeo para MP4.
Siga estas etapas simples para concluir este processo;
Passo 1: A primeira coisa que precisamos fazer para facilitar esse processo é baixar e instalar o MPEG Streamclip no Mac. O programa está disponível gratuitamente em seu site principal.
Etapa 2: Agora abra o QuickTime e clique em “Arquivo > Nova gravação de tela” para iniciar o processo de gravação.

Passo 3: Assumindo que você já abriu o que vai gravar na tela e está pronto para iniciar a gravação, clique no botão vermelho “Gravar” para iniciar a gravação. Se você quiser gravar apenas uma seção da tela em vez da tela inteira, arraste para selecionar a seção da tela que deseja gravar.
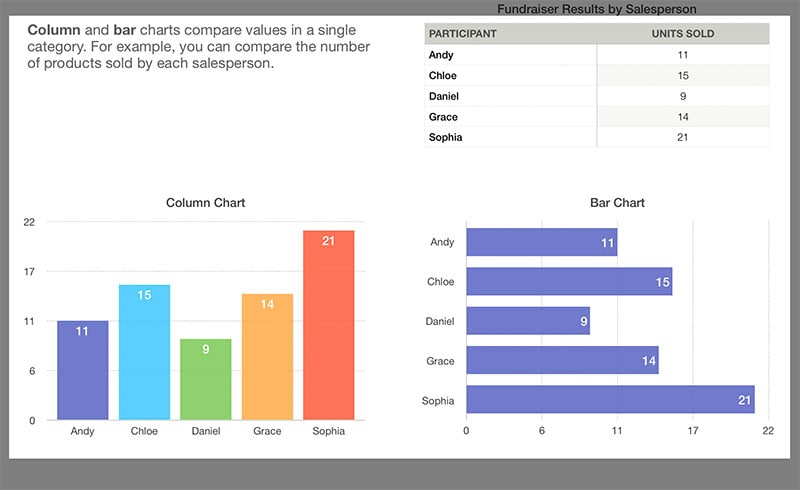
Etapa 4: Quando terminar a gravação, clique com o botão direito do mouse no QuickTime no dock e selecione "Parar gravação".
Etapa 5: Se desejar cortar o início ou o final do vídeo gravado, vá para “Editar > Trim” e arraste a caixa amarela para aparar as pontas. Clique em "Aparar" para confirmar a edição.
Etapa 6: Para concluir o processo de gravação, clique em “Arquivo > Exportar” e escolha o tamanho para exportar o vídeo. Salve o vídeo em um local de fácil acesso.
Etapa 7: Agora, abra o MPEG Streamclip no seu computador e arraste e solte o vídeo na janela principal do programa.
Etapa 8: Clique em “Arquivo > Exportar para MPEG4” e clique em “Criar MP4”. Clique em "Salvar" para salvar o vídeo no formato MP4.
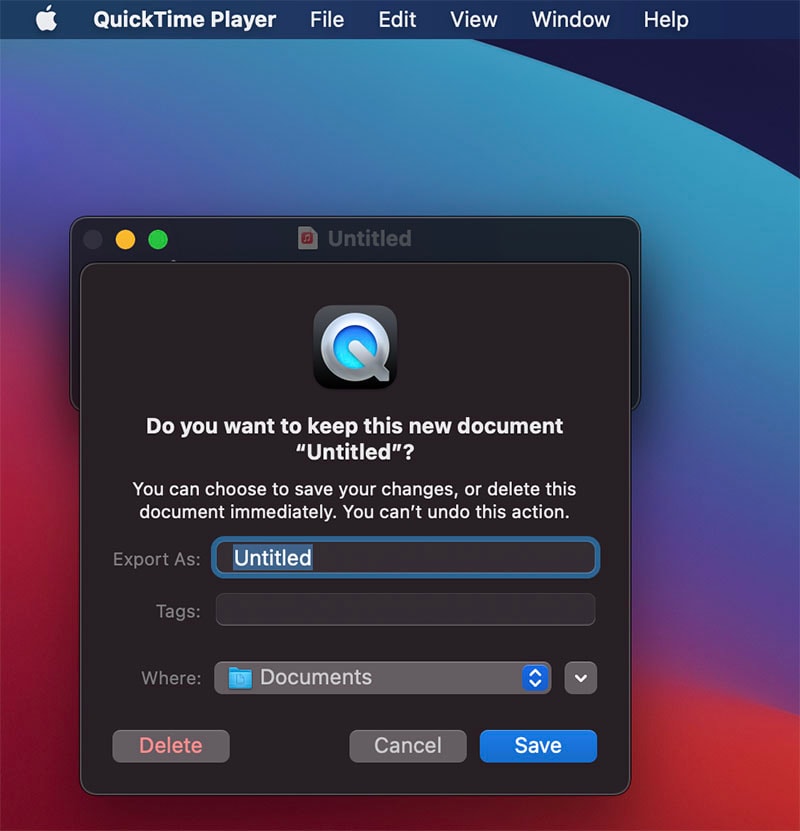
Maneira 2. Maneira alternativa de gravar vídeo no formato MP4
Se você preferir não passar por um processo de duas etapas ou usar dois programas diferentes para criar um vídeo MP4 no seu Mac, recomendamos usar o Wondershare DemoCreator. Com esta ferramenta, você pode simplesmente escolher “MP4” como formato de exportação durante a gravação e o programa converterá o vídeo para o formato MP4 para você. O DemoCreator também é uma das melhores maneiras de gravar vídeos de alta qualidade no seu Mac, pois foi projetado com os recursos necessários para criar os melhores vídeos tutoriais, demonstrações de produtos e muito mais.
O seguinte é um detalhamento dos recursos que você terá com o DemoCreator;
- Ele pode ser usado para capturar vídeos facilmente em uma taxa de quadros pré-determinada
- As configurações fáceis de configurar permitem gravar a tela e a webcam de uma maneira única (você pode até configurar suas próprias teclas de atalho)
- Também permite capturar o áudio do computador e o microfone. Isso significa que você pode adicionar facilmente sua própria narração à gravação.
- Ele também vem com um pacote completo ou ferramentas de edição projetadas para tornar sua gravação muito melhor.
O processo para gravar vídeos no seu Mac usando o DemoCreator é simples; basta seguir este guia passo a passo;
 100% seguro
100% seguro 100% seguro
100% seguroEtapa 1: Instalar o programa
Para começar, você precisará primeiro instalar o programa no seu Mac. Os links oficiais de download podem ser encontrados na janela principal do programa. Siga as instruções de configuração para instalar o programa em seu computador.
Etapa 2: Configurar o programa
Quando a instalação estiver concluída, inicie o DemoCreator no seu Mac e clique em “Nova Gravação”.

Por padrão, o programa está configurado para gravar a tela inteira. Se, em vez disso, você quiser gravar apenas uma seção da tela, clique na seta suspensa ao lado de "Tela cheia" para escolher a área que deseja usar.
Etapa 3: Escolha os dispositivos de entrada
Depois, você precisa escolher o microfone e a câmera que usará para gravar o filme.

O DemoCreator usará o microfone embutido e a câmera FaceTime por padrão. Se você tinha um dispositivo de entrada diferente em mente, selecione-o no menu suspenso ao lado de "Dispositivo de gravação".
Para incluir imagens da webcam na gravação, selecione "Câmera ligada" abaixo de "Dispositivo de gravação".
Etapa 4: Iniciar a gravação
Quando estiver pronto, clique em “Iniciar captura” ou use o atalho de teclado “Shift + CMD +2” para iniciar a gravação.

Uma contagem regressiva de 30 segundos aparecerá na tela antes do início da gravação. Você pode usar o mesmo atalho "Shift + CMD +2" para finalizar a gravação.
O vídeo estará disponível na pasta criada. Você pode então abri-lo no editor DemoCreator e fazer quantas alterações quiser. Você pode adicionar animações em movimento, textos explicativos, anotações e até mesmo cortar o vídeo com perfeição.
Perguntas frequentes relacionadas ao gravador de MP4
- Como reproduzir arquivos MP4 no Mac
Infelizmente, o QuickTime player não abre nem reproduz alguns arquivos MP4. Ele funciona com muitos outros tipos diferentes de arquivos de vídeo e áudio, mas se o arquivo MP4 que você está tentando abrir for um formato mais antigo ou especializado, o QuickTime pode não conseguir abri-lo. Nesse caso, você tem várias opções; a primeira é que você pode baixar outro player de vídeo como o VLC ou qualquer outra solução de terceiros que possa reproduzir o vídeo facilmente.
Você também pode optar por converter o formato MP4 para outro formato, com o qual o QuickTime não terá problemas. Para converter o vídeo, porém, você precisará dos serviços de uma boa ferramenta de conversão de vídeo. Não recomendamos sites on-line, pois eles podem afetar a qualidade do vídeo.
Finalmente, se você não quiser baixar outro player de vídeo ou converter o vídeo para outro formato, basta optar por transferir o vídeo para um dispositivo que reproduzirá o arquivo prontamente ou arrastar o arquivo para o Google Chrome para abrir no seu navegador.
- O QuickTime pode gravar telas em MP4?
Como vimos acima, o QuickTime pode ser uma maneira útil de gravar a tela. Mas todos os vídeos que você gravar usando o QuickTime estarão no formato MOV por padrão. Durante o processo de exportação, você pode optar por exportar o vídeo em outros formatos, mas o MP4 não é um deles. As únicas opções que você tem se quiser gravar vídeos em MP4 no seu Mac é usar uma ferramenta que suporte a gravação de MP4 como DemoCreator ou gravar o vídeo no QuickTime e depois usar um conversor de vídeo para converter o vídeo para o formato MP4, como explicamos na parte 1 acima.
- Você pode gravar um vídeo de tela com som no Mac?
Sim, é possível incluir som na gravação da tela. Ao usar o QuickTime, você pode incluir tanto o som do computador quanto o áudio do microfone interno ou externo. O DemoCreator também permite incluir sons de computador e áudio de microfone na gravação. No entanto, vai um passo além, permitindo adicionar imagens da webcam à gravação também.
Gravar vídeos no formato MP4 no seu Mac é um processo simples, desde que você tenha a ferramenta certa para isso. Se você não quiser gravar o vídeo e usar uma ferramenta separada para convertê-lo em MP4, recomendamos o uso do DemoCreator. Esta ferramenta de terceiros foi projetada com a criação de vídeo de qualidade em mente, tornando-a a ferramenta mais útil para a gravação de todos os tipos de vídeos em seu computador.
 100% seguro
100% seguro 100% seguro
100% seguro




David
chief Editor