Gravar em formato de arquivo Mov
MOV é um dos tipos mais comuns de arquivos de vídeo. E embora você possa usar conversores de vídeo para converter qualquer outro formato para MOV, às vezes o processo de conversão não sai como planejado. É por isso que pode ser mais útil apenas gravar o vídeo no formato MOV. Se você já grava vídeos há algum tempo, já deve saber que a melhor maneira de gravar um vídeo no formato MOV é usar o QuickTime no Mac. Mas o Windows não possui uma versão do QuickTime, o que dificulta bastante a gravação de vídeos no formato MOV nesse sistema.
Mas isso não significa que seja impossível. Existem muitas ferramentas além do QuickTime que você pode usar para gravar arquivos MOV no Windows e no Mac. Na verdade, este artigo compartilhará com você algumas das melhores maneiras de fazer isso. Mas antes de começarmos, vamos ver exatamente o que é um arquivo MOV.
Parte 1: O que é um arquivo MOV?
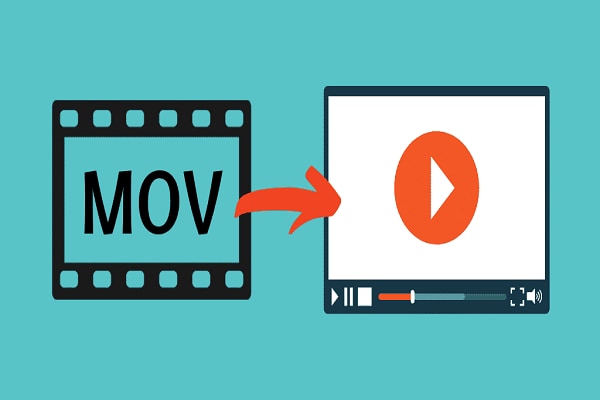
Um arquivo MOV é um arquivo de vídeo salvo em contêiner multimídia QuickTime File Format (QTFF). É um contêiner multimídia porque armazena mais de um tipo de dados de mídia, incluindo vídeo, áudio e legendas. Esta extensão é comumente usada para armazenar filmes ou arquivos de vídeo.
O formato de arquivo MOV pode ser aberto em vários reprodutores de mídia, incluindo o Apple QuickTime, o VLC Media Player e o Windows Media Player. Em dispositivos móveis, a melhor maneira de abrir arquivos MOV é usando o VLC para Android ou VLC para iOS, embora existam vários outros aplicativos que você pode usar para abrir o vídeo.
Confira algumas das melhores maneiras de gravar um arquivo MOV em seu computador.
Parte 2: A melhor maneira de gravar em formato MOV no Windows/Mac
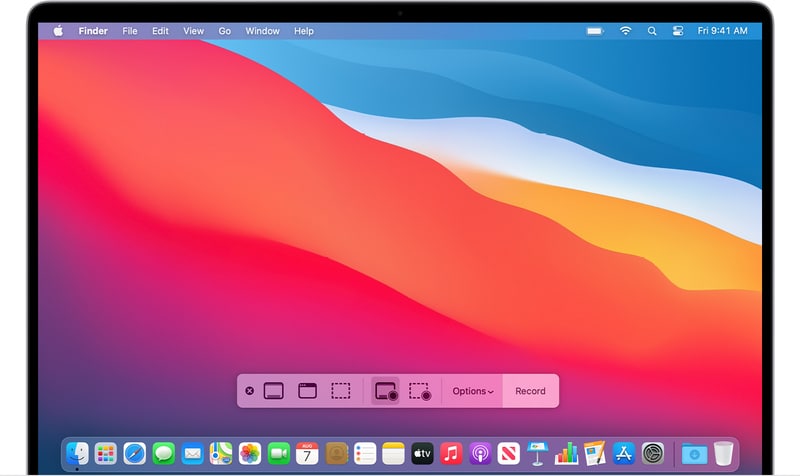
A melhor maneira de gravar arquivos MOV no Windows ou Mac é através do Wondershare DemoCreator. Esta ferramenta de terceiros é ideal porque você pode escolher o formato em que deseja salvar o vídeo gravado, permitindo que você escolha MOV. É também um dos gravadores de vídeo mais flexíveis do mercado, permitindo integrar perfeitamente a gravação de vídeo, gravação de áudio e até a webcam no processo de gravação. Ele permite que você crie os vídeos mais simples ou mais complexos de acordo com suas necessidades.
 Baixe de forma segura
Baixe de forma segura Baixe de forma segura
Baixe de forma segura1. Principais recursos
- Você pode usá-lo para gravar a tela e a webcam ao mesmo tempo.
- Pode gravar até 120 FPS, ideal para gravação de jogos.
- Ele captura áudio e vídeo de alta qualidade com muita facilidade, usando um processo de três passos que compartilharemos com você em breve.
- Permite gravar a webcam com áudio.
- Possui ferramentas de edição de vídeo integradas que são fáceis de usar e permitem que você edite o vídeo de forma muito extensa.
2. Passos simples para usar o Democreator para gravar em formato de arquivo Mov
Passo 1: Instale o programa e defina as configurações
Baixe e instale o DemoCreator no seu computador. Após a instalação, execute o programa e clique em “Capturar” na próxima janela para iniciar o processo.
Na próxima janela, você verá uma série de configurações que você pode definir de acordo com suas necessidades.
A seção “Tela” é a mais importante nesse sentido, pois permitirá que você escolha se deseja gravar a tela inteira ou uma área personalizada da tela.
A seção “Áudio” também é importante se você deseja capturar o microfone ou áudio do sistema. Se você quiser adicionar sua própria voz à gravação, você pode definir a opção "Microfone" para "Capturar".
A seção “Câmera” só é importante se você quiser capturar imagens da webcam também.
Passo 2: Inicie o processo de gravação
Quando todas as suas configurações estiverem prontas, clique em “Iniciar captura” para iniciar a gravação. Você também pode usar a tecla de atalho “F10” para iniciar a gravação.
Será exibida uma contagem regressiva de 3 segundos na tela, após a qual o DemoCreator começará a gravar a tela e webcam ao mesmo tempo.
Durante a gravação, você pode pressionar a tecla “F9” para pausar ou retomar a gravação conforme necessário.
Quando terminar a gravação, pressione a tecla “F10” novamente para finalizar a gravação.
Este programa também possui um recurso de edição que você pode usar para recortar e editar o vídeo com perfeição.
3. Use o PowerPoint
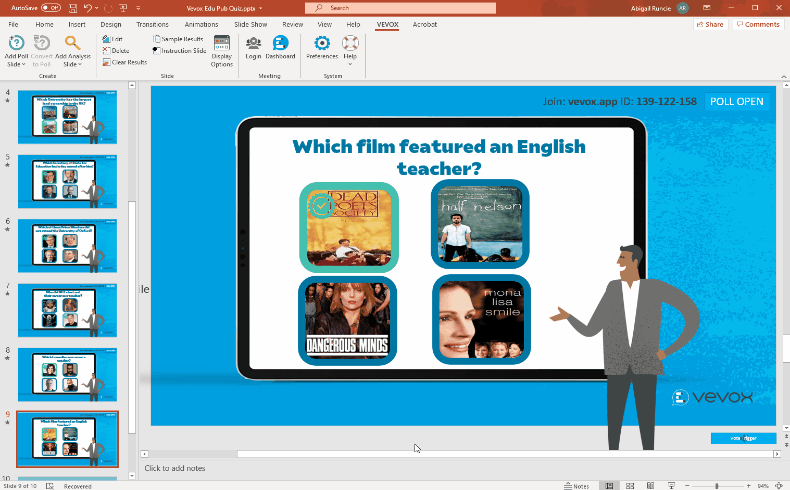
Você também pode gravar um vídeo no formato MOV no Windows ou Mac usando o PowerPoint. Esta é uma solução muito simples, disponível em seu computador, o que significa que você não precisa instalar nenhum outro programa em seu computador para usar. Depois que gravar o vídeo, você pode escolher o formato MOV para salvar o vídeo ou usar uma ferramenta de conversão de vídeo.
Siga estes passos simples para gravar um arquivo MOV em seu computador usando o PowerPoint.
Passo 1: Abra o PowerPoint no seu computador e depois abra ou selecione um slide que você gostaria de usar como base para a gravação do arquivo de vídeo.
Passo 2: Clique em “Inserir” na barra principal e clique em “Gravação de tela”.
Passo 3: No Dock, escolha “Selecionar Área” e escolha a área de gravação, de acordo com suas necessidades. Se você quiser gravar a tela inteira, use o atalho de teclado “Logotipo do Windows + Shift + F”.
Passo 4: Quando todas as configurações estiverem como você precisa, clique em “Gravar” para iniciar a gravação.
Passo 5: Quando o processo de gravação estiver concluído, clique em “Arquivo > Salvar” para salvar incorporar a gravação no slide que você selecionou acima. Você também pode clicar com o botão direito do mouse dentro do slide e escolher “Salvar mídia como” para salvar o arquivo de vídeo como um arquivo separado em seu computador.
4. Use o QuickTime
Uma boa maneira de gravar arquivos MOV no seu Mac é usar o QuickTime. O QuickTime vem integrado ao macOS, o que significa que você não vai precisar baixar programas adicionais e você pode usá-lo para gravar áudio e vídeo. O arquivo que você grava usando o QuickTime ficará no formato MOV.
O QuickTime também é muito fácil de usar, basta seguir estes passos simples para usá-lo para gravar um vídeo no formato MOV.
Passo 1: Abra o QuickTime no seu Mac.
Passo 2: Na janela principal do programa, clique em “Arquivo” e selecione “Nova Gravação de Tela”.
Passo 3: Clique na seta suspensa ao lado do botão de gravação e escolha o cursor e o microfone que você gostaria de usar.
Passo 4: Agora abra o aplicativo que você deseja gravar. Lembre-se de que, se você estiver gravando em tela cheia, terá que fazê-lo em tela cheia após o início da gravação.
Passo 5: Clique no botão “Gravar” para iniciar a gravação e arraste uma caixa ao redor da parte da tela que deseja gravar.
Passo 6: Quando terminar, clique no botão Parar na barra de menu para encerrar a gravação. O QuickTime exibirá a gravação na tela após um curto período de tempo.
Parte 3: Perguntas frequentes sobre o formato de arquivo MOV

1. Para que serve o arquivo MOV?
MOV é um formato que pode ser usado para armazenar diferentes tipos de arquivos de mídia, incluindo vídeo, áudio e legendas. É um formato de arquivo popular e o formato padrão para vídeos do QuickTime no Mac.
2. Posso converter MOV para MP4?
Sim, é possível converter arquivos MOV para MP4. Para converter o vídeo, você pode usar um programa de conversão de vídeo ou uma ferramenta online. Você também pode usar as ferramentas do seu computador para converter o arquivo para o formato MP4.
3. O Windows 10 pode converter MOV para MP4?
Sim, você pode usar o Windows 10 para converter um arquivo MOV para MP4. Mas para fazer isso, você precisará abrir o vídeo no aplicativo Fotos no Windows 10, fazer algumas edições e clicar em “Salvar como”. O vídeo será salvo no formato MP4 por padrão.
Talvez a maneira mais fácil de gravar um arquivo MOV seja usar o QuickTime, simplesmente porque todos os vídeos que você gravar usando o QuickTime serão salvos no formato MOV. Mas, como vimos neste artigo, existem outras maneiras de fazer isso também. A melhor maneira de fazer isso no Windowss é usar o DemoCreator. Esta ferramenta de terceiros possui os recursos necessários para tornar a gravação de vídeo muito fácil e você pode escolher o formato em que deseja salvar o vídeo.
Conclusão:
Se você tem um vídeo que já gravou e deseja salvá-lo no formato MOV, recomendamos procurar uma ferramenta de conversão de vídeo confiável que possa ajudá-lo a converter o vídeo com facilidade.





David
chief Editor