Como gravar uma reunião do Microsoft Teams
Mudamos completamente para uma configuração virtual e não há um tempo definido de quando o mundo voltará a ser como era. A maioria das empresas mudou seu fluxo de trabalho para a configuração à distância. Quando estiver trabalhando em casa sem colegas por perto, você precisará de um conjunto de ferramentas para tornar as coisas mais fáceis. Essas ferramentas são necessárias para compartilhar facilmente. Não importa se você está trabalhando no mundo corporativo ou estudando em uma faculdade/escola, você já deve ter usado uma das plataformas de reunião virtual.
O Microsoft Teams é amplamente aclamado, com recursos ricos e um painel fácil entre uma longa lista de plataformas de reunião disponíveis. As ferramentas que você precisará ter à sua disposição também devem incluir uma ferramenta de gravação para que você possa gravar as reuniões do Microsoft Teams para referência futura.
Como gravar uma reunião do Teams no PC
Se você tiver um pouco de interesse na tecnologia, verá que é bastante simples e fácil começar a gravar. Talvez você também não precise ler este guia. Vamos fornecer alguns métodos que permitirão que você grave a tela facilmente e sem complicações. Ter a capacidade de gravar permite que você compartilhe clipes selecionados ou um determinado tópico com seus colegas de classe ou colegas.
Aqui, discutiremos dois métodos:
- com o gravador embutido, e
- usando um aplicativo de terceiros
Método 1: use o gravador integrado do Teams
1. Assim que o aplicativo for baixado e você tiver criado/acessado sua conta, é hora de iniciar o Teams.
2. O aplicativo irá cumprimentá-lo com um painel muito intuitivo. Você encontrará uma infinidade de opções que permitirão que você inicie/agende uma reunião.

3. Participe da reunião da qual irá comparecer e, enquanto estiver sendo conectado, poderá começar a gravar a referida reunião. Você precisará passar o ponteiro do mouse na parte inferior central da janela para obter algumas opções.

4. Se você for o anfitrião ou qualquer pessoa que deseja compartilhar algo com os outros participantes, primeiro você precisa clicar no botão Compartilhar e, em seguida, escolher o que deseja compartilhar. Você obterá um conjunto de opções um tanto semelhante.

5. Uma vez feito isso, você precisará clicar no ícone de reticências presente ao lado dele. Isso lhe dará muitas opções extras que também incluirão a opção de gravação.

6. Esta guia "Mais ações" fornecerá opções e recursos como ativar legendas ao vivo, entrar em tela cheia, permitir a transcrição, gravação, encerrar reunião, etc. Clique na guia Iniciar Gravação. Você receberá uma notificação na parte superior confirmando que a reunião está sendo gravada.
7. Quando terminar, você precisará ir para as mesmas reticências ou guia "Mais ações". Isso ajudará a interromper a gravação. Se a reunião também chegou ao fim, você pode simplesmente encerrar a reunião. A gravação também será interrompida.
Você será notificado no topo de que a gravação foi salva e será armazenada na nuvem. Pode demorar alguns minutos para aparecer.
Este método de gravação de reuniões do Teams é bastante simples. Não é para quem quer gravar secretamente a reunião, o que é errado em vários níveis. Você deve informar a todos que estão na reunião que ela está sendo gravada.
Método 2: use um gravador de tela fácil
O Microsoft Teams restringirá alguns participantes no que diz respeito à gravação. Além disso, se você não conseguir registrar a reunião por meio de sua conta, é hora de se contentar com uma de terceiros. Ele pode fornecer uma ampla gama de recursos. Vamos apresentá-lo ao guia de gravação do Wondershare DemoCreator.
 100% seguro
100% seguro 100% seguro
100% seguro1. Inicie o aplicativo e, com base nos requisitos do sistema, levará alguns minutos para carregar. Assim que o aplicativo for carregado, ele solicitará que você entre no editor de uma gravação existente ou grave um novo vídeo.
2. Depois de selecionar o último, ele apresentará alguns recursos. Inicialmente, você poderá selecionar a área que deseja gravar. Você pode escolher entre a tela inteira ou selecionar uma seção específica da tela. Também permitirá que você defina a taxa de quadros na qual deseja gravar o vídeo.

3. Continuando, defina as configurações na seção Dispositivo de Gravação. Aqui, você poderá ativar/desativar a câmera e o microfone. Logo abaixo dessas opções, você também terá a opção de alternar para usar a ferramenta de lápis/desenho.
4. Para iniciar a gravação da reunião do Microsoft Teams, você precisará iniciar o aplicativo e ingressar na reunião. Agora, volte ao painel do DemoCreator e clique no botão iniciar gravação presente à esquerda.
5. Assim que terminar, você pode parar a gravação usando o mesmo botão. Ele o levará a um editor integrado, onde poderá ajustá-lo de acordo.
Como gravar reuniões do Teams no celular
A maioria das pessoas usa seus smartphones para participar de reuniões virtuais. Para eles, também estamos abordando as etapas para gravar a reunião em seu smartphone. Vamos lá.
1. Depois de baixar e instalar o aplicativo Teams, você pode iniciá-lo e fazer login usando as credenciais que configurou durante o registro.
2. Insira os detalhes da reunião e participe tocando no botão Participar na parte inferior.

3. Agora, você verá muitas opções na parte inferior, toque nas reticências ou nos três pontos.
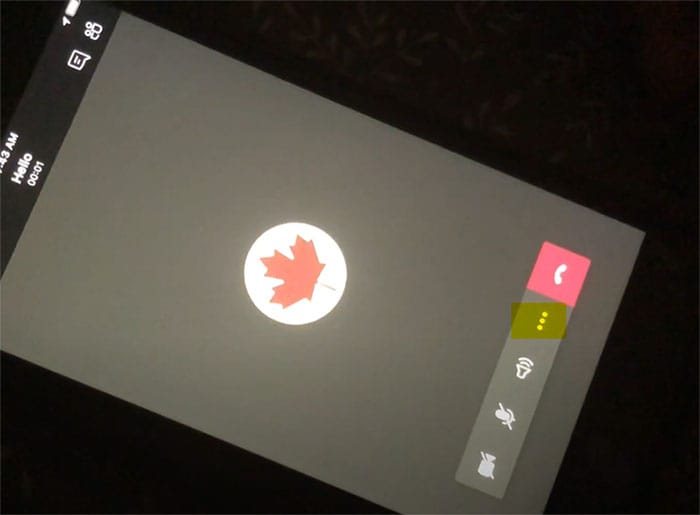
4. A guia "Mais ações" fornecerá algumas opções, incluindo Iniciar Gravação. Você também terá a opção de compartilhamento direto para convidar alguém para a reunião.
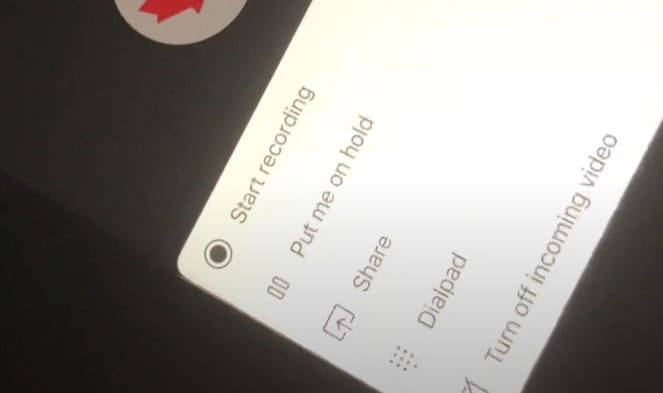
5. Será dado a você a confirmação no topo de que a tela está sendo gravada, e como boa etiqueta, você deve informar a todos que a reunião está sendo gravada. Assim que terminar e encerrar a reunião, a gravação estará presente na janela de bate-papo dessa reunião específica.
Conclusão
Esperamos que você possa encontrar o guia certo para obter a resposta sobre como gravar reuniões do Teams. As etapas e métodos que mencionamos aqui são muito fáceis de entender. Também entendemos a necessidade desses aplicativos e os usuários estão procurando guias para tornar as coisas mais fáceis. Além disso, acabamos de discutir a ferramenta de gravação nativa para o dispositivo móvel. Por outro lado, você também pode usar qualquer gravador de tela de terceiros para cumprir essa tarefa.
 100% seguro
100% seguro 100% seguro
100% seguro




David
chief Editor