As 10 principais ferramentas para gravar jogo no Windows 11
Se você é uma pessoa que deseja gravar jogo então você está na lugar certo. A gravação de jogo pode ser feita por qualquer razão, algumas das principais razões são:
Pretende gravar jogo para começar a sua carreira como um YouTuber, que também é um mestre em jogos e deseja gravar jogadas para que possam ser adicionadas no seu canal do YouTube.
Agora, o acima exposto também pode acontecer em dois casos, você querer ensinar as pessoas as táticas e as estratégias que está usando em um jogo específico para elevar o nível do jogo, para que os outros também possam aprender e apreciar os esforços e o que está por trás disso, que você acabou de seguir a sua paixão.

Outras razões é você querer ser famoso na indústria de jogos. Depois de começar a gravar as suas jogadas, isso lhe trará muitos benefícios, sabendo que os jovens jogadores irão seguir as suas táticas e irão conhecê-lo como o mestre na região dos jogos.
Os jogos podem ser gravados tanto para hobby como profissional e ambos são brevemente descritos acima. Agora, vamos falar sobre a indústria de jogos. A indústria de jogos em todo o mundo continua a crescer de forma consistente em 2021. A receita de até US$ 156 bilhões (cerca de R$ 825 bi) foi gerada este ano por mais de 2.6 bilhões de jogadores.
A história não para por aqui, de acordo com os relatórios estatísticos, espera-se que o valor de mercado atinja US$ 268.82 bilhões (cerca de R$1,4 tri) em 2025.
Especialmente, os jogadores de celulares e de desktop, estão ganhando muito dinheiro apenas se tornando famosos nos jogos através de suas táticas e estratégias que mostram nas gravações de jogos. Então, veja como o jogo pode ajudá-lo a iniciar sua carreira ou se já começou, então a levá-lo às principais posições do gráfico.
Windows 11
Quando olhamos para o Windows 11, estamos vendo o sistema operacional mais avançado e completo que a Microsoft já desenvolveu e lançou. O Windows 11 tem muita capacidade e muitos recursos. Preencheu, também, as lacunas que os sistemas operacionais anteriores deixaram devido à capacidade deles. Algumas das principais características do Windows 11 são.
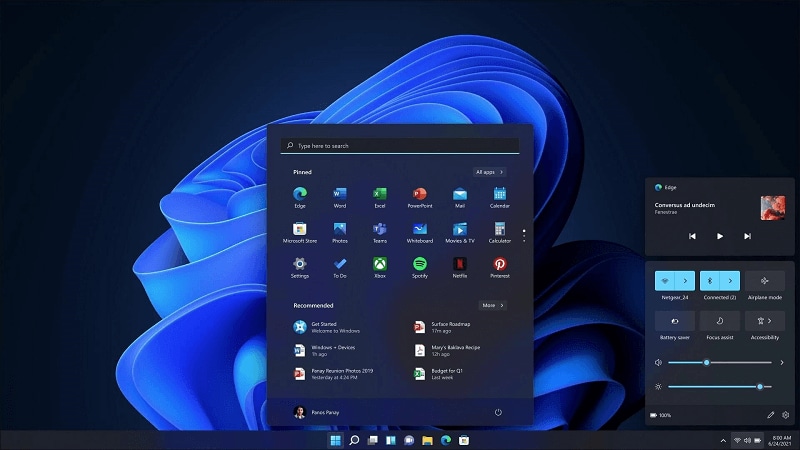
- Ele tem uma interface como a do Mac, tornando-o atraente e divertido de usar.
- A melhor parte do Windows 11 é que ele permite que você integre aplicativos android facilmente. Agora, você também pode jogar jogos baseados em Android em sua área de trabalho com o Windows 11.
- O Windows 11 também fornece dezenas de ferramentas que você pode adicionar à sua janela principal do desktop para facilitar o atalho.
- O Windows 11 tem equipes do Microsoft pré-integradas e instaladas e o XBox game stack, tornando-o melhor para os jogos.
O Windows 11 é bom para jogos?
A história começou a partir do Windows 8 quando a Microsoft adicionou o aplicativo Xbox companion a ele. Em seguida, com mais sistemas operacionais desenvolvidos pela Microsoft, ela vem adicionando cada vez mais funcionalidades e recursos de jogos aos seus sistemas operacionais.
A melhor coisa sobre o aplicativo Xbox companion é que no Windows 8 a Microsoft fez este aplicativo apenas para funcionar com consoles de jogos, mas agora em versões posteriores do Windows, essa tradição foi abdicada, e jogar com componentes de desktop foi permitido no aplicativo Xbox no Windows.
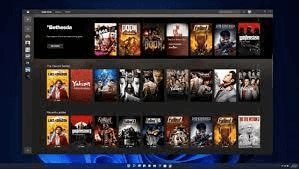
Quando o Windows 10 foi lançado, deu aos jogadores um monte de presentes, pois o sistema operacional tem dezenas de recursos de jogos e não só isso, a página de configurações do Windows 10 é dedicada às configurações do jogo que são executadas no sistema operacional. Essas configurações incluem Game Bar, capturas, transmissão, etc. Agora, no Windows 11, a Microsoft adicionou três melhores recursos que proporcionam eficiência em jogos no Windows 11.
Os recursos são.
Auto HDR
O HDR, abreviação de High Dynamic Range, foi adicionado ao Windows 11 para tornar a experiência do jogo mais deslumbrante. Se o jogo que você está jogando no Windows 11 é baseado em SDR, então, os modelos de aprendizado de máquina adicionados ao Windows 11 para jogos converterão esses SDRs em HDR, fazendo você jogar jogos com cores mais vibrantes e atraentes.
Direct Storage
Nas versões anteriores do Windows, as APIs enviam os dados do jogo compactado para a memória RAM para armazená-los temporariamente para que possam ser enviados à CPU para descompressão. Depois de descomprimir, os dados deste jogo são novamente enviados de volta para a memória RAM para passá-los à GPU para renderização do jogo para o usuário. Essa metodologia consome tanto a CPU quanto a energia da GPU.
Mas, agora, no Windows 11, a Microsoft introduz os recursos de armazenamento direto que fazem com que a API permita que a GPU carregue dados diretamente do SSD. Neste recurso, a GPU processa e descomprime os dados de jogos por si só, ignorando a necessidade de processamento de CPU.
Aplicativo Xbox pré-integrado
No Windows 10, você tem que instalar manualmente o aplicativo Xbox companion da loja da Microsoft. No Windows 11, o aplicativo Xbox companion foi incorporado, dando aos usuários um grande catálogo de vídeo games. Todos os jogos que rodam no aplicativo Xbox companion no Windows 11 são integrados à nuvem de jogos Xbox.
Algum problema pode ocorrer para os jogos do Windows 11
Como cada moeda tem dois lados, a história é a mesma com os jogos no Windows 11. Há vários problemas sendo relatados quando se joga vídeo games no Windows 11. Depois de pesquisar profundamente a causa raiz dessas questões, os pesquisadores descobriram que a principal causa são problemas de desempenho dos processadores AMD no Windows 11.

Este é o maior problema que os usuários do AMD Ryzen enfrentam atualmente. Em uma visão mais profunda, em comparação com o Windows 10, as latências de cache L3 são fortemente aumentadas no Windows 11, trazendo problemas de desempenho ao jogar no Windows 11.
Alguns outros problemas também estão surgindo no recurso "núcleo preferido" da AMD, mas a Microsoft está trabalhando neste problema rapidamente e em breve a atualização será lançada para esses bugs no Windows 11.
Ainda assim, a Microsoft afirma que é o melhor Windows de todos os tempos para jogos
De acordo com a Microsoft, o Windows 11 é o paraíso para os jogadores. Quando o Windows 11 foi lançado, a Microsoft também anunciou as habilidades do sistema operacional do jogo e as considerou eficientes. Como mencionado acima, a Microsoft adicionou recursos do Auto HDR no Windows 11.
O recurso Auto HDR adiciona automaticamente High Dynamic Range nos jogos que eram construídos anteriormente no Standard Dynamic Range (SDR).

O Auto HDR permite que você jogue jogos com alto brilho, com cores mais ricas e vibrantes, adicionando profundidade extra ao vídeo e imagem. Este recurso lhe dá a melhor experiência de jogo. O outro recurso de que a Microsoft se orgulha é ignorar a necessidade de processamento e energia da CPU enquanto joga.
As APIs no Windows 11 permitem que a GPU processe e descomprima os dados de jogos, buscando-os diretamente do SSD e removendo o ritual de colocar os dados do jogo em RAM por algum tempo para que possam ser processados na CPU. Portanto, este recurso economiza muita energia.
As 10 melhores ferramentas para gravar jogos no Windows 11
Acabamos de falar muito sobre os recursos, capacidades de jogo e eficiências do Windows 11. E agora é a hora de falar sobre os melhores softwares que você pode usar para jogar e ficar no pico mais alto na região de jogos. Nesta seção, vamos falar sobre os melhores softwares de gravação de jogo.
O DemoCreator, desenvolvido pela Wondershare, é o poderoso editor de vídeo e software de gravação que é usado por milhares de pessoas diariamente para fazer tutoriais, editar vídeos, gravar jogos, freelancers, youtubers e demais pessoas. O software já vem com centenas de ferramentas de edição de vídeo e gravação de tela, o que faz com que especialistas dessa indústria o recomendem.
A melhor coisa sobre o software é que ele tem um tutorial completo do usuário, apesar do software ser muito fácil de usar. O gravador de tela DemoCreator suporta a gravação de jogos e é por isso que ele tem um modo separado para gravações de jogo. Abaixo está a forma de gravar jogos no DemoCreator.
 100% seguro
100% seguro 100% seguro
100% seguroComo gravar jogos com o DemoCreator
- Baixe e instale o software em seu desktop e, em seguida, inicie-o.
- Escolha a opção de gravador de tela na janela principal.
- Escolha a área de captura, sistema de áudio, microfone e câmera.
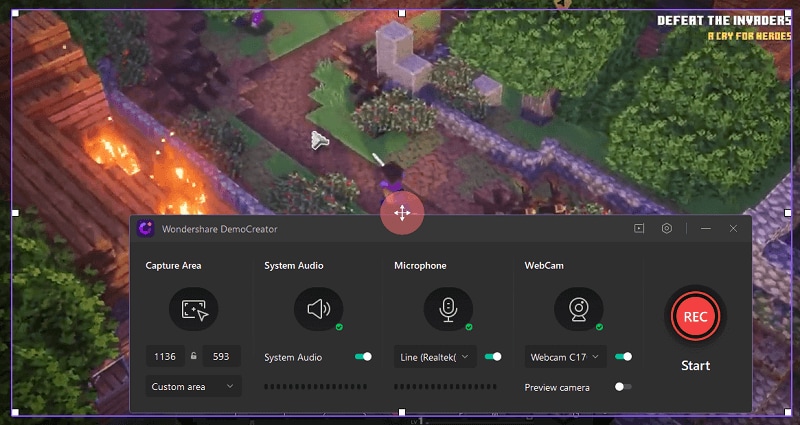
- Escolha o jogo que deseja gravar.
- Depois dessas configurações, clique em continuar e, em seguida, no botão vermelho para começar a gravar sua tela.
- A opção de corte básico de DemoCreator também oferece uma opção pela qual você pode cortar a tela e gravar apenas a parte da tela desejada.
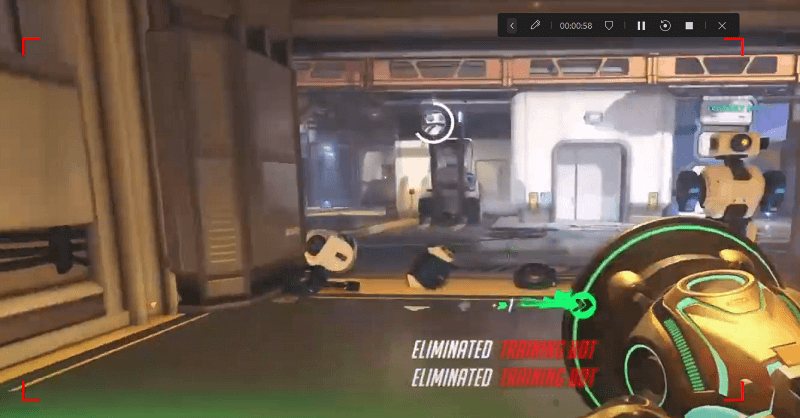
- O DemoCreator também tem mais de quinhentos pacotes de recursos de vídeo através dos quais você pode preparar ainda mais seus vídeos editando-os.
- Por último, após a gravação, aperte o mesmo botão vermelho para parar de gravar e, em seguida, defina as resoluções que você deseja salvá-lo ou exportá-lo para o YouTube.
Recursos
- O DemoCreator permite adicionar um marcador e ampliar a parte da tela desejada.
- Você pode facilmente carregar seus vídeos com várias opções de resolução em várias plataformas de mídia social.
- Você também pode gravar jogos rápidos de forma eficiente, pois a taxa de gravação de aplicativos é de 120 quadros por segundo.
- Você pode controlar a velocidade de sua gravação, diminuindo e aumentando facilmente.
Prós
- O DemoCreator tem o melhor guia de usuário.
- O aplicativo é muito fácil de usar.
- Desenvolvido especificamente para gravações de vídeo e edição.
Contras
- Alguns dos recursos avançados não são gratuitos.
Preço
- O plano mensal é de US$9.99 (cerca de R$ 52,00) por mês.
- O plano anual é de US$39.99 (cerca de R$ 211,00) por ano.
- O plano perpétuo é de US$59.99 (cerca de R$ 317,00).

O melhor gravador de tela e editor de vídeo para jogar
 Baixar com segurança
Baixar com segurança Baixar com segurança
Baixar com segurançaO gamebar do Windows também permite gravar jogos com seu recurso de gravação. Se você está jogando no Windows 10 ou 11ao invés do Mac ou Linux, então você pode gravar eficientemente seus jogos com o Xbox Game Bar. O aplicativo oferece as opções profissionais de streaming de jogos também. Não só a gravação do jogo, mas você, também, pode capturar a tela com o Game Bar.
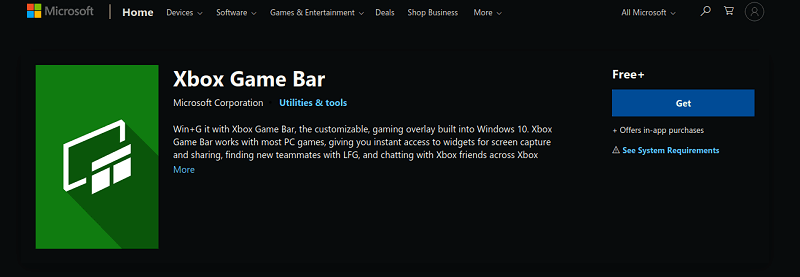
Gravar jogos com o Xbox Game Bar
Se o game bar não estiver instalado no Windows 10, baixe da loja da Microsoft. Os usuários do Windows 11 já têm o Game Bar instalado.
- Vá para a configuração do Windows.
- No menu de configurações vá para jogo
- E, então, selecione a Xbox game bar.
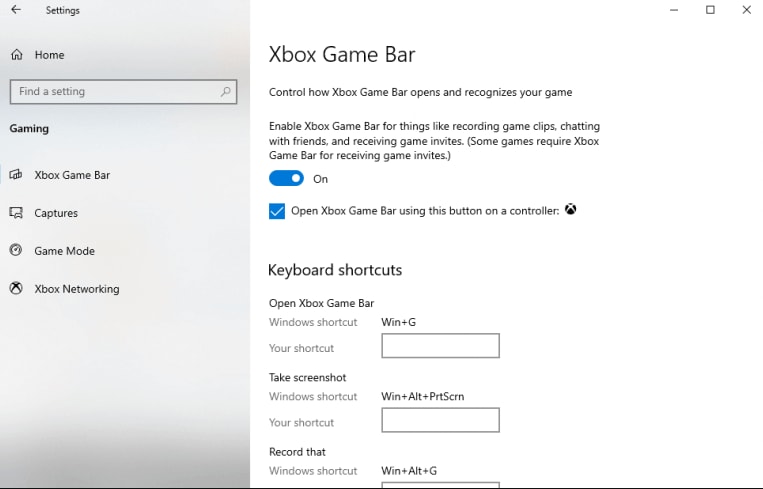
- Agora, pressione a tecla Windows + G para iniciar o game bar depois de ter iniciada o vídeo game.
- Agora, você tem que clicar no botão gravar para oficialmente iniciar a gravação.
- Em seguida, para parar de gravar, clique no botão quadrado parar.
- Se você estiver jogando um jogo de PC de tela cheia, então pressione a tecla do Windows + Alt + G para iniciar a gravação.
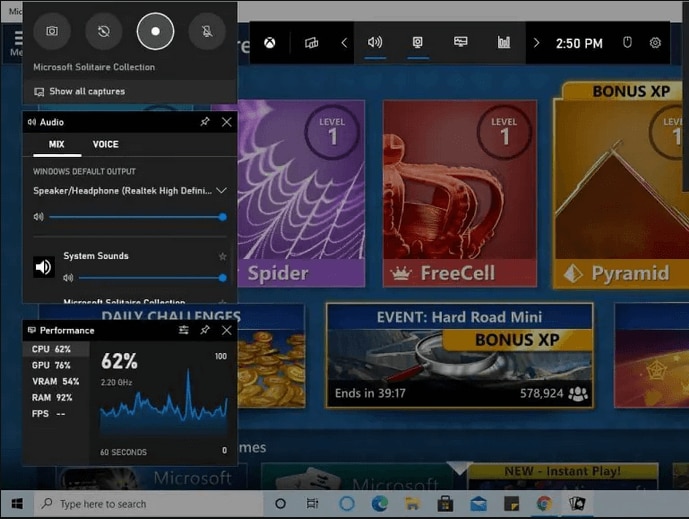
- Na seção de captura você pode acessar seus vídeos a partir do vídeos
Recursos
- Com o Xbox Game Bar, você pode gravar e capturar sua tela facilmente.
- O aplicativo fornece todas as configurações como corte, gravação de uma parte específica, etc.
- Você pode definir as configurações de áudio e vídeo.
- Salve o vídeo nas melhores resoluções.
- Auto HDR.
- Sem consumo de CPU.
Prós
- O aplicativo é completamente gratuito.
- Tem a tela mais fácil de usar.
- Leve e pré-instalado.
- Integrado com a nuvem do Xbox.
Contra
- Ainda não têm alguns dos recursos em comparação com outros softwares de edição de vídeo.
Preço
- Totalmente gratuito para usuários do Windows.
O Microsoft Powerpoint é um software de slides e de apresentação. É estranho que você tenha que gravar jogos com ele. Mas ainda assim, o PowerPoint fornece a opção de gravar sua tela. Se você não tem nenhuma outra opção, então, pode utilizá-la.
Como gravar jogos com Powerpoint
- Tudo o que você tem que fazer é abrir o PowerPoint e, em seguida, um novo arquivo.
- No menu de inserção você verá a opção de gravação.
- Inicie o jogo.
- Após selecionar a opção de gravação de tela, outra opção aparecerá.
- Selecione onde deseja gravar.
- Clique no botão vermelho para gravação.
- A gravação vai iniciar. Para parar, clique em Windows + Shift + Q.
- Para salvar, clique com o botão direito do mouse no slide do PowerPoint e, em seguida, salve mídia.
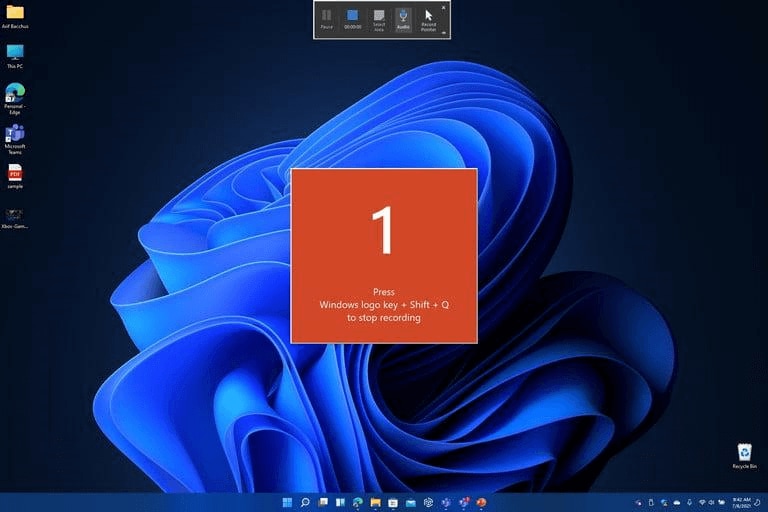
Recursos
- O aplicativo não tem outra configuração difícil de gravar o vídeo.
- Você pode facilmente salvar sua gravação apenas clicando com o botão direito do mouse nela.
Prós
- Powerpoint é fácil de usar.
Contra
- Não é gratuito.
- Não há outros recursos de edição de vídeo que outros softwares possuem.
Preço
- Você tem que assinar o Microsoft 365.
- US$ 8 (cerca de R$ 40,00) por ano.
Abrir o software Broadcaster ou OBS studio é um software de gravação de fonte aberta e edição de vídeo que é completamente gratuito e seu arquivo de código-fonte está disponível no Github. O aplicativo executa todas as funcionalidades de gravação de tela de forma eficiente. Não só a gravação de tela, mas você também pode fazer transmissão ao vivo com o OBS studio.
O aplicativo pode ser baixado facilmente no Windows, Linux e em sistemas operacionais Mac.
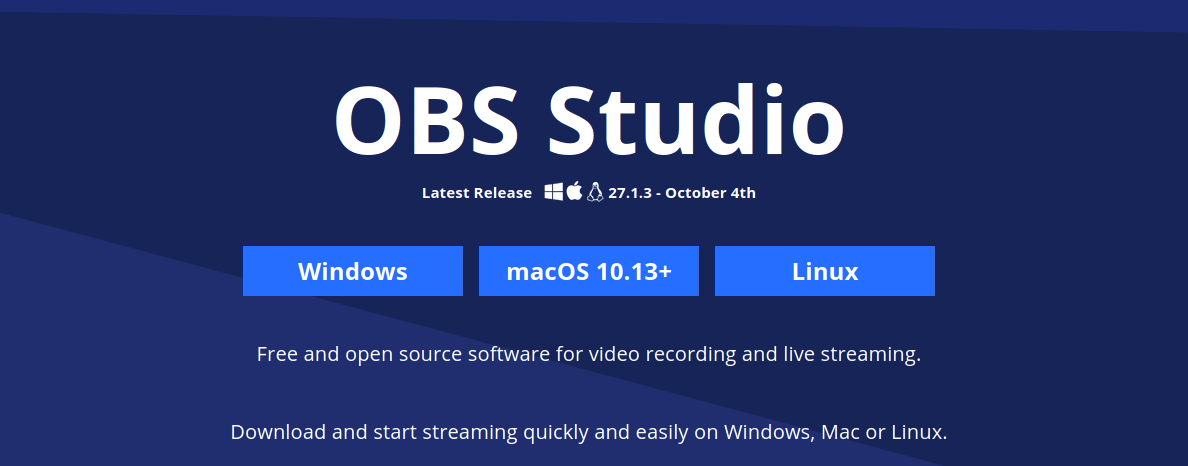
Como gravar com o Open Broadcaster Software (OBS Studio)
- Baixe e instale o aplicativo.
- Navegue até o botão de gravação da tela.
- Clique na gravação inicial após a abertura da janela do jogo.
- Antes de gravar, você também pode definir as configurações de gravação.
- Clique parar gravação para interromper sua gravação.
Recursos
- O OBS studio fornece um desempenho alto e eficiente com gravação e captura de áudio e vídeo em tempo real. Você também pode criar cenas compostas de múltiplas fontes, como capturas, textos, adesivos, etc.
- Através de transições personalizadas, você pode alternar entre várias cenas simultaneamente e pode ter quantas cenas quiser.
- portão de ruído, supressão de ruído, ganho e outras configurações de gravação de voz e áudio.
- Configurações fáceis.
- A interface modular do DOCK UI disponível no OBS studio faz com que você reorganize o layout.
Prós
- O OBS Studio permite que você selecione entre várias transições e faz com que você adicione seus próprios arquivos de vídeo.
- Para cada função do OBS studio, você pode definir uma tecla de atalho.
- O modo OBS studio permite que você visualize sua gravação e captura.
- Com a múltipla visão, você pode ter uma visão de alto nível de sua produção.
Contra
- Ainda faltam muitos recursos no OBS Studio.
Preço
- O OBS Studio é completamente gratuito.
O ApowerRECé a melhor opção de gravação que você pode usar para gravar jogos. O software tem todos os recursos e ferramentas que você pode usar para gravar seus jogos facilmente e carregá-los em qualquer plataforma de mídia social. Você pode baixá-lo no Mac, Windows, Linux, Android, e no IOS também.
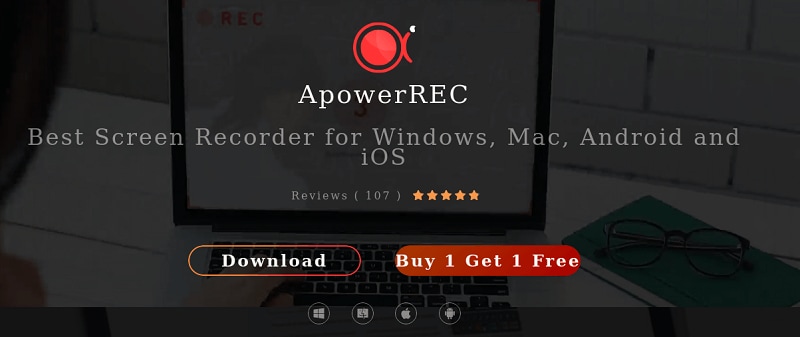
Como gravar jogo com o ApowerREC
- Tudo o que você precisa fazer é apenas baixar e instalar o aplicativo.
- Inicie o aplicativo no seu desktop e também abra a janela do jogo.
- Depois de abrir o ApowerREC clique na opção de gravação de tela.
- Inicie a gravação
Recursos
- O aplicativo pode gravar tanto a tela quanto o áudio.
- Você também pode gravar a gravação de sua câmera.
- Você pode adicionar textos, anotações, adesivos, efeitos com os recursos de edição do aplicativo.
- Você também pode aparar, cortar, ajustar seu vídeo e também pode adicionar sua marca d'água.
Prós
- Com a opção de gravação de tarefas, você pode agendar suas gravações também.
- Você pode, também, gravar no modo zoom.
- O ApowerREC também tem o recurso de gravação com foco de luz.
Contra
- Os recursos avançados não são grátis
Preço
- O plano vitalício é de US$69.95 (cerca de R$ 370,00).
- O plano anual é de US$39.95 (cerca de R$ 211,00).
- O plano mensal é de US$19.95 (cerca de R$ 105,00).
Você pode gravar, também, o jogo com um gravador de tela cyberlink. O software THe também permite que você transmita ao vivo. O software é tão fácil de usar e tem todos os recursos para editar suas gravações.
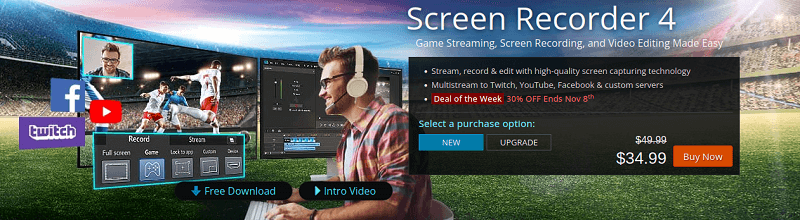
Como gravar jogo com o Cyberlink
- Baixe e instale o aplicativo.
- Inicie o aplicativo e também abra seu jogo.
- Vá para a opção de gravação do jogo e comece a gravar.
Recursos
- Opção e configuração separadas para gravação do jogo.
- Você pode fazer vários streamings com o CyberLink.
- Integre sua câmera nas transmissões ao vivo.
- Edite sua gravação com a ferramenta de software de edição mais deslumbrante.
Prós
- O software é completamente gratuito.
- Você pode gravar a partir de seu dispositivo conectado também.
- O software também fornece visualizações de áudio e vídeo em tempo real.
Contra
- Não é gratuito.
Preço
- O preço é US$34.994 (cerca de R$ 185.000).
Com o icecream screen recorder você pode gravar facilmente toda tela, parte específica da tela ou capturar uma foto da tela com este aplicativo.
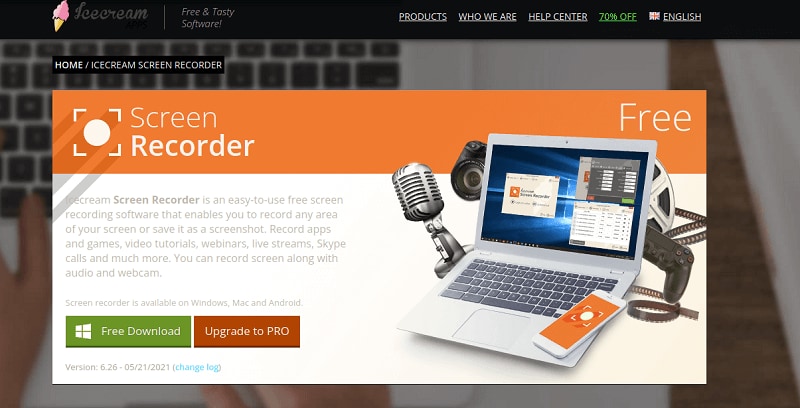
Como gravar a tela com o Icecream screen recorder
- Baixe o aplicativo e abra-o.
- Na janela principal, clique em capturar jogo.
- Defina o tamanho da tela e comece a gravar.
Recursos
- Você pode facilmente gravar a tela ou qualquer parte da tela.
- Grave áudio e ajuste suas configurações.
- Você também pode anotar.
- Gravar webinars.
- Gravar suas câmeras.
Prós
- O aplicativo é fácil de usar.
- Tem todos os recursos de edição de vídeo.
Contra
- O aplicativo não tem contras.
Preço
- Para recursos avançados, você tem que pagar US$ 49.5 (cerca de R$ 262,00).
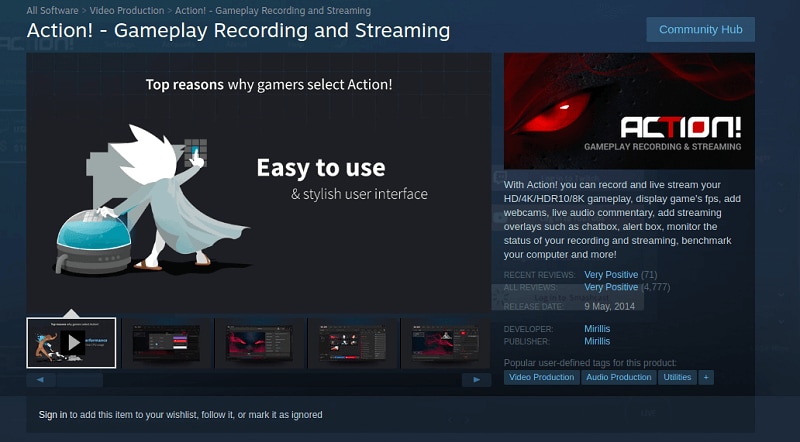
O Action é desenvolvido especificamente para as gravações de jogo. Para gravar o jogo no Action siga os passos abaixo.
- Baixe o aplicativo.
- Abra a janela principal.
- E, então, clique na captura de vídeo.
Recursos
- Você pode gravar até 240 quadros por segundo.
- Capturar ou gravar em qualidade 4k.
- Você também pode monitorar sua gravação e capturas.
- Fácil de usar.
Prós
- Especialmente desenvolvido para o propósito de jogos e streaming.
Contra
- Quanto aos recursos de jogo, o aplicativo não tem contras.
Preço
O aplicativo não é gratuito para usar alguns recursos avançados.
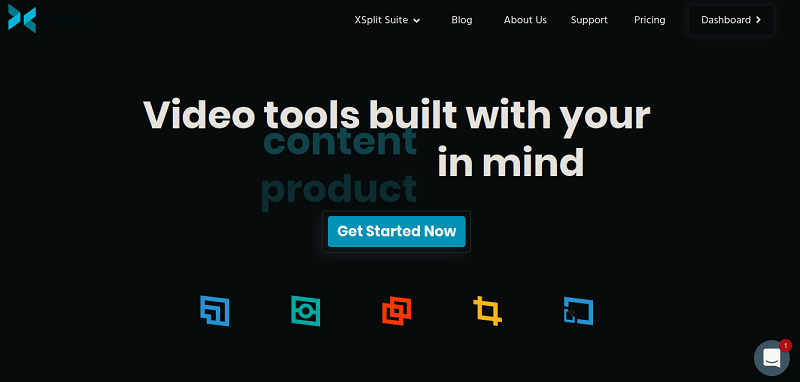
Xsplit Gamecaster foi desenvolvido, também, para gravar jogos e contém todas as ferramentas que um jogador requer durante a gravação de jogos.
Como gravar com XSplit
- Baixe o aplicativo e inicie-o.
- Navegue até a opção de gravação de tela e inicie sua gravação.
Recursos
- Grave o jogo facilmente.
- Você também pode gravar webinars.
- Tem uma poderosa ferramenta de edição de vídeo.
Prós
- O aplicativo é fácil de usar.
Contra
- Não é gratuito.
Preço
A opção de preço varia de US$30 a US$60 (cerca de R$ 159,00 a R$ 317,40)
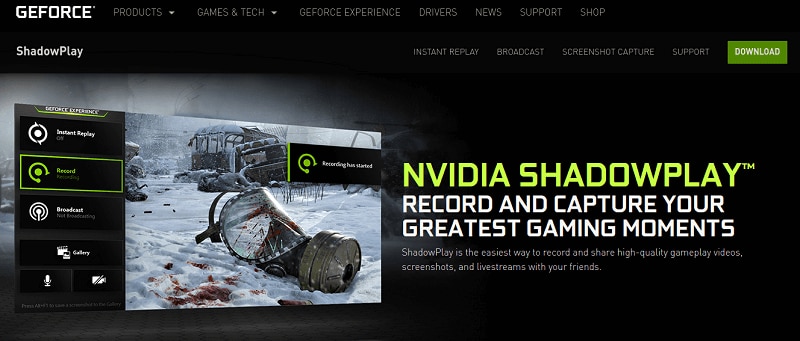
O aplicativo também requer hardware que é feito para ele pela Nvidia. O aplicativo produz os melhores resultados em termos de gravação de jogo.
Como utilizar
Basta baixar os drivers e aplicativos e depois abrir a janela principal e siga o guia para gravar.
Recursos
- Assim como o Xbox game, este software também foi desenvolvido apenas para fins de jogo.
- Tem todos os recursos que você vai precisar durante a gravação de seu jogo.
Prós
- Fácil de usar e é apenas para jogos e streaming.
Contras
- O hardware é caro, porque você tem que baixar os drivers também.
Preço
O preço não está especificado.
FAQ sobre a gravação de jogo no Windows 11
Q1_O que é importante para gravar o jogo no Windows 11?
As coisas importantes que a Microsoft lhe proporciona ao jogar os jogos no Windows 11 são as taxas de quadros, sem consumo de energia da CPU. A outra coisa que deve ser notada é que você pode gravar diretamente para o formato de vídeo MP4. Outras coisas incluídas são suporte a microfone, áudio, comentários e câmeras.
Q2_Como gravar um vídeo de streaming de jogo facilmente no Windows 11?
Você pode usar DemoCreator para gravação de jogos porque tem o melhor modo de jogo e as configurações relacionadas para gravar seus melhores vídeos. Você também pode adicionar vários recursos de jogo como thumbnails.
Q3_Como fazer thumbnail em seus vídeos?
A partir de sua gravação de jogo, adicione-o ao DemoCreator importando-o. Seu vídeo será exibido no painel do projeto. Do painel do projeto, você pode arrastá-lo para a linha do tempo. O thumbnail deve ser pequeno, então você tem que cortar seu vídeo.
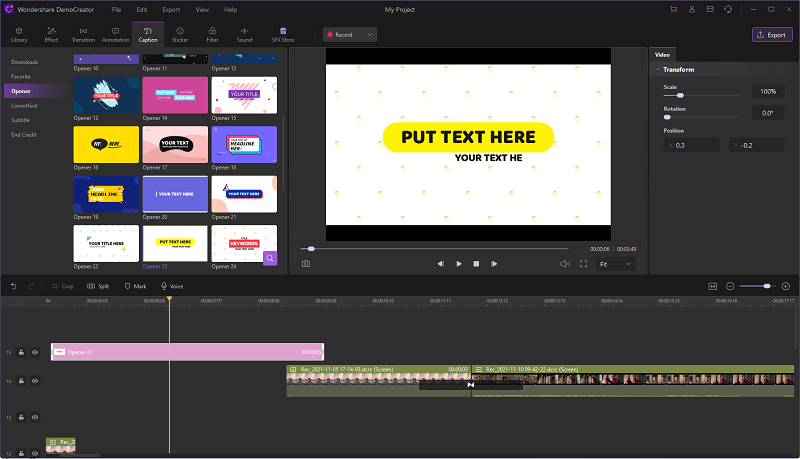
No momento certo, clique com o botão direito do mouse no seu vídeo e, em seguida, corte-o para o quadro que você quer que seu thumbnail esteja. Você pode adicionar anotações, transições, textos ao seu vídeo navegando para a barra vertical mais à esquerda na tela.
Pontos Aprendidos
Agora você tem muitas opções. Se quiser gravar um jogo de até 120 quadros e exportar para a resolução Full HD 1920*1080 ou carregar diretamente para o YouTube. DemoCreator será uma ótima opção. O DemoCreator também vem com animação de texto abundante, efeitos de movimento e adesivos divertidos para você adicionar aos seus vídeos.





David
chief Editor