3 formas de gravar gameplay de Fortnite no PC
Fortnite é um jogo online de mundo aberto com várias batalhas e muitas pessoas gostam de jogar ele. Este jogo oferece a você a chance de se divertir e você pode compartilhar estes momentos em vídeo no YouTube. Gravar e examinar replays pode ser útil para melhorar sua jogabilidade e se tornar um competidor digital implacável. No YouTube ou em outros estágios de mídia online, existe uma de maneiras de gravar Fortnite no computador infinidade para que os fãs de jogos assistam e adquiram habilidades.
Se você é um especialista em Fortnite e precisa compartilhar suas gravações ou tutoriais, uma ótima forma seria gravar em seu PC. Além disso, caso você esteja jogando mal, tente gravar sua interatividade e depois analisar o vídeo para entender suas fraquezas e melhorar sua jogabilidade gravando recursos do jogo ou partes interessantes e postar o vídeo no YouTube, então, você deve descobrir as melhores formas de gravar o jogo.
Modo 1. Grave Fortnite com o melhor gravador de jogo
O Fortnite Battle Royale é talvez o jogo mais conhecido da atualidade. Neste jogo, os jogadores lutam entre si até que apenas um se transforme no único sobrevivente. Existem inúmeras habilidades que você pode obter depois de jogar este jogo, então você deve gravar o jogo Fortnite para PC e oferecer o recurso de interação contínua com companheiros ou seus espectadores no YouTube. Se você estiver procurando o melhor programa para gravar Fortnite, tente usar o Gravador de Jogo DemoCreator da Wondershare. Este programa básico, porém incrível, permite que você grave efetivamente a interação contínua, assim como sua webcam. Basta baixar o programa, siga os quatro passos simples abaixo e pronto!
 100% seguro
100% seguro 100% seguro
100% seguroPasso 1. Instale e abra o DemoCreator
Para abrir o programa, você precisa instalar ele em seu sistema Windows se ainda não estiver instalado. Para ajudá-lo, aqui está o link onde você pode baixar facilmente para o seu PC:

Depois que a instalação for feita, agora abra o programa a partir dos Aplicativos do Windows
Passo 2. Abra a janela do gravador
Agora, para avançar com a gravação, você precisa selecionar o botão Iniciar Nova Gravação na janela de inicialização, que o levará ao gravador do DemoCreator da seguinte maneira:
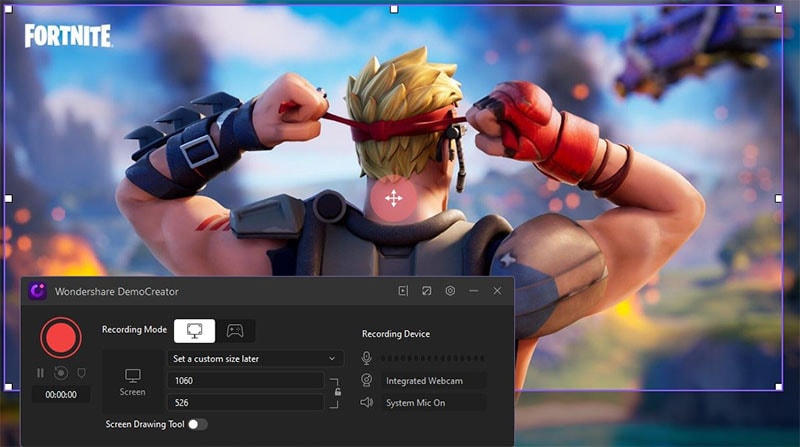
Passo 3. Opções de configuração de gravação de jogo
No próximo passo, você precisa definir as configurações de áudio e vídeo na janela do gravador. Você pode personalizar a tela que deseja incluir em sua gravação, bem como a fonte de áudio, quer você queira incluir a gravação do microfone ou a gravação de som do sistema a partir dos botões simples disponíveis para você na janela do gravador como a seguir: depois de ter configurado a tela e o áudio, agora aperte o botão de gravação para iniciar a gravação.
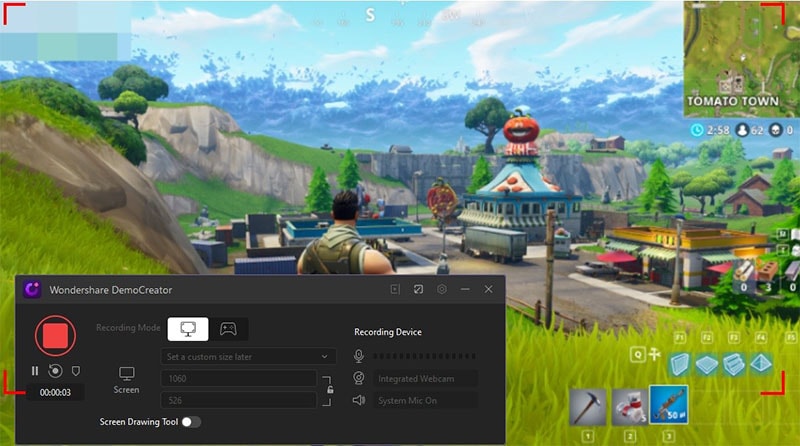
Passo 4. Edite a gravação do jogo
Assim que você clicar no botão para interromper a gravação, será aberto o editor de vídeo do DemoCreator que contém o arquivo de mídia gravado. Agora, para editar o arquivo, você pode arrastar ele para a linha do tempo e fazer edição de áudio e vídeo no arquivo de mídia gravado.
Se você deseja pular o processo de edição e exportar diretamente para o seu PC, você pode usar a opção "Exportação Rápida" clicando com o botão direito do mouse no arquivo de mídia e selecionando a opção Exportação Rápida como segue:
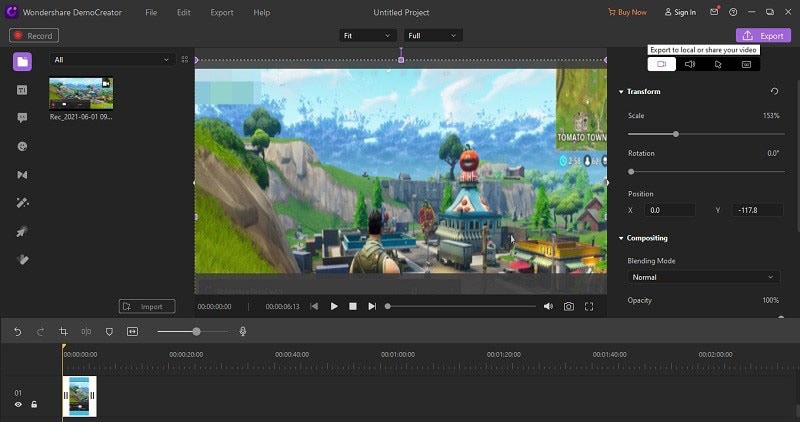
Passo 5. Exporte/compartilhe sua gravação
Por último, você pode realizar a opção de exportação e compartilhamento do editor de vídeo do Wondershare DemoCreator com apenas alguns cliques. Para isso, clique no botão Exportar no canto superior direito da tela e personalize as opções de exportação, incluindo o formato de saída e o diretório de saída.
Agora, se você deseja compartilhar sua gravação diretamente em seu canal do YouTube, você também pode fazer isso com alguns cliques, apenas acessando a guia YouTube na janela de exportação e depois de fazer login em seu canal do YouTube, você pode compartilhar diretamente.
Modo 2. Grave Fortnite com o programa OBS
O programa OBS Studio é um gravador de tela gratuito e de código aberto para gravação de vídeo e live online. Você pode usar este programa no Windows 8, macOS e Linux. O OBS Studio faz transmissão e gravação de alto nível, sem limites de tempo. Se você precisar gravar em diferentes estágios, o OBS pode ser a melhor opção. Embora o OBS Studio seja uma ferramenta de gravação de tela versátil, ele não incorpora nenhum gerenciador de vídeo. Se você precisar modificar o vídeo gravado, precisará usar outros programas. Já que o OBS Studio é um programa de código aberto, você deve ter cuidado para não baixar de qualquer página da web, nem de sites desconhecidos de forma alguma.
No ponto em que você precisa interagir de forma direta e progressiva com os usuários, geralmente pode configurar uma transmissão ao vivo, e OBS é normalmente a abordagem mais ideal para fazer isto.
Passo 1: Baixe e instale OBS Studio
Baixe o OBS do site oficial e instale como faria com qualquer outro programa. Execute ele como administrador e vá para o painel Configurações usando o botão relevante localizado no canto inferior direito.
Passo 2: Selecione o modo de gravação
Na tela que aparece a seguir, use as guias Vídeo e Saída para selecionar as taxas de quadros, resolução e taxa de bits que controlam a qualidade do áudio. Selecione o modo de captura de qualquer janela da tela inteira. Clique em OK.

Passo 3: Abra o jogo Fortnite
Conforme você inicia o modo de captura de jogo, este modo produzirá o som da fonte para a Área de Trabalho, por assim dizer. O som da área de trabalho deve ser habilitado para que seja captado. Assim que você ativar esse recurso, vá para a interface de gravação do Fortnite.
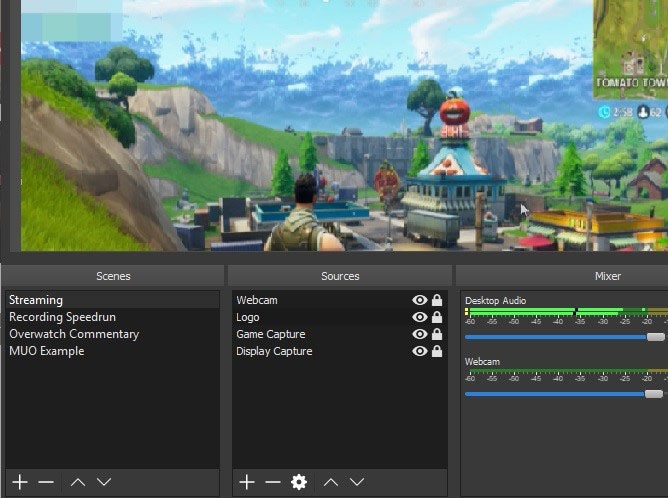
Passo 4: Inicie/pare a gravação do jogo
Na janela principal, clique no ícone de adição sob o título Fontes na parte inferior. Se você deseja transmitir o jogo, clique em Captura de jogo listada no menu.
Modo 3. Use a barra de jogos do Windows para gravar Fortnite
Este é um programa que já vem integrado ao Windows 10. Basta clicar no símbolo do Windows para abrir o menu e você verá que existem diversos programas já integrados diretamente na estrutura do Windows! Você pode se surpreender com o fato de o Windows 10 ter uma barra de jogo pré-criada para quem precisa. Este programa só pode ser usado para gravar janelas, não pode gravar em tela cheia ou áreas específicas. Mesmo assim, a barra de jogos do Windows está disponível em todos os PCs com Windows 10 e, para gravar, a placa gráfica do seu PC deve atender aos requisitos do dispositivo.
Passo 1: Abra a Barra de Jogo Xbox
Abra a janela do jogo Fortnite que deseja gravar. Fechar ou minimizar outras janelas pode ajudar para evitar a gravação da janela errada. Pressione a tecla Windows + G para abrir a Barra de Jogos Xbox.

Passo 2: Personalize a gravação do jogo
Você pode clicar no botão do microfone para habilitar a gravação de áudio externo para adicionar comentários ou fazer uma narração. Além disso, certifique-se de que qualquer áudio que você não deseja na gravação esteja desligado, mesmo que seja de um aplicativo ou janela diferente, mesmo que o gravador de tela grave apenas uma janela por vez, ele ainda gravará todo o áudio reproduzido por aplicativos no dispositivo.

Passo 3: Inicie a gravação da tela
Existem algumas outras opções que você pode usar antes de iniciar a gravação. Por exemplo, usando a seção Sons, na janela de Áudio, você pode diminuir o áudio ou silenciar quaisquer sons de aplicativos específicos que estejam abertos. Quando você tiver um momento, reserve um tempo para fazer testes. Quando estiver pronto, clique no botão Gravar (aquele com um ponto) para iniciar a gravação.

Passo 4: Pare a gravação:
Alternativamente, se você sabe que todas as suas opções estão definidas da maneira que você deseja, você pode simplesmente pressionar Windows + Alt + R para iniciar a gravação sem entrar na Barra de Jogo. Quando terminar, clique no botão parar na barra de gravação ou pressione Windows + Alt + R para parar a gravação.
Passo 5: Localize a gravação
Assim que terminar a gravação, uma notificação aparecerá no lado direito da tela, dizendo que já foi gravado. Você pode clicar nela para abrir a pasta Capturas no Explorador de Arquivos. Como alternativa, você pode encontrar sua gravação por meio do Explorador de Arquivos. Vá para Capturas de vídeos deste PC.
Conclusão:
Como o jogo battle royale mais famoso, Fortnite é amado por muitos jogadores. Este artigo mostra a melhor forma de gravar Fortnite no PC usando um gravador de tela. Portanto, você deve entender que pode capturar e salvar vídeos interativos do Fortnite Battle Royale usando apenas o programa de gravação de tela. Esta é a melhor forma e mais simples. Se você precisa gravar ótimos vídeos, então o DemoCreator acaba sendo a melhor alternativa para gravar gameplay no PC. Da mesma forma, você pode tentar outros programas gravadores e escolher o melhor. O jogo Fortnite atraiu uma grande quantidade de jogadores e multidões em todo o mundo. Você pode fazer adaptações por meio de suas gravações interativas no YouTube ou na Twitch também.
 100% seguro
100% seguro 100% seguro
100% seguro




David
chief Editor