Como gravar Vídeos Flash
Uma das menores demandas e mais útil abordagem para a transferência de gravação de um vídeo Flash é pelos programas na área de trabalho. São viáveis tanto no Windows como no Mac; entretanto, o obstáculo é que a maioria não são aplicativos gratuitos. Além disso, caso encontrem versões freeware do gravador de stream flash, elas normalmente vêm com pontos de corte para as capacidades que você conseguiria com as formas preestabelecidas. Entretanto, nem todos vão fornecer toda a utilidade esperada pra baixar facilmente as gravações para o seu computador.
Gravar vídeo flash ao vivo é fundamentalmente algo que se deveria agradecer por ter destaque apurado. Há, também, uma seleção de aplicativos de vídeos que podem não rodar sem o Flash. Uma das abordagens mais simples e úteis de gravar uma transferência de vídeo Flash é pelos programas na área de trabalho. São viáveis tanto no Windows como no Mac; entretanto, o obstáculo é que a maioria não são aplicativos gratuitos. E, também, caso encontrem versões freeware, normalmente vêm com pontos de corte da capacidade que você conseguiria com o gravador de vídeos Flash.
Parte 1. Gravar vídeos Flash no Windows e no Mac.
A grande maioria das gravações que você assiste nos sites são de estrutura Flash ou FLV. Além dessas considerações, é inteligente de sua parte salvar essas gravações no seu PC para assistir quando quiser, sem ter que estar conectado na internet. De qualquer maneira, com o Wondershare Democreator. Todos as gravações de vídeo Flash podem ser baixadas imediatamente, e é por essa razão que várias pessoas estão buscando por esse tipo de abordagem para gravar os vídeos Flash no próprio PC. Para auxiliá-lo em escolher o melhor aplicativo para conseguir a transferência de vídeo Flash, investigamos a melhor técnica com o DemoCreator.
Além disso, o DemoCreator é um aplicativo fácil de usar que lida com diferente versões, inclusive todas as adaptações do Windows para OS assim como nos dispositivos Mac. As gravações Flash são decisões famosas para a maioria dos recursos baseados na internet como YouTube e inúmeros outros. Entretanto, Wondershare DemoCreator é extraordinário se comparado com outros gravadores de vídeo que você pode gravar e salvar um vídeo Flash. Ele permite isolar o vídeo em poucas seções sem recodificar ou perder qualidade! Mostraremos abaixo como utilizar o Wondershare DemoCreator para pegar um vídeo de um site.
Passo 1. Baixar e instalar
Primeiro, você precisa baixar a ferramente de software do link abaixo:
Assim que acabar de baixar, precisa instalar no seu sistema para começar a usar no devido tempo.
 100% seguro
100% seguro 100% seguro
100% seguroPasso 2. Iniciar o Gravador de tela
No próximo momento, é necessário abrir a ferramenta do software para que você possa começar a gravar o áudio sem nenhum esforço. Para isso, vá até o botão Começar nova gravação na tela inicial e ela deverá abrir como segue:

Passo 3. Customizar a Dimensão de Gravação
No gravador do DemoCreator, você pode customizar totalmente suas gravações com os recursos embutidos. Em complemento, pode selecionar, também, a fonte desejada para o áudio e microfone, sistema de som, além da câmera.

Passo 4. Iniciar/Parar Gravação
Após terminar a configuração, agora é a hora de começar a gravar, e para fazer isso, aperte o botão de gravar Vermelho com círculo o que dará início a sua gravação de áudio.
Para parar a gravação, aperte o botão quadrado que parará a gravação.

Passo 5. Editar e Salvar as gravações
No último passo, pode-se, também, editar as gravações de vídeo Flash com ferramentas totalmente customizadas. Para isso, vá até o editor do DemoCreator e edite os arquivos de vídeo Flash gravados com as técnicas de edição do nível básico para o profissional.

Assim que acabar de editar as gravações, pode apertar o botão Exportar e salvar os arquivos no local e formato desejados.
Poderá, também, compartilhar seus vídeos Flash gravados diretamente no seu canal do YouTube. Dentro da janela de exportar, vá até a barra do menu do YouTube e selecione a opção Assinar para compartilhar as gravações de vídeos Flash no canal do YouTube.
Parte 2. Gravar videos Flash on-line
O gravador de voz gratuito capaz e criativo de divulgação baseado na internet, em particular, capturador de Tela, é útil para gravar de diferentes fontes de músicas on-line e está de acordo também, com todas as leis de inovação licenciadas. A ferramenta de arquivamento de Captura de Tela está dentro da lei para uso, ajuda você a gravar músicas principais de várias estações de música e de rádios da internet para uso privado somente. Com um aplicativo de trabalho regional fazendo a conta para você e a salvando no disco rígido, você terá as trilhas acessíveis para ouvir do seu dispositivo enquanto trabalha. É uma estratégia segura, muito embora, observe que as trilhas podem ser destruídas, e algumas vezes os aplicativos podem corromper o seu PC. Essa é a explicação do motivo pelo qual se deve escolher aplicativos de qualidade.
Passo 1. Clique no ícone de extensão para abrir o painel de controle para gravar e, então, clique no Desktop.

Passo 2. Clique no Mostrar mais Opções e ative o Sistema de Áudio para que possa captar o áudio vindo do computador. Entretanto, essa opção não está disponível para os usuários do Mac.
Passo 3. Clique em Gravar e, então, captura Total do Desktop, e uma contagem regressiva começará. Então, vá para o arquivo Flash e coloque para rodar;
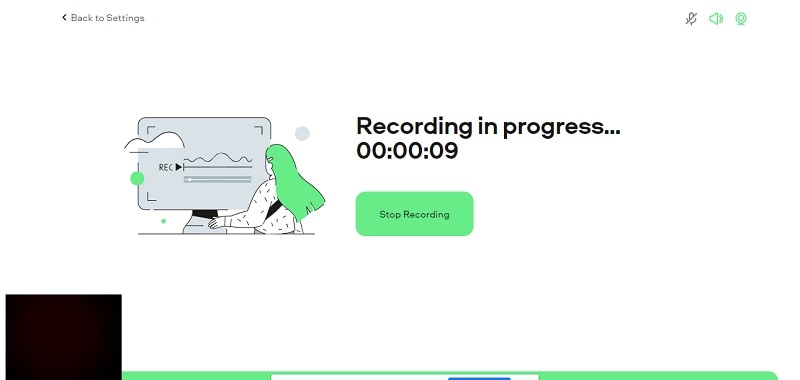
Quando terminar, aperte o ícone Screencastify e pare a gravação. A seguir, você será capaz de editar, salvar e/ou compartilhar sua gravação.
Parte 3. Gravar Vídeos Flash iOS
Gravar e mexer nos arquivos automaticamente é, talvez, a coisa mais legal a fazer com o telefone. Antes de começar a gravar a tela no Iphone, é importante configurar o controle central do Iphone. Em algum momento mais tarde, chegando nesse segmento é somente deslizar e tocar para longe.
Para permitir essa opção, clientes precisam abrir o aplicativo de configurações, encontrar o 'Controle Central' na esquerda e acionar 'Mais controles' para ver a quantidade de opções disponíveis que podem ser adicionadas. 'Gravar a tela' é uma delas para se enquadrar nessa parte. A opção de conseguir um vídeo será adicionada imediatamente. Deslizando do topo da borda do Iphone no lado direito da tela irá descobrir o Controle Central e a imagem de gravação de tela parece como um círculo sólido incluído pelo formato de um círculo. É de certa forma como o botão de tela da câmera do Iphone, mesmo que mais modesto. Quando a tela de gravação destacada é efetivamente adicionada à tela de controles, que tal percebermos como a tela de gravação fica na tela do iOS.

Passo 1. Deslize o controle central e pressione forte no botão de gravar tela até que a opção apareça. Então, clique "Começar a Gravar" para começar o processo.
Passo 2. Agora, se quiser incluir o som do microfone, simplesmente aperte o ícone do microfone logo abaixo da opção do menu.
Passo 3. Para parar de gravar a tela do iOS, pode apertar a barra que pisca no topo e pressione "Parar de gravar". Ou, voltar ao Controle Central e escolher a mesma opção. E o arquivo será encontrado abaixo da galeria de fotos.
Parte 4. Gravar Flash vídeos no Android
AZ Screen Recorder é um gravador de tela do android com aplicativo de som embutido que não forçará você a se preocupar com acesso da raiz e tem a escolha de adiar e continuar a gravação, o que é particularmente importante para exercícios educativos de crônicas. Não é nada além do que incorporar sobreposição de câmera que olha para a frente; de qualquer forma, exige uma subida paga para abrir isso. Você pode mudar a configuração conforme o objetivo, taxa de estrutura, taxa de bits, e mesmo segmentar um texto ou fazer um close de logotipo pela captura de tela salva. A gravação do bocal é mantida.
O aplicativo de gravação de tela do Android AZ Screen Recorder com som embutido está pronto para fazer streaming ao vivo e cinema Wi-Fi, tornando-o o mais versátil do grupo. Para gravar fortemente dentro, precisará ir à tabela de configurações à esquerda e selecionar isso como a fonte de som. Além das escolhas padrão como mudar o objetivo, taxa de bits, e a taxa de estrutura, o aplicativo permite uma opção boa de modificar recursos: Você pode inspecionar ou gerenciar um vídeo, cortar o meio, convertê-lo em GIF, separar arquivos, adicionar locais, sons, textos e adesivos, e pode até associa-lo a outra conta com o aplicativo de gravação de tela com som do android.
Não necessita da raiz, não há restrição de tamanho de gravação, não adiciona marcas d'água, e sem promoção. Nem um terrível arranjo. Em qualquer momento que baixá-lo, siga os próximos passos:
Passo 1. Instalar e abrir AZ Screen Recorder
Para começar a usar esse aplicativo de gravação de tela android com áudio interno, é necessário iniciar o aplicativo A-Z Screen Recorder no seu navegador.
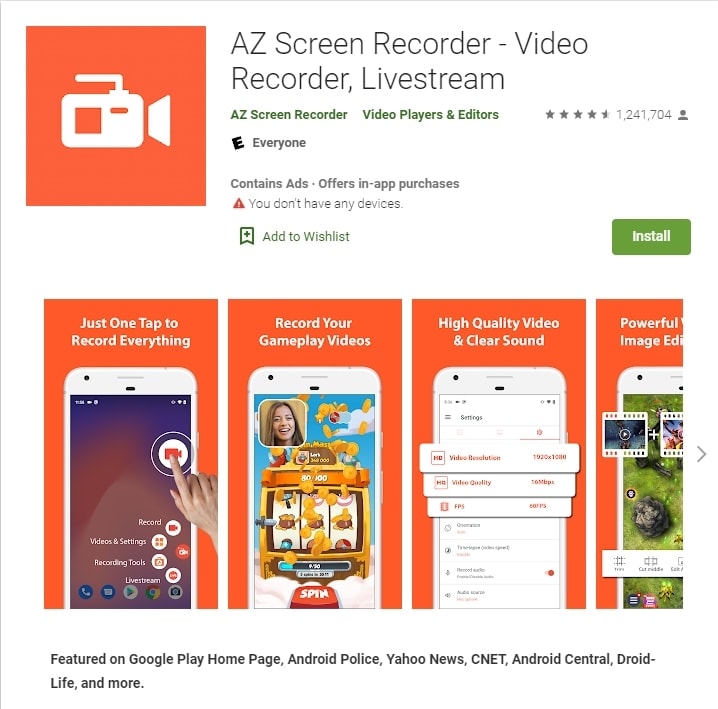
Passo 2. Customizar a Gravação
Você verá aparecer uma relação com quatro botões. Aperte o ícone de inicialização para configurar a gravação de vídeo, incluindo resolução, velocidade de quadros, taxa de bits. Quando terminar, pressione o Voltar para retornar para a tela principal. Simplesmente, abra o aplicativo ou navegue para a tela que queira arquivar a gravação.
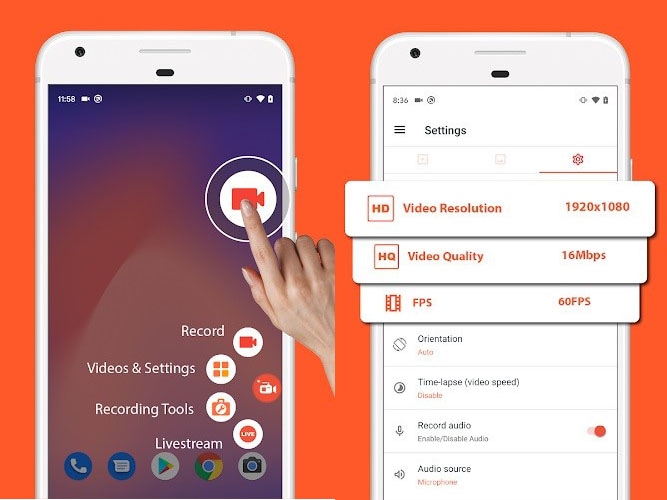
Passo 3. Começar a Gravar
Aperte o ícone de inicialização da câmera na relação A-Z. O vídeo começará a gravar. Use o telefone normalmente até que esteja pronto para parar de gravar.
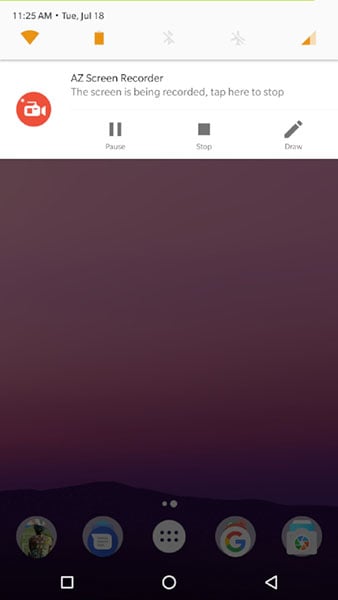
Passo 4. Salvar gravação
Quando terminar, empurre para baixo o painel de notificação. Na notificação do A-Z, você pode tanto pausar ou parar a gravação.
Bem, mostramos a vocês como gravar vídeos Flash no computador e celulares com os passos detalhados, esperamos que considere útil as informações acima. Se tiver alguma dúvida, pode nos contatar através de comentários abaixo.





David
chief Editor