A Melhor ferramenta para gravar vídeo e áudio em diferentes faixas
Às vezes, as pessoas precisam gravar vídeo da webcam, áudio do PC e áudio do microfone ao mesmo tempo, mas quando se trata de edição, elas precisam editar cada uma separadamente em faixas diferentes. Essa capacidade é eficaz para criar tutoriais em vídeo, cursos de E-learning, slides de apresentação e vlogs.
Se você estiver procurando maneiras de gravar webcam, áudio de microfone e áudio de PC simultaneamente e editá-los em faixas separadas, então você está no lugar certo. Hoje, falaremos sobre um software que permitirá facilmente que você grave telas de webcam e PC ao mesmo tempo.
Então, sem mais demora, vamos começar!
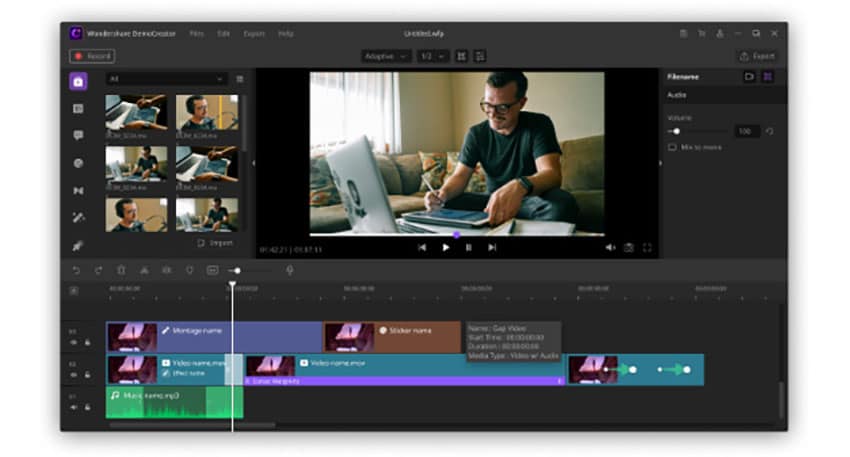
[没有发现file]
Ele pode gravar áudio do microfone de vídeo da webcam e áudio do sistema PC em diferentes faixas?
A gravação de áudio de webcam, microfone e PC ao mesmo tempo é muito conveniente e útil para tutoriais de apresentação de jogos e outros vídeos instrucionais. Com a ajuda de tal conjunto você pode facilmente gravar qualquer coisa e editá-la mais tarde usando uma ferramenta de edição de vídeo confiável.
O Wondershare DemoCreator é uma dessas ferramentas de criação e edição de vídeo que permite gravar webcam e tela em diferentes faixas para que você possa editá-las separadamente. Esta ferramenta de gravação de vídeo oferece uma interface inovadora com vários recursos para criar e editar todos os tipos de vídeos.
Capture vídeos em tempo real e edite-os usando efeitos avançados, anotações e filtros. Ao gravar a webcam e a tela do PC com o DemoCreator, você poderá editar o conteúdo de cada segmento separadamente usando todas as ferramentas disponíveis no software.
Alguns outros recursos interessantes do Wondershare DemoCreator incluem:
- Fortes ferramentas de anotação
- Tela verde criativa
- Efeitos adesivos elegantes
- Várias opções de legenda
- Gravação de webcam e mixagem de áudio
- Gravação de jogos
Ele pode gravar áudio do microfone de vídeo da webcam e áudio do sistema PC em diferentes faixas?
Siga este guia de instruções sobre como gravar áudio do sistema e áudio do microfone simultaneamente com a gravação de tela da webcam e do computador usando o DemoCreator.
Etapa 1: Baixar e Instalar o Wondershare DemoCreator
DemoCreator é um aplicativo de desktop que precisa ser baixado e instalado antes que você possa usá-lo. Baixe a versão de avaliação gratuita do site oficial e instale o aplicativo. O processo leva apenas cerca de alguns minutos e, em seguida, o software está pronto para uso.
Etapa 2: Microfone e webcam bem conectados com seu PC
Para gravar a webcam no Wondershare DemoCreator, é importante conectar seus dispositivos ao seu PC. Certifique-se de que sua webcam e seu microfone estejam bem conectados ao computador e, se estiver usando um laptop com uma webcam integrada, ligue-o.
Etapa 3: inicie o programa DemoCreator e escolha &"Capturar&"
Assim que a webcam e o microfone estiverem conectados ao computador, inicie o programa DemoCreator e escolha o ícone de captura para definir suas preferências de gravação.
Etapa 4: Conclua suas preferências de configuração
Estes incluem área de gravação, dispositivos de gravação, etc. Se você quiser gravar o áudio da webcam, do microfone e da tela do computador ao mesmo tempo, mantenha todos os dispositivos ligados.
Etapa 5: Comece a capturar
Assim que você clicar no ícone vermelho, o DemoCreator começará a gravar a entrada de todos os dispositivos. Dessa forma, você capturará vídeo da webcam, áudio do microfone e tela do PC ao mesmo tempo.
Etapa 6: Depois de gravar, arraste e solte o arquivo de mídia na linha do tempo
Depois que a gravação for concluída, os arquivos gravados serão exibidos na janela do editor de vídeo DemoCreator imediatamente. Você pode arrastar e soltar o arquivo de mídia gravado para a linha do tempo onde esses arquivos de mídia são divididos em três faixas. A primeira faixa é o áudio do microfone, a segunda é o vídeo da webcam e a terceira é a tela do PC e o áudio do sistema do PC.
Etapa 7: Desconecte o áudio do sistema do PC da trilha da tela do PC
neste ponto, você descobrirá que a tela do PC e o áudio do sistema estão na mesma faixa por padrão, portanto, se você quiser editá-los separadamente, basta clicar com o botão esquerdo do mouse na terceira faixa e, em seguida, clicar com o botão direito do mouse e escolher &"Audio Detach&". Por padrão, a faixa do sistema do PC será colocada acima da faixa da tela do PC.
Por fim, edite cada faixa individualmente de acordo com suas preferências. É muito fácil!
NOTA: Clique aqui para obter um guia de vídeo detalhado sobre áudio do sistema de gravação e áudio do microfone simultaneamente com a webcam e a tela do PC.
Conclusão
Para gravar áudio do sistema e áudio do microfone em diferentes faixas, o DemoCreator é o melhor aplicativo. Em apenas alguns passos simples, você pode editar o áudio do microfone da tela do computador de vídeo da webcam e o áudio da tela sem perder tempo, esforço e dinheiro. Então, agora você pode facilmente criar tutoriais, apresentações, cursos, vlogs e outros vídeos instrucionais. O Wondershare DemoCreator é realmente um ótimo recurso para videógrafos, vloggers, criadores de conteúdo e influenciadores fazerem vídeos interativos e envolventes para seus espectadores.





David
chief Editor