Como gravar áudio no Google Slides
O gravador de áudio do Google é um dos recursos mais solicitados há muitos anos. Sendo um dos recursos mais úteis, o Google Slides estavam faltando apenas uma coisa. Várias organizações e instituições se beneficiarão desse avançado reconhecimento de fala, processamento de fala em tempo real e IA, especialmente nas escolas.
Eles agora podem transcrever gravações automaticamente em tempo real enquanto falam. Tudo o que você precisa fazer é usar uma ferramenta ou aplicativo separado para gravar seu áudio e salvá-lo no Google Drive. Lembre-se de que o gravador de áudio do Google é usado para inserir áudio, não para criá-lo.
Assim, o Google Slides já ajudava muito seus usuários, pois é incrível e ao mesmo tempo uma ferramenta muito simples. Ainda assim, como mencionado anteriormente, a única coisa que está faltando é a gravação de áudio. Agora, temos uma opção, mas o Google Slides não oferece uma opção de gravação.
E agora? Bem, é exatamente sobre isso que o artigo trata! Aqui você aprenderá como tornar suas apresentações animadas com conteúdo de áudio. Além das apresentações oficiais, se for possível usar o áudio para narrar uma apresentação de slides, e assim por diante, será fascinante para os alunos. Então, o que você está esperando? Veja a lista a seguir e crie rapidamente uma apresentação alucinante.
5 maneiras de gravar áudio no Google Slides
1. Use o Wondershare DemoCreator
O Wondershare DemoCreator é um aplicativo de gravação de tela que você pode usar para gravar vídeos em HD com muita facilidade. É um software perfeito para quem procura aplicativos de gravador de tela com recursos de áudio, edição de vídeo e gravação de tela. As funções simples são exatamente o que você precisa para tornar seus vídeos ou conteúdos de áudio atraentes e atraentes.
Quase todo mundo se esforça muito ao criar uma apresentação, mas a maioria ainda tem dificuldades em criar boas apresentações. Com o recurso de gravação de áudio de Google Slides, é possível fazer apresentações de qualidade adicionando seu áudio.
 100% seguro
100% seguro 100% seguro
100% seguroVeja como fazer isso:
Instale o Wondershare DemoCreator e registre-se. Quando sua conta for criada, reabra o software. Clique em "Nova Gravação" e comece a gravar.

Defina seus parâmetros de gravação, região de gravação e configuração de áudio e certifique-se de estar em uma zona sem barulhos. Lembre-se de que você precisa desligar a webcam e o microfone para gravar um som nítido sem ruídos ou imagens externas.

Se você deseja editar um arquivo de áudio pré-gravado, primeiro altere a configuração padrão clicando na guia de áudio e, em seguida, escolha capturar ou não capturar. O Wondershare DemoCreator salva automaticamente seu arquivo de áudio assim que você termina de gravar algo. Você pode exportar para MKV, GIF, MP4, MP3, MOV — qualquer formato de arquivo que desejar.
Não há opção aqui para salvar seu arquivo de áudio diretamente no Google Drive, então você precisa fazer o upload para o drive.
2. Gravador ChromeMP3 da HablaCloud
O ChromeMP3 Recorder é um web app da HablaCloud. Agora, aplicativos da Web e sites não são semelhantes. Web App significa algo que é executado apenas em Chromebooks, não em nenhum outro PC ou Mac. No entanto, para um usuário do Chromebook, o gravador ChromeMP3 é o gravador de áudio perfeito para Google Slides. É um aplicativo de gravação de voz gratuito que simplifica magnificamente a tarefa de gravação.
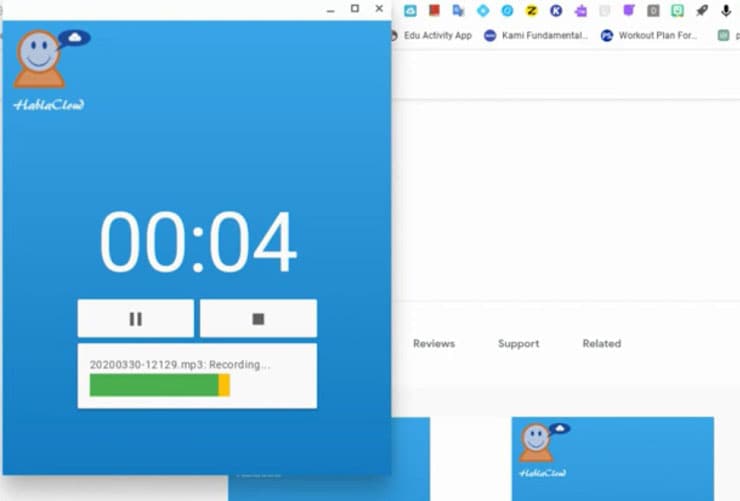
Design de feixe para uso com o Google g suite e Chromebooks, o ChromeMP3 Recorder não deixa espaço para reclamar sobre a qualidade. Além de ser o melhor aplicativo de gravação, o ChromeMP3 Recorder também possui uma interface amigável e recursos incríveis, como avanço rápido, retrocesso e reprodução da gravação.
O ChromeMP3 Recorder grava com alta fidelidade e permite codificar sua gravação em formato mp3. Portanto, se você quiser usá-lo para gravar áudio para o Google Slides, siga as etapas simples descritas abaixo:
- Etapa 1: Antes de mais nada, instale o site oficial do aplicativo web ChromeMP3 Recorder do HablaCloud.
- Etapa 2: Abra o aplicativo, que é o Chromebook no inicializador, e comece.
- Etapa 3: Após reabrir o aplicativo, clique no botão "vermelho" e comece a gravar. Você pode simplesmente clicar no botão de navegação conforme sua necessidade durante a gravação.
- Etapa 4: Ao clicar no botão Parar, finalize a gravação.
- Etapa 5: Agora o aplicativo perguntará onde você pretende salvar o arquivo MP3 em seu Google Drive.
E assim, seu arquivo de áudio será salvo diretamente no Google drive, onde você quiser. Você pode nomear o arquivo rapidamente enquanto o salva no Google drive; desta forma, será mais fácil encontrá-lo mais tarde. Mas se você encontrar um AP que possa fornecer opções de edição junto com a ferramenta de gravação, o ChromeMP3 Recorder não é para você. É a melhor maneira de gravar áudio de alta qualidade e salvá-lo no Google Drive.
3.Gravador de voz on-line
Esta é uma ferramenta simples e conveniente que você usa on-line com um navegador. Com o recurso do microfone, você pode gravar qualquer tipo de voz e depois optar por salvá-la no formato MP3. Além disso, é totalmente gratuito e não há pagamentos ocultos, como taxas de ativação ou taxas premium, etc.
A partir disso, você também pode alterar as configurações do microfone com as ferramentas do Adobe Flash Player. É um aplicativo totalmente seguro, com a garantia de que todas as suas gravações estarão acessíveis apenas para você.
A parte fascinante desse gravador é que ele é capaz de detectar fragmentos silenciosos automaticamente no início e no final de qualquer gravação. O ID do jogo os exclui para que você não precise se esforçar mais na edição.

Se você usa um gravador de voz on-line para gravar áudio para Google Slides, pode cortar sua gravação e salvar apenas a seção necessária. Veja como gravar voz em um gravador de voz on-line,
Etapa 1: Faça o download de um gravador de voz on-line no site oficial.
Etapa 2: Você verá o botão do microfone na tela inicial. Clique nesse botão e comece a gravar. Ele pedirá sua permissão para usar o microfone pela primeira vez.
Etapa 3: Clique rapidamente no botão Parar para concluir a gravação.
Etapa 4: Agora você será direcionado para uma tela onde poderá visualizar sua gravação de voz.
Etapa 5: Você também pode cortar o início e o fim do áudio para diminuir o tamanho do arquivo reduzindo as gravações desnecessárias.
Etapa 6: Quando terminar de gravar e editar, basta clicar no botão Salvar e o arquivo MP3 simples será baixado para o seu dispositivo.
É um gravador de voz online para que você pode usar em seu próprio navegador. Mas se você usa o Chromebook, pode salvar o arquivo gravado diretamente no seu Google Drive. Tudo o que você precisa fazer é alterar a opção "downloads" optando pelas configurações do Chromebook.
4. Beautiful Editor de Áudio
É um editor de áudio no navegador que funciona com o Mozilla Firefox e o Google Chrome. É um dos aplicativos de edição de áudio mais fáceis; um belo editor de áudio que também oferece recursos de gravação. Há uma barra de ferramentas incluindo recursos e efeitos. O aplicativo também oferece diferentes efeitos de edição, como recorte, cópia, Pan, gravação ou volume de fade flexível. Existem vários formatos disponíveis aqui sua conveniência ao salvar um arquivo.
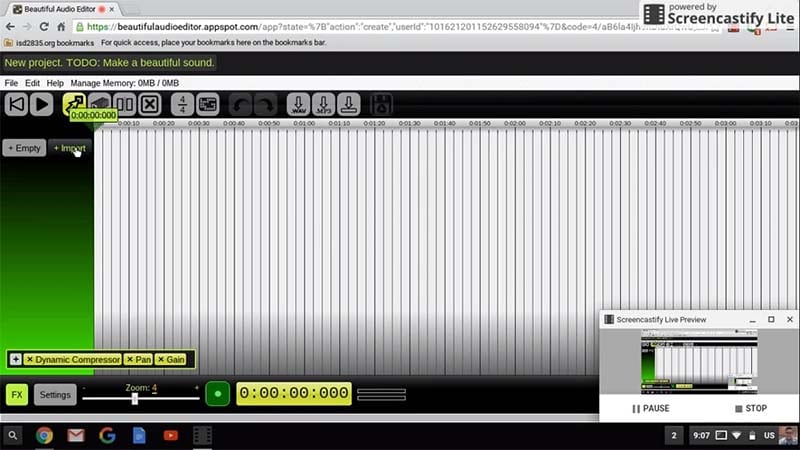
O Beautiful Audio Recorder pode ser uma das ferramentas mais úteis para gravar áudio de Google Slides. Ainda assim, por ser um aplicativo experimental, não há garantia de que você poderá editar ou por mais tempo sem interrupção. Isso significa que, de tempos em tempos, o aplicativo pode falhar. Mas se o seu projeto não tiver mais de 45 minutos, você pode clicar em ver que usará o aplicativo para gravar ou editar o arquivo de áudio e o nome. Você encontrará a opção de salvar seu arquivo de áudio diretamente no seu Google drive.
Abaixo você encontrará as etapas de como usar o Beautiful Editor de Áudio,
Etapa 1: Abra o Beautiful Editor de Áudio.
Etapa 2: Encontre um botão de gravação na parte inferior da tela e clique nele para iniciar a gravação. Não se esqueça de permitir o uso do microfone para gravar com o aplicativo pela primeira vez.
Etapa 3: Clicando no botão Parar, finalize a gravação.
Etapa 4: Agora o arquivo de áudio gravado será adicionado ao editor.
>Etapa 5: Se quiser adicionar efeitos, você pode usar a barra de ferramentas ou cortar o áudio, usar a seção dividida e remover os botões de seção na parte superior da barra de ferramentas.
Passo 6: Após gravar e editar o áudio, clique em baixar como MP3, o aplicativo fornecerá o link para salvar o arquivo em seu dispositivo. Caso contrário, você também pode optar por salvar no Google drive, mas precisa usar o Chromebook nesse caso.
5. TwistedWave
Projetado para Mac, TwistedWave é um dos editores de áudio mais poderosos, rápidos e fáceis de usar. O aplicativo também permite gravar arquivos de áudio de alta qualidade. Ao gravar áudio, você pode usar marcadores de lugar para lembrar os lugares que precisa editar posteriormente.
De equalização a limitação ou compressão, existem mais de cem unidades de áudio para plugins vst disponíveis no TwistedWave. Por outro lado, se falamos de conversão de arquivos, TwistedWave também pode fornecer vários formatos, tendo em mente seus benefícios.

A melhor parte do TwistedWave é o recurso de processamento em lote. Esse recurso permite que você carregue vários arquivos ao mesmo tempo, e o TwistedWave irá cortá-los automaticamente, aplicar efeitos de fade in ou out, ou convertê-los para MP3 ou qualquer outra coisa.
Agora, você está pensando em usar o TwistedWave para gravar áudio do Google Slides? Siga as etapas mencionadas abaixo,
Passo 1. Visite o site oficial do TwistedWave
Etapa 2. Acesse um novo documento e crie um novo arquivo.
Etapa 3. Depois de permitir que você use o microfone do seu telefone para gravar com o TwistedWave pela primeira vez, clique no botão vermelho de gravação e comece.
Etapa 4. Agora pressione o botão Parar e conclua a gravação.
Etapa 5. TwistedWave salvará automaticamente seu arquivo gravado e o sincronizará com o site.
Etapa 6. Você pode clicar no ponto inicial do seu clipe e pressionar o botão play para visualizar sua gravação e clicar e arrastar com o mouse para selecionar a parte que deseja cortar e, em seguida, simplesmente pressionar o botão delete.
Etapa 7. Se você estiver satisfeito com o resultado, poderá baixá-lo. Basta clicar em Arquivo e depois em Baixar. Se você estiver usando o TwistedWave como gravador de áudio para o Google Slides, será melhor salvá-lo diretamente no Google drive. Nesse caso, após clicar em Arquivo, clique em salvar no Google drive.
Basta dar permissão ao TwistedWave para fazer login em sua conta do Google para salvar seu arquivo de áudio com sucesso em seu Google Drive.
Como adicionar áudio ao Google Slides
Assim como os Google Slides são ferramentas extremamente simples de usar, o novo recurso de um gravador de áudio para Google Slides também é bastante simples quando você entende o método. Tudo o que você precisa é do seu áudio e de salvá-lo no seu Google Drive.
Existem vários aplicativos disponíveis que você pode usar para essa finalidade. A diferença é que alguns deles têm o recurso de salvar seu arquivo de áudio diretamente no Google drive, enquanto alguns deles permitem apenas que você baixe seu arquivo de áudio e salve-o em seu dispositivo. Nesse caso, você pode usar seu arquivo simplesmente enviando-o para o Google Drive para inseri-lo nos Google Slides.
Músicas são um ótimo método para tornar sua apresentação atraente. Elas dão vida à sua apresentação e a tornam interessante. De apresentações de escritório a narrativas escolares, a combinação de Google Slides e gravador de áudio do Google pode economizar muito esforço com apenas alguns cliques. Agora, para saber como adicionar gravação de áudio aos Google Slides, siga as etapas mencionadas abaixo:
Etapa 1: Salvar áudio no Google Drive
Escolha qualquer um dos aplicativos de gravação de áudio da lista mencionada acima. Se você tiver algum problema com esses aplicativos, basta pesquisar na Chrome Web Store e poderá selecionar entre muitas outras opções.
Uma coisa que você precisa ter em mente, ou seja, para inserir arquivos de áudio em Google Slides, seu áudio deve ser salvo no Google drive. Agora, nem todo software permite que você salve sua gravação no Google Drive, portanto, você deve enviá-la manualmente para o Google Drive após criar o áudio.
Nesse caso, se você quiser pular esta etapa, poderá escolher um software de gravação de áudio compatível com Chromebooks, por exemplo, ChromeMP3 Recorder da HablaCloud.
Agora localize o arquivo de áudio em seu Google Drive.
Etapa 2: Compartilhar o arquivo de áudio
Como dito anteriormente, talvez você já tenha seus arquivos de áudio salvos no Google Drive. Caso contrário, para fazer o upload do arquivo, vá para drive e clique no botão novo. Na lista, selecione as opções de upload do arquivo.
Lembre-se de que compartilhar seu conjunto de slides com outra pessoa reproduz o arquivo de áudio. Portanto, o áudio deve ser compartilhado individualmente pelo Google Drive.
Agora, clique com o botão direito do mouse em seu arquivo do Google Drive e clique na opção de compartilhamento na lista exibida. Assim, qualquer pessoa com um link pode visualizá-lo. Lembre-se, se você esqueceu de compartilhar o arquivo de áudio, as pessoas com quem você está compartilhando os slides não poderão reproduzi-lo; portanto, seus esforços para criar esse arquivo de áudio serão em vão.
Se você quiser que áudios diferentes sejam reproduzidos em slides diferentes, primeiro:
- Selecione um slide, clique em qualquer ícone ou texto no slide para o link, insira-o, clique na opção de link, cole o link na caixa de link e clique em Aplicar.
- Selecione Apresentar no canto superior direito. Se você clicar no ícone ou no texto, ele conterá seu link de áudio e uma nova janela será aberta com o arquivo de áudio.
- Selecione Reproduzir e minimize a janela.

Etapa 3: Inserir áudio no Google Slide
É hora de inserir seu áudio no Google Slide.
Selecione o novo slide onde você vai inserir o áudio. Em seguida, clique no botão inserir e, em seguida, clique em áudio.
Selecione o arquivo que você acabou de enviar ou salvar no Google Drive. Em seguida, clique no botão de seleção no canto inferior esquerdo. Depois disso, um botão de alto-falante será mostrado. Arraste e mova o alto-falante para onde quiser no slide. Agora clique no alto-falante para tocar.
Formatos de áudio
Depois de inserir o arquivo de áudio em seus Google Slides, você poderá fazer vários ajustes. Essas opções são quase as mesmas que você viu nos vídeos.
Já explicamos que quando o botão do alto-falante aparece, você pode facilmente arrastá-lo e movê-lo para qualquer lugar nos slides. Agora, depois de selecionar o alto-falante, você verá as opções de formato na barra de ferramentas. Clique nele e um menu da barra lateral aparecerá à sua frente com algumas opções de reprodução.
No menu, você pode selecionar se deseja reproduzir o áudio com um clique ou automaticamente, ou pode ajustar o volume do áudio etc.
Como as escolas podem se beneficiar do gravador de áudio do Google
Adicionar áudio ou música a qualquer apresentação é muito fascinante para os alunos. Eles ficarão entusiasmados em participar da aula. Assim, o aprendizado será muito mais divertido. Tudo o que eles precisam é de um pouco mais de atenção e um pouco mais de esforço dos professores. No final, se você pensar bem no uso de Google Slides e o recurso de áudio, eles não exigem tanto esforço. No entanto, discutiremos aqui como o gravador de áudio do Google pode beneficiar as escolas.
Adicionar áudio no Google Slides pode beneficiar as escolas das seguintes maneiras:
- Se os alunos ouvirem atentamente as histórias lidas pelos professores, eles não terão que se esforçar muito para memorizar os exercícios desse capítulo. Se os professores usarem o Google Slides e seu recurso de áudio, ler histórias será muito mais divertido.
- Assistir apresentações de slides também se tornarão mais interessantes para os alunos.
- Ao fazer uma apresentação sobre instrumentos
- Feedback falado sobre a escrita dos alunos
- Ao explicar qualquer solução e muito mais
Certas coisas que você deve ter em mente
- Você só pode inserir áudio no Google Slides; o Google Slides não cria áudios.
- O Google Slides são compatíveis com os formatos de áudio MP3 e WAV
- Você precisará de uma ferramenta ou aplicativo separado ou software para criar um arquivo de áudio
- Salve o áudio com um nome próprio para encontrá-lo rapidamente
- Para inserir um arquivo de áudio no Google drive, seus arquivos de áudio devem ser salvos no Google drive
- Se você não conseguir encontrar seus arquivos de áudio, verifique a pasta Downloads em seu telefone ou PC.
- "Como gravar áudio em Google Slides" é o mesmo quando você tem um arquivo de áudio. Apenas o processo de gravação difere de aplicativo para aplicativo.
- Você deve compartilhar os arquivos de áudio para que o receptor possa reproduzi-los.
- Lembre-se de instalar um software de gravação de áudio que não seja experimental e garanta sua privacidade
- Com as opções de formatação de áudio no Google Slides, você pode reproduzir seu áudio em loop para que os ouvintes possam ouvi-lo repetidamente.
Conclusão
Sua pergunta não deve ser "como gravar áudio no Google Slides"; em vez disso, deve ser "como adicionar gravação de áudio no Google Slides". A razão por trás disso é que muitos se confundiram logo após o Google Slides apresentar esse recurso.
Depois que você sabe disso, o resto é bem fácil. Tudo que você precisa é de um software diferente para criar áudio. Em seguida, basta seguir os passos mencionados neste artigo e você verá como é fácil. Você pode precisar examinar as etapas pela primeira vez antes de criar sua primeira apresentação, mas depois disso, o processo será tão fácil quanto com programas da Microsoft.
 100% seguro
100% seguro 100% seguro
100% seguro




David
chief Editor