Como gravar áudio do YouTube no Mac
Um vídeo do YouTube hoje em dia não é mais apenas uma pessoa sentada na frente da câmera e falando com seu público. Os vídeos são nada menos que um filme profissional e existem vários fatores que os criadores devem considerar para criar um bom vídeo. Para os espectadores, se você está procurando as etapas certas sobre como gravar áudio do YouTube a partir do MacBook , você está no local correto.
Enquanto assiste a um vídeo, além do conteúdo visual, o maior impacto será feito pelo arquivo de áudio/música que é usado naquele vídeo. Haverá vários casos em que o áudio atrairá mais o espectador e será necessário extraí-lo do vídeo.
Bem, o YouTube não oferece nenhuma ferramenta para gravar ou baixar áudio de sua plataforma. Os usuários precisarão ter alguns aplicativos de terceiros para fazer tudo funcionar. Neste guia, tentei incluir todos os métodos e etapas relevantes que você pode usar para obter a melhor qualidade de áudio. Enquanto você faz isso, existem algumas coisas que você precisará ter em mente.
Modo 1. Gravando áudio do YouTube no Mac com o DemoCreator
Todo criador de conteúdo já deve ter ouvido falar do Wondershare DemoCreator. Primeiramente, é um gravador de tela, mas o conjunto de recursos que ele tem a oferecer é tão avançado e sofisticado que você poderá usá-lo para várias finalidades.
A ferramenta vem com um editor embutido que também permite ajustar a filmagem ou arquivo gravado com alguns recursos básicos a avançados. Antes de iniciar a gravação, o painel do aplicativo lhe dará o painel para definir todos os parâmetros para que possa gravar com base em seus requisitos. Graças ao Wondershare, o processo de gravação de som do YouTube no Mac se torna bastante simples e direto.
Agora, é hora de seguir as etapas que você precisa seguir para começar a gravar usando esta ferramenta avançada.
Baixe e instale o DemoCreator no seu Mac, o software será executado automaticamente após a instalação.
 100% seguro
100% seguro 100% seguro
100% seguro
Clique na opção "Nova gravação" na interface e você verá uma nova caixa aparecer.
Você pode configurar as configurações, o gravador irá capturar o microfone e o áudio do sistema, você pode escolher um deles ou ambos. Além disso, se você não precisar gravar a tela, basta desativar a gravação da tela.
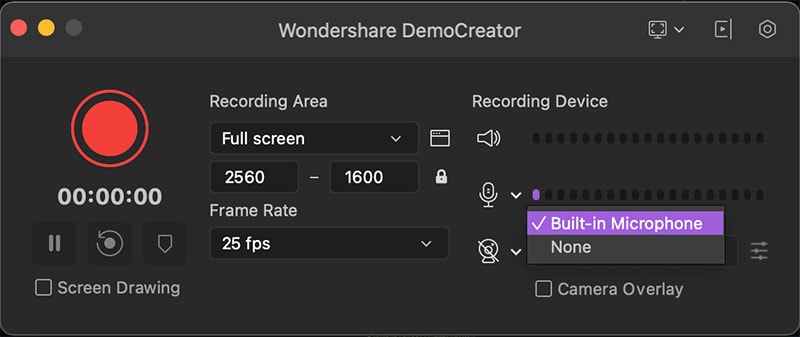
Abra o vídeo do YouTube e pressione Shift+Cmd+2 para iniciar a gravação e Opt+Cmd+2 para encerrar o processo.
Uma vez parado, o aplicativo o levará automaticamente ao editor. Aqui, você pode exportar o áudio gravado no formato de vídeo ou/e no formato de áudio. Você também poderá adicionar fotos ou vídeos do seu computador.
 100% seguro
100% seguro 100% seguro
100% seguroManeira 2. Usando o MediaHuman para salvar áudio do YouTube no Mac
Esta ferramenta está disponível na forma de um aplicativo para download, bem como uma ferramenta da web. Aqui, você não precisará usar nenhum gravador; esta ferramenta fará tudo por conta própria, onde o resultado final será um arquivo .mp3. O MediaHuman é uma ferramenta disponível em todas as plataformas e você não precisará de nenhum complemento volumoso para fazer as coisas funcionarem.
Além da fácil conversão, essa ferramenta também oferece uma variedade de formatos nos quais os usuários podem exportar o áudio convertido. É muito bom para profissionais que estão usando vários aplicativos em seu fluxo de trabalho. Vamos explicar as etapas que você precisa seguir. Nesta seção, forneceremos um guia passo a passo para extrair o arquivo de áudio de um vídeo do YouTube, e é uma das melhores maneiras de implementar a gravação de áudio do YouTube em um Mac/Macbook Pro
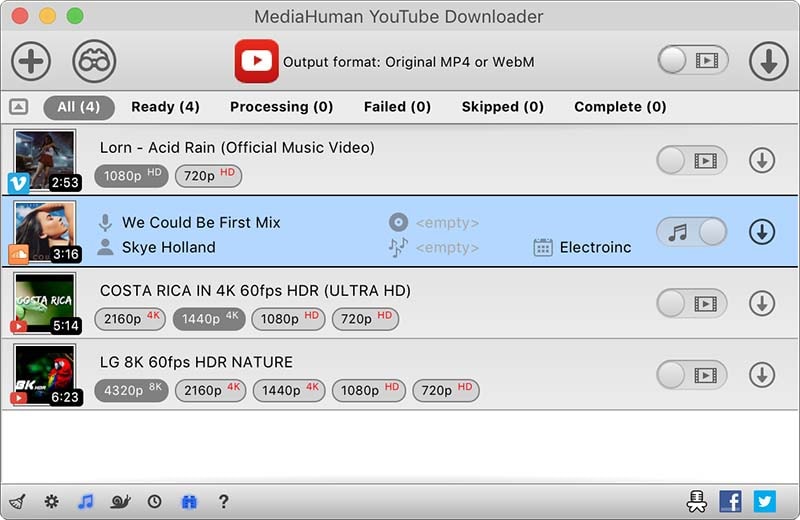
Inicie o navegador e vá para o vídeo do qual deseja extrair o áudio. Certifique-se de ter uma conexão de internet estável para um processo perfeito.
Na barra de pesquisa, copie o URL do vídeo. Depois de copiado para a área de transferência do dispositivo, inicie o aplicativo MediaHuman.
No canto superior esquerdo, você verá um botão +Colar URL, clique nele. A ferramenta irá colar automaticamente o link que você acabou de copiar. O vídeo aparecerá no painel do MediaHuman.
À direita, você verá um botão Download. Se você colou vários links, pode pressionar o botão Download na parte superior. Ele iniciará a conversão de todos os vídeos simultaneamente.
Você também pode baixar cada um separadamente. Para definir o formato desejado, os usuários precisarão acessar a guia Preferências.
Se você estiver baixando a ferramenta do aplicativo MediaHuman, certifique-se de que seu armazenamento interno tenha pelo menos 250 MB de armazenamento gratuito.
Maneira 3. Capture áudio do YouTube no Mac com o Audacity
Suponha que você tenha visto um vídeo e entre seus vários conteúdos, tenha gostado bastante do áudio usado nele. Você também pode precisar usar o áudio em sua apresentação ou em qualquer projeto pessoal, algumas ferramentas estão disponíveis online que você pode usar. O Audacity é uma das ferramentas com mais recursos e você poderá realizar muitas tarefas com ele.
Além de permitir que você extraia o áudio de um vídeo, o Audacity também oferece a funcionalidade de gravação. O aplicativo é totalmente gratuito e a interface que você obterá aqui também é muito intuitiva e direta. Aqui estão as etapas que você precisará seguir para usar o aplicativo com eficiência.

Algumas pessoas devem estar se perguntando: como faço para gravar áudio do YouTube com o Audacity no Mac? Deixe-me tranquilizá-lo, é muito simples. Tudo graças ao painel intuitivo e autoexplicativo.
Antes que o processo de gravação possa começar, existem alguns aplicativos e ferramentas que você precisa instalar.
- Abra um navegador e baixe o Soundflower. Entre em ciclismo74.com e encontre a guia Produtos. No menu suspenso, clique em Soundflower.
- Na próxima página, você receberá um Download Gratuito logo de cara. Baixe a versão mais recente e instale-a seguindo as instruções na tela.
Em seguida, é hora de obter o próprio Audacity. Você precisará ir para a página do Sourceforge e baixar o aplicativo de lá. Certifique-se de não fazer o download da versão Beta.
Isso é tudo que você precisa e é hora de ir para a janela de aplicativos e iniciar o Soundflower. Na parte superior, você obterá o logotipo do aplicativo, clique nele para verificar qual saída deseja gravar.
Clique no logotipo da Apple e clique em Preferências do Sistema. Navegue até as configurações de som. Aqui, você precisará selecionar a saída de som como Soundflower (2Ch).
É hora de iniciar o navegador novamente e acessar o vídeo do YouTube. Inicie o Audacity e vá para a guia Preferências no menu superior. Verifique se o dispositivo de gravação está definido como Soundflower (2Ch).
Aperte o botão Gravar no canto superior direito e o aplicativo começará a gravar instantaneamente. Vá para o navegador e reproduza o vídeo. Feito isso, o Audacity também permitirá que você apague os espaços em branco.
O aplicativo também precisará que você forneça um plug-in para codificar o áudio antes de poder exportá-lo. O Audacity também não consumirá muito espaço de armazenamento e não forçará a sua CPU.
Maneira 4. Grave músicas do YouTube no Mac com o Airy
Airy YouTube downloader é a ferramenta focada principalmente em permitir que os usuários baixem o vídeo completo ou apenas extraiam o arquivo de áudio. A ferramenta lhe permitirá baixar todos os vídeos que você deseja assistir quando tiver acesso a uma internet mais rápida.
Mais tarde, você poderá assistir a esses vídeos sem nenhum anúncio ou buffer. É bastante útil se você estiver em um avião e precisar de algo para passar o tempo. As etapas que você precisará seguir com esse aplicativo para gravar áudio do YouTube Mac são exibidas em um painel bem limpo e fácil.
O Airy YouTube downloader oferece um processo muito simples e tudo o que você precisa fazer é seguir as três etapas a seguir e tudo estará pronto em questão de minutos.
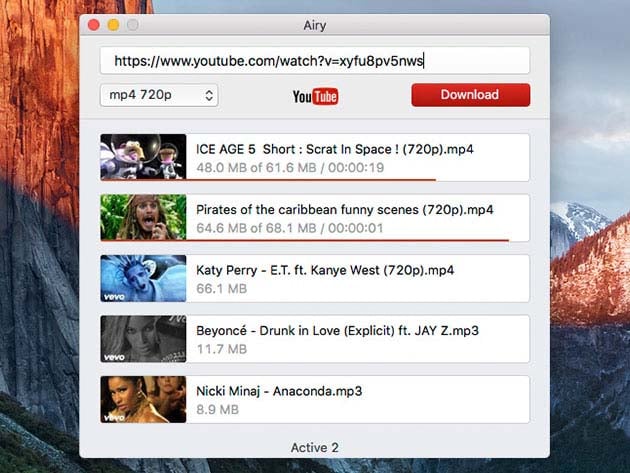
Inicie o navegador e procure por Airy YouTube para baixar o aplicativo. Clique no link para o sistema que você está usando. Depois que a configuração for baixada, abra-a e siga as instruções na tela para instalá-la.
Vá para o vídeo do qual deseja extrair o áudio. Copie o URL e cole-o no aplicativo.
Logo abaixo de onde você colou o link, você poderá selecionar o formato no qual deseja exportar o arquivo.
Clique em Download e ele salvará o arquivo no caminho que você selecionou.
É um aplicativo bastante limitado em termos de recursos e você não poderá fazer nenhum ajuste ou personalização no áudio.
Maneira 5. Obtenha áudio do YouTube no Mac usando o Folx
Se você está se perguntando qual software usar para todas as necessidades de vídeo, o Folx pode ser a ferramenta perfeita para você. Não só a ferramenta lhe dará os melhores resultados em termos de baixar o áudio com a melhor qualidade, mas também atuará como um gerenciador de downloads onde todos os arquivos baixados permanecerão salvos. O aplicativo está disponível como uma versão gratuita, mas se você quiser acessar os recursos avançados, precisará pagar uma pequena taxa única de US$20 para atualizar o Folx para o Folx Pro.
Tudo o que você precisa fazer é colar o link em seu aplicativo para iniciar a conversão. Os desenvolvedores também priorizaram a segurança, a versão mais recente inclui um recurso de proteção por senha que você pode habilitar para manter os arquivos protegidos.
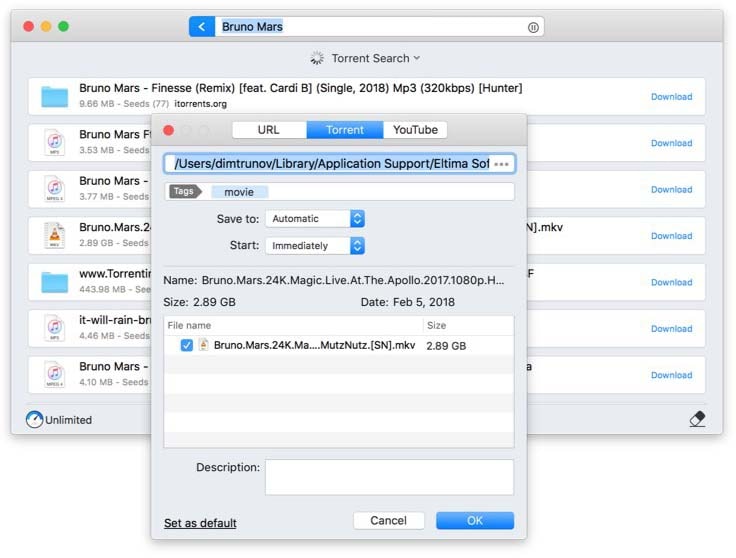
Embora a interface seja bastante simples e direta, é necessário passar pelo guia passo a passo para converter o vídeo.
Depois que o aplicativo estiver totalmente instalado, é hora de iniciá-lo. Vá para o navegador e encontre o vídeo que deseja converter.
Copie o link e cole-o diretamente no aplicativo. Pressione Enter e o aplicativo iniciará o processo nas configurações padrão.
No painel Configurações, nas Preferências do Sistema, os usuários terão a opção de definir as configurações padrão. Ele também lhe dará a opção de definir se deseja que o download seja iniciado manualmente ou agendá-lo para qualquer momento no futuro.
A versão Pro do aplicativo está repleta de recursos onde você também terá opções de personalização. Os usuários também poderão gravar áudio do microfone embutido, bem como de um externo.
Perguntas frequentes relacionadas
É possível gravar áudio/vídeo do YouTube?
Primeiro, você precisa saber do fato que é legal gravar o YouTube. Se você está tentando encontrar a solução diretamente no aplicativo do YouTube ou na página da web, lamentamos informar que não há uma ferramenta nativa para a página da web. No entanto, o vídeo ainda pode ser baixado para assistir offline. Tanto no smartphone quanto no PC, você pode instalar um gravador. Uma ferramenta de gravação de tela permitirá que você salve o áudio/vídeo do que estiver sendo executado na área de trabalho. Se você está querendo saber o processo exato de como gravar áudio do YouTube no MacBook pro, vamos abordar tudo em detalhes.
Como obter o melhor áudio gravado do YouTube?
Se você não deseja extrair o áudio, mas é mais adequado para gravação, pode usar qualquer gravador de tela. Aqui estão os passos que você precisa saber para usar o DemoCreator.
- Inicie o aplicativo e, com base nas especificações do seu computador, pode levar alguns instantes para carregar.
- Depois da caixa de diálogo aparecer, é hora de começar a trabalhar. Haverá duas opções, Capturar e Editor de Vídeo. Clique em Capturar.
- Depois disso, ele fornecerá outro painel onde você encontrará uma série de parâmetros para definir.
- Agora, deixe-o aberto e inicie um navegador e vá para o Vídeo do YouTube do qual você deseja gravar o áudio. Quando tudo estiver pronto, antes de clicar no botão Reproduzir no vídeo, você precisará começar a gravar.
- Você pode desativar a gravação de tela e a entrada de microfone para que ela capture apenas o áudio vindo do sistema. DemoCreator também permitirá que você use atalhos de teclado para pausar/retomar/parar a gravação. F9 será usado para pausar/retomar e F10 para parar.
Como obter o melhor áudio baixado do YouTube?
Embora tenhamos abordado tudo no guia, aqui estão as etapas que você pode seguir.
- Abra um navegador e acesse o vídeo do qual deseja extrair o áudio. Certifique-se de ter uma conexão de Internet estável para um processo contínuo.
- Na barra de pesquisa, copie o URL do vídeo. Depois de copiado para a área de transferência do dispositivo, inicie o aplicativo MediaHuman.
- No canto superior esquerdo, você verá o botão +Colar URL, clique nele. A ferramenta irá colar automaticamente o link que você acabou de copiar. O vídeo aparecerá no painel do MediaHuman.
- À direita, os usuários terão um botão de download. Se você colou vários links, pode pressionar o botão Download na parte superior. Ele iniciará a conversão para todos os vídeos simultaneamente.
- Você também pode baixar cada um separadamente. Para definir o formato desejado, os usuários precisarão acessar a guia Preferências.
Conclusão
Há muitos casos em que você assiste a um vídeo do YouTube e sente vontade de ter a música usada nesse vídeo em sua lista de reprodução. Não apenas isso, mas também há várias instâncias em que você precisará de uma caixa de diálogo ou conversa/música específica para dar uma aparência completa à sua apresentação.
Ter essas ferramentas permitirá que você obtenha o áudio certo sempre que precisar. Uma coisa que você deve ter em mente é que a maioria desses áudios e vídeos tem direitos autorais e você deve obter o consentimento do editor antes de colocá-los para uso comercial. Esperamos que este guia possa ser um pouco útil para fornecer as etapas sobre como gravar áudio do YouTube no macOS sem nenhum esforço extra.
 100% seguro
100% seguro 100% seguro
100% seguro




David
chief Editor