Como gravar a Apple TV
Independentemente de você precisar salvar uma imagem ou fazer um passo a passo sobre o aplicativo para sua mãe, a Apple TV tem o que você precisa: você pode fazer capturas de tela e gravações de vídeo usando um link USB-C para USB e seu PC. Embora você não tenha a opção de gravar filmes ou outros vídeos protegidos pelo DRM (Gerenciamento de Direitos Digitais) em sua Apple TV, você pode querer gravar outras coisas, como jogos no computador. A Apple TV 4K não tem conector USB-C, então você deve conectar seu Mac em sua Apple TV 4K para fazer gravações de tela com o QuickTime Player. A gravação da Apple TV é essencial por vários motivos, dentre os quais as tarefas de espelhamento de tela.
Se você quer fazer um tutorial sobre como realizar algo em um dispositivo ou quer relatar uma interação, então, você precisa de mais do que somente gravar a tela. A Apple explica como fazer isso, assim como diferentes organizações. Uma Apple TV dá acesso a um universo inteiro de conteúdo de vídeo. Você pode alugar filmes do iTunes, transmitir os programas mais recentes na Netflix ou assistir transmissões ao vivo em rede. Sem dispositivos externos, você pode gravar um vídeo mostrando a tela do seu Mac, seu dispositivo iOS ou até mesmo sua Apple TV. Então, nesse ponto, com certas ferramentas, você pode fazer essa gravação, mas focar em regiões, editar o vídeo, apresentando algumas áreas e ocultar outras.
Parte 1. Como gravar a Apple TV com o QuickTime
Possivelmente você está indo muito bem em um jogo e precisa começar a gravar para mostrar aos seus amigos. Ou, por outro lado, talvez você esteja lidando com um exercício instrucional ou um conjunto de diretrizes para o seu blog. Hoje em dia é muito mais simples fazer gravações de tela da sua Apple TV diretamente do seu Mac. Além disso, este tutorial irá guiá-lo sobre como fazer isto.
Passo 1. Abra o QuickTime Player
Você vai adorar como é fácil. Abra o QuickTime Player no seu Mac e, em seguida, vá para a barra de menus e clique em Arquivo > Nova Gravação.
Passo 2. Selecione Gravação da Apple TV
Na nova janela, clique na pequena seta ao lado do botão vermelho de gravação. Isso mostrará as fontes disponíveis para gravação. Sua Apple TV deve aparecer aqui. Quaisquer “câmeras” conectadas, como o iPhone ou a Apple TV, irão aparecer. Quando a janela de gravação for aberta, ela usará automaticamente a câmera do seu Mac. Clique na seta ao lado do botão vermelho de gravação no centro.
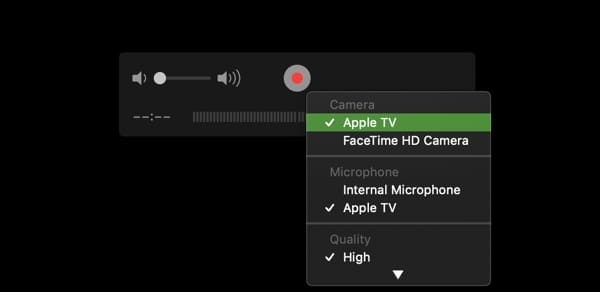
Passo 3. Personalize a gravação
Em Câmera, selecione sua Apple TV na lista. Se você quiser capturar áudio com gravação de tela, selecione Apple TV em Microfone também. Depois de selecionar sua Apple TV como fonte, você deverá ver imediatamente sua Apple TV espelhada no seu Mac. Isto não funcionará com vídeos protegidos com DRM, mas deve funcionar bem para a maioria dos conteúdos de vídeo, incluindo o YouTube.
Passo 4. Inicie/salve a gravação da Apple TV
Quando sua TV se conectar, você verá uma mensagem perguntando se deseja permitir o compartilhamento de tela. Clique em Permitir. Agora você deve ver a tela da Apple TV na janela de gravação do QuickTime Player e está pronto para capturar sua tela. Para gravar o fluxo, basta pressionar gravar.
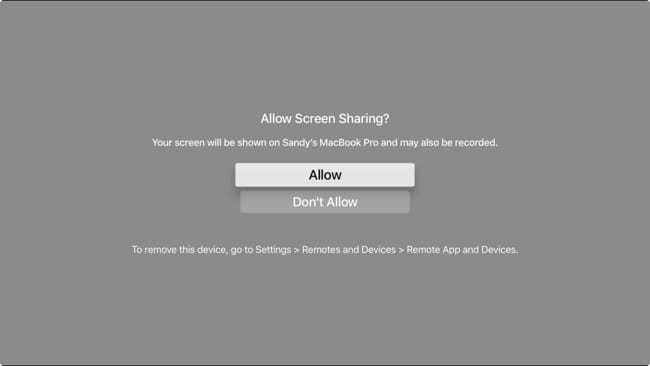
Parte 2. Grave a Apple TV com um gravador fácil de usar
Mas, a gravação de tela também está sendo usada geralmente em conjunto com programas de videoconferência, para ajudar a transmitir dados facilmente a outros usuários. Em qualquer caso, o vídeo tornou-se uma mídia particularmente normalizada para uso na web, por exemplo, para adicionar vídeo em programas de anotações.
Embora os programas de edição de vídeo pagos e gratuitos frequentemente fazem captura de tela, muitas vezes são difíceis de usar. O Wondershare DemoCreator pode gravar tudo que você precisar, sejam jogos ou Apple TV, com ou sem som, com ou sem webcam, etc. Você pode adicionar comentários, registros de mídia extras, edições, títulos e muito mais em sua gravação. Apesar de todos estes recursos, é um programa simples de usar, por conta de uma ótima interface.
Passos para gravar Apple TV com DemoCreator:
Passo 1. Baixe e instale o Wondershare DemoCreator
No primeiro passo, tudo que você precisa fazer é baixar este programa em seu PC para que você possa usá-lo para gravar suas telas como alternativa ao gravador de tela da eLecta, e para isso, aqui estão os links para baixar o Wondershare DemoCreator para Windows e Mac diretamente:
Depois de terminar o download deste programa, agora abra o arquivo baixado para instalar. Você também pode deixar como instalação padrão para que ele seja instalado diretamente sem problemas.
 100% seguro
100% seguro 100% seguro
100% seguroPasso 2. Abra o DemoCreator e a Apple TV
Agora, na tela inicial do DemoCreator, pressione Nova Gravação, que o levará à interface da janela de gravação deste programa da seguinte maneira:

Passo 3. Configurar a gravação do DemoCreator
Na próxima passo, inicie esta plataforma intuitiva que o ajudará a desenhar em seus slides enquanto grava ao mesmo tempo. Portanto, para fazer isso, abra ele na área de trabalho do seu PC onde você instalou recentemente seguindo o passo acima.

Passo 4. Inicie a gravação do DemoCreator
Agora, em paralelo com a Apple TV, na janela de gravação do DemoCreator, ative o controle deslizante de desenho de tela e pressione o botão de gravação da seguinte maneira:
Conclusão:
Em geral, existem inúmeras explicações por trás da necessidade de fazer uma gravação de tela ou captura de tela que às vezes pode ser confuso sobre qual o melhor programa usar para realizar a gravação da Apple TV, especialmente se você estiver usando vários dispositivos. Um programa de gravação de tela como o DemoCreator talvez seja o melhor método para iniciantes.
Desta forma, estes são os melhores gravadores de tela para Apple TV e MacBook em geral. Mergulhe nas configurações e você pode alterar os dados sobre a gravação de vídeo, a taxa de quadros e a direção e até adicionar um impacto de lapso de tempo. Ele tem praticamente tudo o que você precisa de uma ferramenta gravadora de tela em um MacBook. Felizmente, você encontrará uma escolha brilhante para o macOS disponível para você. Independentemente de você precisar de algo básico e gratuito ou dos recursos de uma ferramenta paga, você pode usar o DemoCreator para Mac para ajudá-lo a fazer suas tarefas.





David
chief Editor