Tem como Gravar a Tela do Windos com QuickTime?
Quando você pensa em gravar a tela do Mac, a solução para a maioria das pessoas é o QuickTime e isso porque além de ser totalmente gratuito o QuickTime também é facilmente acessível e pode gravar vídeos incríveis com apenas alguns cliques e isso levanta a questão; existe uma maneira para instalar o QuickTime no Windows e usar o aplicativo para gravar a tela da maneira que você faria em um Mac?
Bem o QuickTime 7 pode ser instalado no Windows Vista e no Windows 7, mas pode não ser totalmente funcional no Windows ao menos não como no Mac, também é importante observar que a Apple não oferece mais suporte ao QuickTime para Windows, principalmente porque as versões mais recentes do sistema operacional Windows não oferecem suporte aos principais formatos de mídia, como H.262 e AAC, usados pelo QuickTime, mas isso não significa que você não poderá gravar vídeos da sua tela com alta qualidade, aqui compartilharemos com você a melhor opção para gravar a tela do Windows.
Alternativa ao QuickTime para Gravar a Tela do seu Computador Windows
A melhor ferramenta para gravar a tela do seu computador windows é o Wondershare DemoCreator, ele é um software que não apenas grava a tela, mas também pode gravar áudio com alta qualidade e incluir imagens da webcam, ele também possui uma interface de usuário muito simples que permite que até mesmo o usuário iniciante crie a melhor gravação possível, a seguir estão alguns dos principais recursos do programa;
- Você pode usá-lo para gravar a tela e a webcam ao mesmo tempo
- Pode gravar até 120 FPS, ideal para gravação de jogos
- Ele captura áudio com alta qualidade com muita facilidade e vídeo com muita facilidade, usando um processo de três passos que será compartilhado com você em breve.
- Permite webcam e gravação de áudio
- Possui ferramentas para edição de vídeo integradas que são fáceis de usar e muito eficazes
Veja como usar o DemoCreator para gravar a tela e o som do Windows 10;
 100% seguro
100% seguro 100% seguro
100% seguroPasso 1: Baixe o arquivo executável do Wondershare DemoCreator no site principal do programa, quando a instalação estiver concluída, inicie o programa e na janela principal, clique em "Nova Gravação" para iniciar o processo de gravação.

Passo 2: A próxima janela permite que você personalize o processo de gravação, é aqui que você escolhe se deseja adicionar áudio à gravação, veja como personalizar as configurações;

Clique na guia "Tela" e aqui você pode selecionar se deseja gravar a tela inteira ou apenas uma seção da tela, você também poderá escolher a taxa de quadros e indicar se está gravando um jogo ou não.
Em seguida clique na guia "Áudio" e aqui você pode decidir se deseja capturar o "Áudio do Computador" o "Microfone" ou ambos.
Se você deseja capturar a tela e a webcam, clique em "Câmera" para ativar "Capturar" e personalize a taxa de quadros, bem como a taxa de quadros.
Passo 3: Depois que tudo estiver configurado corretamente para o tipo de gravação que você deseja fazer, clique no botão vermelho ou pressione a tecla "F10" para iniciar a gravação, você verá uma contagem regressiva na tela e a gravação começará.

Passo 4: Para finalizar a gravação use a tecla "F10" do seu teclado, o vídeo será salvo na pasta pré-determinada no seu computador.
Como Gravar a Tela com o QuickTime no Mac
O QuickTime também é uma ferramenta muito simples de usar, siga este guia simples para gravar a tela com o QuickTime no Mac;
Passo 1: Abra o aplicativo QuickTime no seu Mac.
Passo 2: Na janela principal do programa, clique em “Arquivo” e selecione o "Nova Gravação de Tela"
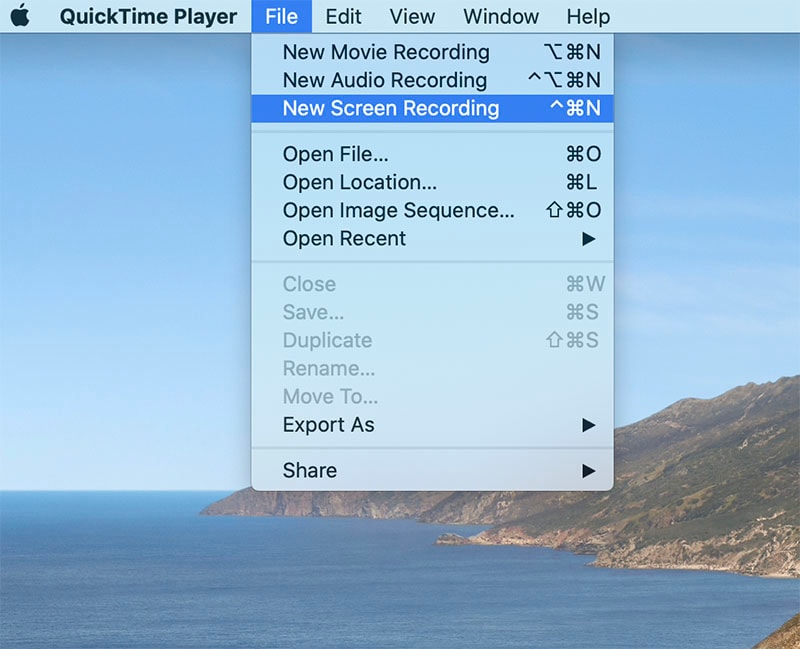
Passo 3: Clique na seta suspensa ao lado do botão de gravação e escolha o cursor e o microfone que você gostaria de usar.
Passo 4: Agora abra o aplicativo que você deseja gravar, lembre-se de que se você estiver gravando em tela cheia, terá que fazê-lo em tela cheia após o início da gravação.

Passo 5: Clique no botão "Gravar" para iniciar a gravação e arraste uma caixa ao redor da parte da tela que deseja gravar.
Passo 6: Quando terminar clique no botão Parar na barra de menu para encerrar a gravação, o QuickTime exibirá a gravação na tela após um curto período de processamento.
Comparação do QuickTime e DemoCreatorr
O DemoCreator também tem uma versão para Mac e portanto pode valer a pena saber como esses dois programas se comparam, apenas para que você possa decidir a melhor ferramenta a usar com base no projeto em que está trabalhando, aqui está uma comparação completa dos recursos que você encontra no QuickTime e DemoCreator;
|
Programa/Recursos |
DemoCreator |
QuickTime |
|---|---|---|
|
Interface Intuitiva |
Sim |
Sim |
|
Gravação da Webcam |
Sim |
Sim |
|
Gravação de Áudio |
Sim |
Sim |
|
Edição Básica |
Sim |
Sim |
|
Modelos para Edição do Vídeo |
Mais de 10.000 Recursos |
Não |
|
Desenho na Tela em Tempo Real |
Sim |
Não |
O QuickTime é uma ótima maneira para gravar a tela no seu Mac, mas não está disponível para Windows, para gravar vídeos da tela com alta qualidade no Windows, o DemoCreator é a solução melhor, esta é uma ferramenta projetada para gravar vídeos com alta qualidade.
 100% seguro
100% seguro 100% seguro
100% seguro




David
chief Editor