A melhor maneira de se gravar em vídeo apresentando um PowerPoint no Mac
Podem haver vários motivos pelos quais você precisa gravar a si mesmo e sua apresentação, inclusive ao fazer uma aula ao vivo. Depois, você precisa carregar a gravação da sessão para ajudar os alunos com propósitos de revisão ou pode distribuir sua apresentação para os membros da equipe do escritório em todo o mundo.
Atualmente, os Tech YouTubers carregam suas apresentações no YouTube para compartilhar seu conteúdo com o público. Isso permite que eles alcancem mais pessoas e forneçam mais ideias em um período mais curto.
Para enviar um vídeo para o YouTube ou qualquer outra plataforma de mídia social, você deve primeiro converter sua apresentação em um vídeo.
Se você é um usuário de Mac, pode ficar perplexo sobre por onde começar gravar uma apresentação do PowerPoint com áudio e vídeo no Mac. Você pode estar procurando soluções para gravar sua apresentação, portanto, neste artigo, procuraremos alguns dos melhores aplicativos para a solução do seu problema.
Os aplicativos que discutiremos podem variar na interface, mecanismo, qualidade do vídeo gravado, preço e outros recursos. Vamos discutir alguns dos aplicativos e seus recursos que ajudarão você a gravar o vídeo de sua apresentação no mac.
O que você deve saber antes de criar um vídeo narrado no Powerpoint
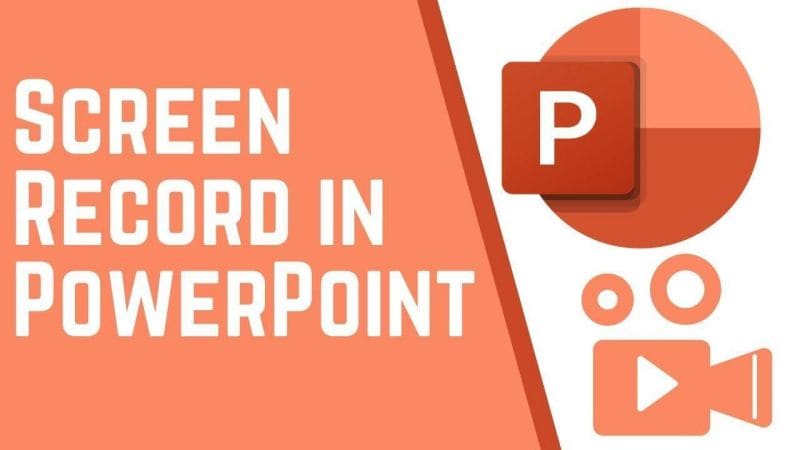
O Microsoft PowerPoint inclui a gravação de narração em áudio e a exportação como vídeo. O PowerPoint grava o áudio slide a slide ao invés de um único arquivo contínuo, permitindo que os criadores gravem facilmente um slide; caso cometerem um erro ou precisarem alterar algo posteriormente.
Neste artigo, você aprenderá a narrar uma apresentação do PowerPoint usando sua voz ou o novo recurso de narração de vídeo. Para começar, há duas ferramentas que você pode usar para narrar seus slides do PowerPoint.
- Gravar áudio é a ferramenta de narração do PowerPoint herdada. Embora falte alguns recursos, é mais fácil de abrir e usar, e é útil se você quiser gravar uma nota de voz em um slide.
Os recursos desta ferramenta incluem apenas narração de voz e você pode adicionar narrações a um slide de cada vez.
- Record Slide Show é a melhor e mais recente ferramenta de narração do PowerPoint, oferecendo dois tipos diferentes de narração, bem como uma variedade de outras opções. Os recursos desta ferramenta incluem narração de voz, narração de vídeo, narrar uma apresentação inteira de uma só vez.
Gravando sua narração com o PowerPoint
Nesta seção, discutiremos em detalhes como começar a gravar a narração com o Powerpoint.
Ativar gravação de tela
Você deve permitir o acesso ao PowerPoint para gravar sua tela no macOS. Isso pode ser verificado indo para Preferências do Sistema > Segurança e Privacidade > guia Privacidade. Se você não vir o PowerPoint listado, clique aqui. A primeira vez que você for gravar, você deverá ser solicitado. Quando solicitado, selecione Permitir.
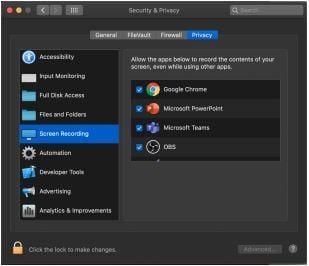
Iniciar a gravação
Navegue até a guia Apresentação de slides na faixa de opções para começar a gravar narrações no PowerPoint. Para alterar as opções disponíveis, clique na guia Apresentação de slides.
Certifique-se de começar a gravar o áudio e os horários de toda a apresentação no primeiro slide do PowerPoint. Agora, localize e clique no botão Gravar apresentação de slides.

Gravação com áudio, vídeo e tela simultaneamente
O PowerPoint inclui um gravador embutido que nos permite gravar nossa apresentação. Suas narrações também podem ser adicionadas à sua apresentação do PowerPoint. Você precisará do Microsoft PowerPoint, um microfone e uma webcam para isso.
Para gravar sua apresentação usando o gravador integrado, siga as etapas abaixo.
- Na guia 'Apresentação de slides', selecione 'Gravar apresentação de slides'.
- Para gravar sua tela, vá para a guia 'Inserir' e selecione 'Gravação de tela'.
Suponha que você queira incluir áudio em sua apresentação, selecione o microfone no menu de gravação. Conforme necessário, mova o controle deslizante de volume.
- Você também pode gravar vídeo da câmera usando sua webcam. Esses videoclipes podem ser usados como um clipe Picture-in-Picture em sua apresentação.
Durante a gravação
- Você pode avançar seus slides durante a gravação usando as teclas de seta ou a barra de espaço. Você também pode usar as setas localizadas abaixo do slide atual. Quando você terminar com seus slides, clique no botão "Finalizar apresentação" no canto superior esquerdo.
- Você será perguntado se deseja salvar os tempos dos slides que acabou de gravar. Se você terminar de gravar, clique em sim.
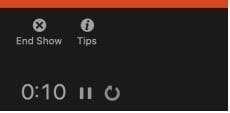
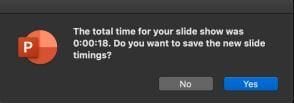
Salve a gravação
- Quando estiver satisfeito com sua gravação, navegue até Arquivo > Exportar.
- Escolha MP4 no menu suspenso Formato de arquivo. Selecionar
- Calibre de apresentação. Use uma largura de 1.920 e uma altura de 1.080.
- Em seguida, selecione Exportar.
Gravar um vídeo narrado com o DemoCreator no Mac
Se você está procurando um aplicativo com mais recursos adicionais para gravar um vídeo narrado no Mac, o Wondershare DemoCreator é uma opção. É a opção mais adequada para gravar apresentações em PowerPoint.
Isso ocorre porque ele captura rapidamente suas apresentações com narrações. Este software fornece aos Apresentadores os métodos mais diretos para criar vídeos de demonstração de produtos, tutoriais de lições, vídeos de jogabilidade e muito mais.
DemoCreator funciona perfeitamente com sua webcam e microfone embutidos. Ele permite que você capture sua tela e sua webcam simultaneamente.
Você também pode selecionar sua resolução de vídeo e taxa de quadros neste menu. Por padrão, ele gravará o áudio do sistema. Você também pode desligar o áudio do sistema se não quiser ouvi-lo.
É mais conveniente porque é compatível com a maioria dos microfones de webcam USB integrados. Você também pode destacar nós de gravação essenciais para edição posterior.
Para aprimorar seus filmes, legendas, banners, sobreposições, setas e outras opções de anotação estão disponíveis no DemoCreator. Você pode adicionar adesivos coloridos às suas gravações para tornar seu filme mais animado e ajudar suas observações a serem melhor compreendidas.
O gravador de tela DemoCreator também inclui ferramentas de edição fáceis de usar para aprimorar a criatividade do vídeo. Você pode recortar, copiar, acelerar/diminuir a velocidade do vídeo, modificar a borda, combinar e alterar o volume, entre outras coisas.
Melhores características
Este gravador de tela e gerente editorial de vídeo vem aperfeiçoando a arte da criação de demos há mais de dez anos. Agora oferece aos clientes Windows e Mac as melhores ferramentas para gravar, editar e compartilhar gravações de demonstração. Aqui estão algumas das principais vantagens do DemoCreator
- Sem dúvida, você pode gravar sua narração sem saber nada sobre este software, pois é muito simples de usar. Seus recursos são todos valiosos e fáceis de usar.
- DemoCreator não requer um computador poderoso para ser executado devido ao uso deste kit de ferramentas. Requer apenas um computador com 2 GB de RAM. Este software está disponível nas versões Windows e Mac.
- Se você deseja ajustar o volume de sua gravação ou reduzi-lo para remover o ruído de fundo, o gravador e editor de voz DemoCreator suporta os melhores recursos de edição de áudio logo após a gravação.
- Além da gravação, a interface de gravação permite controlar intuitivamente o codificador, a resolução, a taxa de quadros e a taxa de bits.
- Com um único clique nos dispositivos de gravação de áudio, você pode personalizar as configurações de áudio e a fonte.
- As opções de exportação de gravação de voz do DemoCreator também são extensas. Ele permite importar arquivos de vídeo, GIF ou somente áudio e exportá-los para o formato de sua preferência.
Guia passo a passo
- Inicie o Wondershare DemoCreator no seu computador. Na interface, selecione o botão "Nova Gravação".
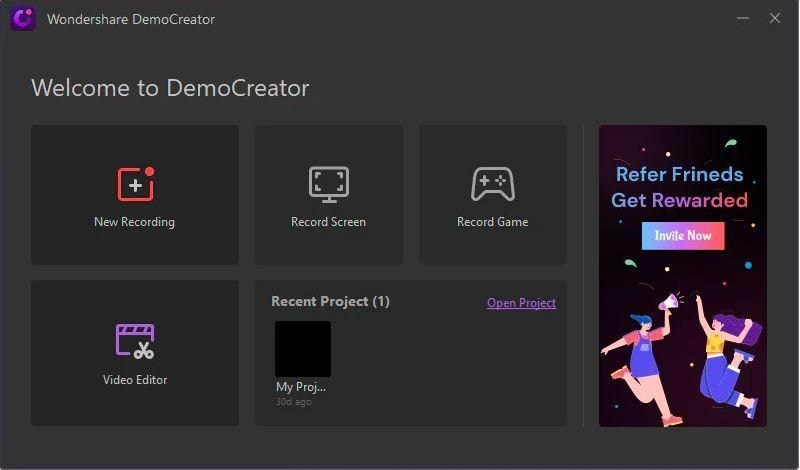
- Para selecionar a área de captura, clique em 'Tela'. Você pode escolher entre gravação em tela cheia, gravação de janela de destino e gravação personalizada aqui.
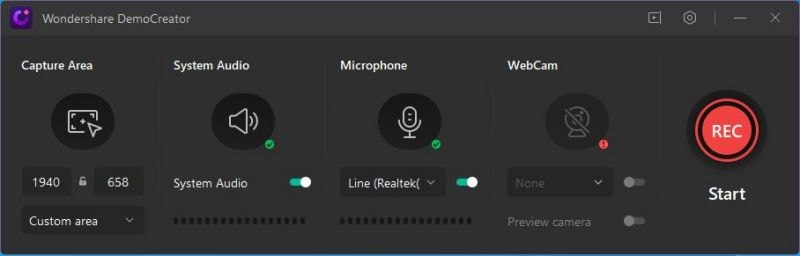
- Você pode selecionar entre áudio do sistema e áudio do microfone na seção 'Áudio'. Selecione sua 'Resolução' e 'Taxa de quadros' preferidas no menu 'Câmera'. A guia avançada orienta você pelo processo de seleção de teclas de atalho.
- F10 é usado para iniciar e parar a gravação, enquanto F9 é usado para pausar e retomar.
- Inicie o PowerPoint quando terminar de personalizar e defina-o como a janela de gravação de destino. Então, para começar a gravar, clique no círculo vermelho.
Adicionar gravação narrada
É o aplicativo que você poderá usar para qualquer tarefa e fornecerá a resposta para a pergunta de como gravar PowerPoint com áudio no Mac.
Uma ferramenta de gravação de tela surgiu como uma das ferramentas mais populares entre os criadores de conteúdo, onde é extremamente útil na criação de guias e tutoriais. Além de uma ferramenta de gravação de tela aprimorada, o Wondershare DemoCreator é uma das melhores ferramentas com editores integrados.
Aqui estão as etapas que você deve seguir para garantir que a gravação narrada com áudio seja concluída com êxito.
- Você deve procurar o Wondershare DemoCreator no Safari ou em qualquer outro navegador de sua escolha. O aplicativo está disponível para download e instalação no site oficial.
- Depois que o arquivo de configuração for salvo em seu computador, abra-o e siga as instruções na tela para concluir a instalação. O Wondershare fornece uma ferramenta simples para gravar PowerPoint com áudio no Mac.
- Inicie o aplicativo após a instalação; levará alguns segundos para carregar. Você receberá um pequeno painel com apenas dois botões. Selecione Nova Gravação.
- Se você quiser melhorar a qualidade geral da sua gravação, conecte o microfone externo.
- Ao clicar no botão Nova Gravação, você será levado a um novo painel. Você poderá definir todos os parâmetros necessários aqui.
- Uma coisa a ter em mente é que antes de pressionar o botão vermelho para começar a gravar a partir deste painel, você deve primeiro abrir o PPT.
- Os usuários poderão gravar o PPT configurando-o para tela cheia ou configurando os parâmetros do Wondershare para a área específica da tela onde o PPT está localizado.
- O arquivo de gravação de áudio do PowerPoint para Mac será transferido para o editor integrado do aplicativo assim que for gravado. Você poderá personalizar o vídeo de acordo com suas necessidades aqui.
Adicionar narração ao editar
O software de edição de vídeo Wondershare DemoCreator é uma ferramenta poderosa para criadores de vídeo amadores e profissionais. Ele pode ser usado para criar vídeos de narração impressionantes, como narração, vídeos explicativos e tutoriais.
O aplicativo Wondershare DemoCreator foi criado principalmente para criar vídeos de narração difíceis. Existem dois métodos para adicionar voz no DemoCreator;
Gravação de áudio direta
Este método requer a conclusão de seis etapas. Aqui estão os passos,
- Obtenha o Wondershare DemoCreator Video Editor e instale-o.
- Verifique se o seu dispositivo de gravação está conectado corretamente ao seu computador.
- Selecione a opção Captura Rápida.
- Desabilitar a Zona de Gravação de Tela
- Ative a Gravação de microfone.
- Comece a gravar
Gravação de voz no painel do editor de vídeo
Este método é especialmente útil ao duplicar arquivos de vídeo. Depois de baixar e instalar o aplicativo Wondershare DemoCreator, arraste o arquivo de vídeo para sua linha do tempo e comece a gravar a voz. Para fazer isso, siga os seguintes passos:
- Verifique se o seu dispositivo de gravação está conectado corretamente ao seu computador.
- Arraste um arquivo de vídeo para a Linha do tempo. Se você quiser apenas fazer áudio e não vídeos, pule esta etapa.
- Comece a gravar ativando o Gravador de Voz.
Corte e adicione narrações para o seu vídeo explicativo
Depois de ter todos os materiais necessários, você pode começar a trabalhar em seu vídeo explicativo para criar uma obra-prima. Você pode usar o Wondershare DemoCreator para ajudá-lo com seu projeto. Este software tem uma tonelada de recursos e é simples de usar.
- Para começar a editar, analise seus vídeos e corte e remova todos os trechos que você acredita que deseja descartar. Quando estiver satisfeito com seu produto final, use os recursos fantásticos do Wondershare DemoCreator.
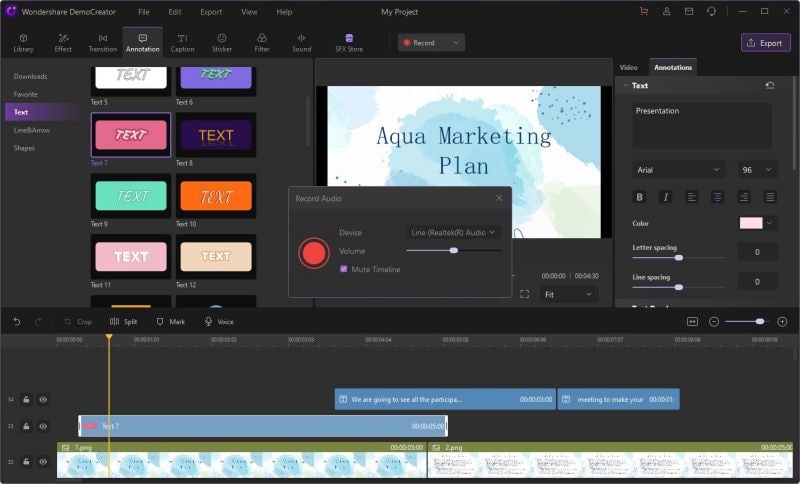
- Você pode adicionar anotações ao seu vídeo para torná-lo mais expressivo. Para adicionar uma anotação ao seu vídeo, vá para a aba de anotações e escolha a categoria que deseja inserir. Para caixas de texto explicativo, você pode selecionar caixas de diálogo, setas, banners e várias formas.
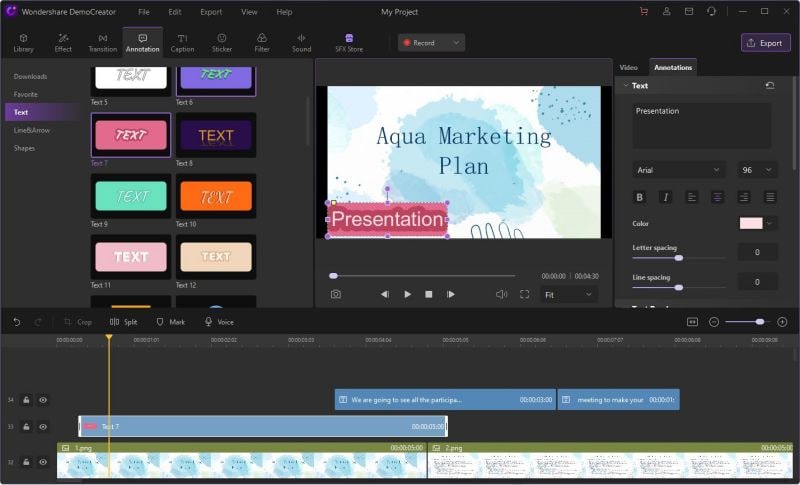
Conclusão
Todos os profissionais cujo trabalho exige o uso do MS PowerPoint devem estar familiarizados com todas as peculiaridades e recursos que o aplicativo oferece.
Se você deseja gravar sua apresentação para poder compartilhá-la facilmente com colegas e amigos, o MS PowerPoint é a solução completa para você. No entanto, ele tem suas limitações e, se você deseja um aplicativo com uma ampla gama de recursos, o Wondershare DemoCreator é uma excelente opção.
Agora você pode gravar a si mesmo apresentando uma apresentação do Powerpoint no Mac. Você pode usar o Powerpoint e o Democreator para tornar sua apresentação um vídeo gravado.
Como discutimos detalhadamente sobre os recursos de ambos os aplicativos, agora você pode usar qualquer um deles para gravar sua apresentação de acordo com suas necessidades e desejos.





David
chief Editor