Revisão do gravador de tela OhSoft oCam
O OCam é um programa gratuito e básico que o ajudará a capturar sua tela, independentemente de você precisar capturar a tela inteira ou apenas uma parte dela. Existem algumas ótimas personalizações neste kit de ferramentas também. Você pode utilizar diferentes instrumentos de edição, por exemplo, alterações de idioma, teclas de atalho, marcas d'água, efeitos do mouse, e muito mais. O gravador de tela OhSoft oCam é um programa para gravação de vídeo extremamente incrível que pode gravar vídeo da tela utilizando seu PC ou Mac. Por um bom tempo, muitas pessoas usaram ele, então isso foi simplificado. É um programa valioso destinado a ajudar os usuários a gravar ou capturar suas telas de área de trabalho. O oCam também pode capturar o áudio diretamente do seu sistema.
O principal objetivo desta revisão do gravador de tela oCam é ajudá-lo a gravar sua tela e garantir que você possa gravar a tela inteira. Você também terá a opção de capturar somente áreas na tela, se necessário, vamos facilitar para aqueles que precisam fazer capturas de apenas uma parte da tela sem usar a edição. Este gravador de tela OhSoft oCam torna simples para você alterar o tamanho da tela que você está capturando. Então, se você só precisa gravar uma parte de sua tela, este programa permite que você faça exatamente isso. É útil se você quer mostrar somente um segmento da tela ou se quiser ocultar certas partes da tela, que podem conter dados delicados que você prefere não mostrar.
Parte 1. Como usar o gravador de tela OhSoft oCam
O gravador de tela OhSoft oCam captura e grava imagens, vídeo e som. Um benefício que oferece sobre outros utilitários de captura de tela gratuitos é a capacidade de escolher codecs numa barra de ferramentas. Ele tem uma interface de duas seções, compreendendo uma tela principal e uma área de captura com linhas verdes que você pode transportar para redimensionar e colocar sobre a região da tela que você precisa gravar.
O oCam funciona com Windows de 32 e 64 bits da Microsoft. Também com o Windows XP até o Windows 10.
A interface do oCam é composta por dois componentes. A primeira é uma forma quadrada verde que você pode colocar em qualquer lugar que precisar na tela; tudo o que estiver sob esta forma quadrada será capturado ou gravado. O próximo é um painel de controle que você pode usar para acessar cada um dos destaques e configurações.
Agora, se você está procurando um guia passo a passo desta revisão do gravador de tela OhSoft oCam para que possa ter uma ideia de como usar este kit de ferramentas, esta seção é para você. Saiba mais nestes passos abaixo. Mas primeiro, você precisa baixar o gravador de tela ocam para o Windows. (algumas pessoas podem procurar o gravador de tela ocam para Mac, mas infelizmente não há versão para macOS disponível.)
Instale o programa em seu computador e será executado automaticamente assim que a instalação for concluída.

Clique em “Gravação de tela” no menu superior e escolha “Redimensionar”, você poderá personalizar a área de gravação como desejar.

Agora pressione o botão vermelho “Gravar” e o programa iniciará a captura de tela. Você pode clicar em Parar ou Pausar quando quiser.

Este programa também oferece uma opção de gravação de jogos e uma opção de gravação de áudio para atender a diferentes necessidades.
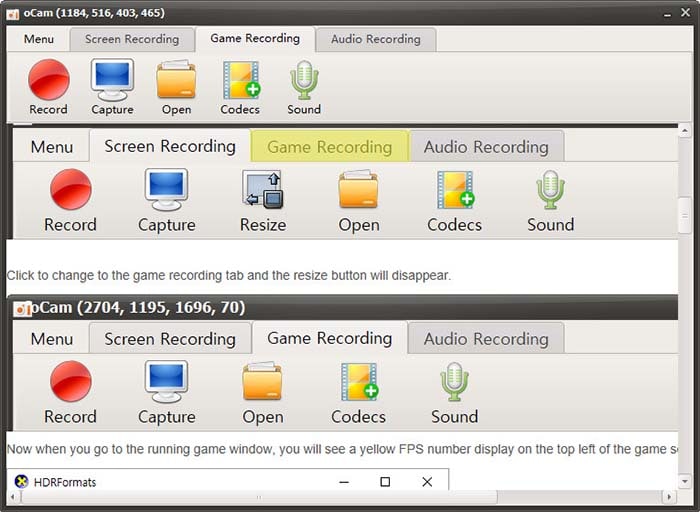
Parte 2. Prós e contras do OhSoft
Aqui estão alguns dos prós e contras de alto nível deste programa que você pode utilizar.
- Você pode capturar a tela inteira ou uma área da tela do seu PC.
- É simples para descrever ou comentar no vídeo, ou você pode adicionar sua trilha sonora mais tarde.
- Muitas opções tornam o oCam simples de modificar. Algumas personalizações incluem marcas d'água, idiomas, teclas de atalho e efeito de mouse, assim como configurações de vídeo como limite de tempo. As alternativas de codificação incorporam manuseio multicêntrico, taxa de áudio e muito mais.
- Utilizando os codecs subjacentes do oCam, você pode determinar codecs de formatação, incluindo uma página de codecs sugeridos pelo designer.
- A documentação na tela aparece decifrada por máquina, ou um pouco dessa maneira, e dificilmente compreensível em alguns lugares. As promoções do Google ocupam muito espaço na tela e impedem a documentação também.
- O OCam também permite gravar som e vídeo. Você terá a opção de descrever e até adicionar sua trilha sonora à gravação que fizer.
- É ótimo se você precisar fazer exercícios de instrução sobre a maneira mais eficiente de fazer as coisas ou se você mostrar sua tela e gravá-la para outras pessoas.
- Depois de fechar o oCam, a janela de captura de tela desaparece. Clicar em Capturar cria uma mensagem de erro anormal: "Não foi encontrada a janela de destino do registro".
- Existe um limite de tamanho de arquivo de 155,9 GB.
Parte 3. Melhor alternativa ao OhSoft oCam Recorder
Embora o oCam tenha uma lista de benefícios, a janela de gravação complicada e instruções bobas causam várias anomalias com o oCam para uso em mac. Felizmente, existem alguns ótimos programas como alternativa, como o Wondershare DemoCreator, que atendem aos seus pré-requisitos em um único local. O DemoCreator é um gravador de tela e som e um kit de ferramentas de edição de vídeo para atender às suas necessidades pós-criação. Nesta seção, vamos informá-lo sobre o uso do DemoCreator como a melhor alternativa ao oCam.
Vamos conhecer o DemoCreator, ele possui uma variedade de especificações com as quais você pode interligar este software. No topo da lista está um gravador de tela e editor de vídeo que permite realizar criar seu projeto. Assim, sem problemas, você pode embarcar em seu primeiro projeto com este kit de ferramentas super fácil da Wondershare, que possui o monopólio das ferramentas de edição de vídeo. O DemoCreator está no topo da lista por causa de suas funcionalidades ricas em recursos. Você pode até utilizá-lo para compartilhar seu conteúdo diretamente em plataformas sociais como o YouTube, com apenas um clique. Portanto, se você quiser saber como usar esta alternativa de gravador de tela oCam, siga estes passos que simplificamos para você.
Guia passo a passo para gravar com o DemoCreator:
Passo 1: Baixe e instale o DemoCreator
O primeiro passo ao mergulhar em seu primeiro projeto com o DemoCreator é baixar este programa, então confira aqui os links para baixar gratuitamente. Logo depois disso, você pode concluir a instalação completa deste kit de ferramentas com um único clique.

Passo 2: Personalize a interface de gravação
Agora que você já abriu o DemoCreator, você pode apertar o botão Nova Gravação e entrar no gravador de tela com o qual você sempre sonhou. Como permite personalizar a variedade de perspectivas da tela antes de gravar.
Além disso, você também pode ativar o recurso de desenho de tela que permite fazer anotações em tempo real com muita facilidade.

Passo 3: Inicie sua gravação de tela
Assim que terminar de personalizar a configuração da tela antes do início da gravação, vá para o botão de Gravação com um círculo vermelho para iniciar a gravação da tela. Possi um lapso de tempo curto de 3 segundos para que você possa preparar o conteúdo da tela:
Você também pode usar a ferramenta de Desenho na Tela para pausar e parar a gravação na funcionalidade em tempo real.

Passo 4: Edite e exporte
Por último, logo após terminar a gravação de tela, o DemoCreator agora permite que você edite seu conteúdo gravado. E para isso, ele abre o editor de vídeo automaticamente depois que você pressiona o botão Parar, para que você possa selecionar a funcionalidade antes de aplicar ao seu conteúdo gravado com sua interface de editor de vídeo amigável.
Além disso, se você deseja exportar ou compartilhar seu conteúdo em uma plataforma social como o YouTube, pode clicar no botão Exportar para concluir o processo e obter suas gravações no formato utilizável desejado com codecs especificados.
Conclusão:
Fizemos a revisão do programa OhSoft oCam que é um "Gravador de Tela" e "Capturador de Imagem" extremamente direto e simples. Considerando tudo, suponha que você seja um professor, um jogador ou um criador de conteúdo online. É provável que você precisa gravar sua tela para mostrar algo e, ao mesmo tempo, fazer algum vídeo de tutorial instrutivo. É exatamente aqui que o Wondershare DemoCreator pode ajudá-lo a gravar tutoriais, considerando tudo. Desde uma gravação de tela do PowerPoint até uma gameplay, você pode fazer tudo com o DemoCreator.
A razão pela qual recomendamos o DemoCreator como a melhor alternativa ao OhSoft oCam é devido à sua funcionalidade completa, onde você pode gravar a tela do seu PC, incluindo apresentações e jogos, e editar as gravações com seu kit de ferramentas de edição de vídeo. Você pode também adicionar explicações e destaques durante a gravação da tela. Além disso, o DemoCreator também oferece um revisor de vídeo embutido que pode ajudá-lo a adicionar dublagens pré-gravadas, cortar clipes e executar diferentes funcionalidades a nível profissional que o pacote gratuito do gravador de tela oCam não tem.
{% model block::block_detail file="download-button.html" % }





David
chief Editor