Gravação de Tela do Oculus que você precisa saber
Título: Algo que você Precisa saber sobre o Gravar a Tela do Oculus
Palavra-chave: gravação de tela do oculus, como gravar tela no oculus quest 2, gravar vídeo do oculus quest 2 com microfone, gravar vídeo do oculus quest com som
Resumo: Este post mostrará como gravar a tela no oculus quest 2 e aumentar a qualidade dos seus vídeos de jogos e além disso também orientaremos você sobre como transferir os vídeos capturados no Quest 2 para o seu computador.
Como gravar a tela no oculus quest 2 e aumentar a qualidade dos seus vídeos de gameplay? também vamos te orientar sobre como transferir os vídeos capturados no Quest 2 para o seu computador.
Parte 1. O que é o Oculus Quest 2?
O headset Oculus Quest 2 oferece a melhor experiência de RV sem usar cabos, ele vem com um processador poderoso, design leve e tela mais nítida para fornecer alta qualidade e experiência imersiva, este dispositivo é uma excelente escolha para quem transmite os vídeos de jogos devido ao rastreamento de movimento preciso e uma abordagem abrangente.
Se você é alguém que gosta ardentemente de jogos online e está procurando uma maneira para gravar os mesmos, então deixe a gente te dizer para terminar a sua pesquisa aqui, através deste post vamos orientá-lo sobre como gravar, ou transmitir a sua jogabilidade para o seu canal online para reunir uma grande base de público com quem você pode compartilhar as suas habilidades de jogo e dicas sobre como avançar nas missões usando a gravação de tela do Oculus
Parte 2. Como Compartilhar as Gravações do Oculus Quest 2?
O Quest 2 está equipado com muitas opções de compartilhamento para compartilhar a sua experiência de jogo com outras pessoas, ele permite gravar os vídeos de jogo, fazer capturas da tela e até mesmo transmitir um vídeo na sua TV, computador ou telefone e para saber como continue lendo abaixo.
Passo 1: Abra o menu Quest do seu fone de ouvido pressionando o botão oculus localizado no controle direito, agora procure a seção Compartilhar.
Passo 2: Na parte superior do menu Compartilhar, selecione as opções como Gravar vídeo, transmitir ao vivo, tirar uma captura de tela ou bater papo.
Caso você tenha ativado os comandos de voz, você pode dizer "Fazer Captura de Tela, transmitir ou gravar" para acessar rapidamente essas opções enquanto estiver jogando, com a opção Transmitir, você pode transmitir vídeos na sua rede ou dispositivos locais, você também pode transmitir para o seu smartphone usando o aplicativo para smartphone Oculus ou transmitir para sua TV usando o aplicativo Chromecast.
Os recursos Go Live permitem que você transmita o seu jogo pela Internet, no entanto você está restrito a apenas fazer streaming no Facebook.
Os vídeos e fotos gravados são salvos no próprio fone de ouvido, que pode ser acessado usando o botão Visualizar tudo e além disso você pode conectar o Quest 2 ao seu computador e baixar os vídeos para editar e compartilhar com outras pessoas.
Parte 3. Como Aumentar a Qualidade da Captura das Gravações do Quest 2?
As configurações padrão do Quest 2 são para que você possa enviar os clipes para seus amigos ou colegas, mas se você estiver procurando uma opção de qualidade por ser um usuário de nível avançado, pode continuar e aumentar a sua taxa de quadros e resolução, no entanto um computador será necessário para o mesmo.
Passo 1: Baixe e instale o SideQuest no seu sistema.
Passo 2: Agora conecte o fone de ouvido ao computador.
Passo 3: Agora no menu SideQuest selecione Executar Comandos do ADB seguido de Comandos personalizados.
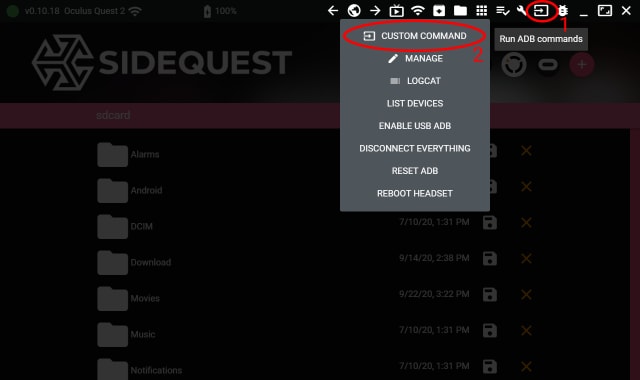
Passo 4: Depois disso digite os comandos abaixo, um após o outro, e pressione o botão Executar Comando.
- adb shell setprop debug.oculus.capture.width 1440
- adb shell setprop debug.oculus.capture.height 1080
- adb shell setprop debug.oculus.fullRateCapture 1
- adb shell setprop debug.oculus.capture.bitrate 30000000
Passo 5: Depois de executar os comandos acima com sucesso, você pode conectar o seu fone de ouvido e começar a usar o recurso Gravar Vídeo.
Observação: Para retornar às configurações padrão, redefina o seu fone de ouvido.
Parte 4. Como Ajustar as Configurações de Captura/Gravação?
As configurações de captura podem ser ajustadas de acordo com as suas necessidades, no entanto é aconselhável não configurá-los muito altos, pois isso pode causar problemas de desempenho durante a reprodução do jogo e da gravação, é essencial ajustar as configurações para equilibrar o desempenho e a qualidade, caso você precise gravar muitas imagens, é melhor testar a nova jogabilidade no início para garantir que não haja erros na saída capturada.
- Proporção de Aspecto
As opções de resolução têm um impacto direto na proporção da captura de vídeo do Quest 2, sua proporção por padrão é 1:1, mas se você preferir qualquer outra proporção ou widescreen tradicional, uma proporção de 1,77:1, 1920*1080 é o que você precisa, além disso se você escolher 16:9, ele parecerá cortado de cima para baixo em comparação com o campo de visão do fone de ouvido.
Parte 5. Como Transferir os Vídeos do Quest 2 para o seu Computador?
Você pode transferir os vídeos do seu Quest 2 para o seu computador de duas maneiras, conforme indicado abaixo.
Método 1: Sem Softwares Adicionais
Passo 1: Conecte o seu fone de ouvido ao computador.
Passo 2: Use o fone de ouvido e aceite as instruções para permitir que o seu computador acesse o fone de ouvido.
Se não houver aviso significa que o fone de ouvido não está conectado corretamente, portanto você precisará aceitar o limite do Guardian antes de ver o prompt, você também pode experimentar qualquer outra porta USB ou redefinir o fone de ouvido.
Passo 3: Agora abra o Windows Explorer e acesse a pasta Este Computador, selecione o Quest 2 em Dispositivos e unidades.
Passo 4: Todos os seus vídeos são salvos no Quest 2, a partir daqui abra o Armazenamento compartilhado interno e selecione o Oculus, seguido de videos curtos.
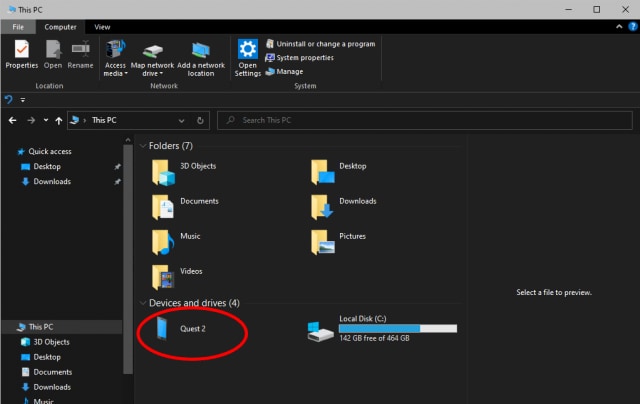
Passo 5: Agora você pode arrastar e soltar os vídeos para onde quiser copiá-los, você também pode excluir qualquer vídeo que não deseja ter.
Método 2: SideQuest Avançado
Se você já for um usuário do SideQuest terá a vantagem de procurar os arquivos do fone de ouvido sem aceitar nenhuma solicitação, veja os etapas abaixo para saber como?
Passo 1: instale o SideQuest.
Passo 2: conecte o fone de ouvido e o computador.
Passo 3: no menu SideQuest, selecione "Gerenciar arquivos no fone de ouvido".
Passo 4: Agora abra o Oculus e clique em vídeos curtos.
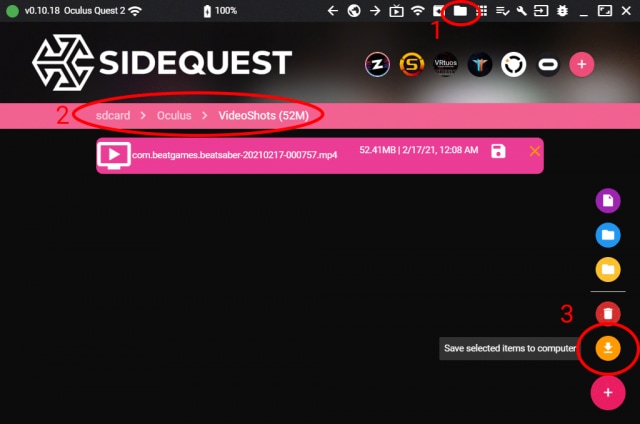
Passo 5: Em seguida clique nos vídeos que deseja salvar, vá até o sinal + no canto inferior direito da tela e clique em "Salvar Itens Selecionados no Computador".
Caso você queira excluir algum vídeo, use o ícone da lixeira no mesmo menu para removê-lo.
Gravando Vídeos do Quest 2 com Microfone
Você deve estar se perguntando se o Oculus Quest 2 Grava Vídeo com Áudio do Microfone ou não, e a resposta é sim! o Quest 2 vem com um microfone que pode ser usado, este microfone é colocado perto da boca para permitir que você tenha uma sessão de jogo interativa e possui um conector de áudio, com o Quest 2, você também pode usar um microfone separado para atender aos seus diferentes requisitos.
Conclusão
Gravar com o Oculus Quest 2 é bem fácil, você pode seguir os métodos acima para gravar gameplays para a sua página do Facebook ou amigos enquanto ajusta diferentes configurações, além disso Grave Vídeo com o Áudio do Quest Oculus, para que você nunca pare com a criação do conteúdo e gameplays mais divertidas.




David
chief Editor