Análise do OBS (Open Broadcaster Software)
Este software de trasmissão de vídeo é útil para muitas aplicações. Hoje, muitas das opções do mercado podem ser bastante caras e as opções gratuitas tendem a não ter os recursos essenciais para uma boa transmissão. No entanto, há uma opção que é gratuita e repleta de recursos. Esse software é o chamado Open Broadcaster Software, ou OBS. O OBS é um programa poderoso, que torna a transmissão de telas incrivelmente intuitiva, e é de uso cem por cento gratuito. Se você está procurando um software para exibir o seu podcast ou qualquer outro conteúdo pela Internet, continue lendo para descobrir os recursos do OBS.
Você também pode gostar destes itens:
Entre o OBS e o Action, Qual é o Melhor Software para Gravação de Jogos?
1. Principais Recursos
O Open Broadcaster Software oferece muitos recursos importantes que farão a sua transmissão online se destacar entre as demais. Com captura de vídeo e mixagem de áudio em tempo real e cenas ilimitadas para alternar entre o uso de transições personalizáveis, você conseguirá criar um fluxo dinâmico com muita facilidade.
O OBS possui filtros que permitem o uso de chroma key, mascaramento e correção de cores, além de um mixer de áudio fácil de usar, capaz de filtrar sons para supressão de ruído. Use as opções de configuração robustas, porém acessíveis, para adicionar novas fontes e ajustar suas propriedades sem complicações. O Modo Studio permite que você verifique suas fontes e cenas antes de começar a transmissão, para que possa ajustar ou criar algo e garantir que seu o stream fique perfeito. É possível definir teclas de atalho para praticamente qualquer ação, como alternar entre cenas, iniciar ou interromper sua transmissão, silenciar o áudio e muito mais.
O painel de configurações foi projetado para permitir um fácil e rápido ajuste de transmissões e de gravação. Além disso, você pode ver todos esses recursos na interface de padrão "claro", ou escolher o "tema escuro" para tirar um pouco de tensão dos seus olhos.
O OBS é leve e oferece alto desempenho quando comparado às opções mais caras. O OBS é compatível com streaming para Twitch, Hitbox, Lives do YouTube, Lives do Facebook e muito mais.
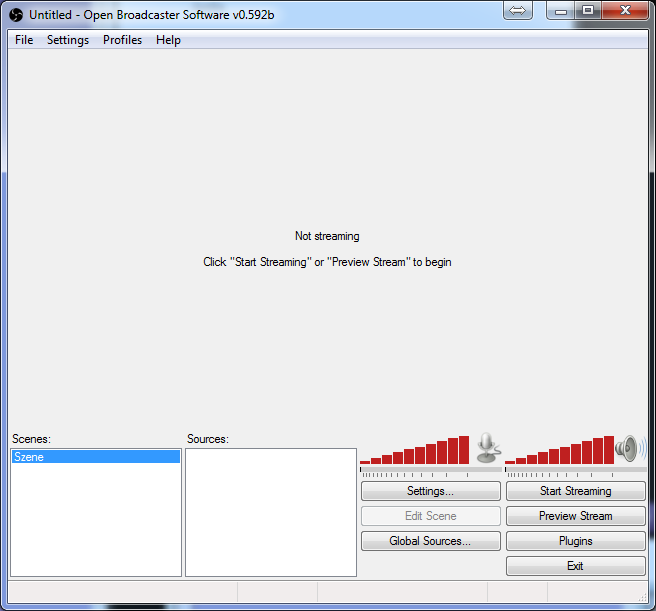
2. Interface
O Open Broadcaster Software mantém a facilidade de uso através de uma interface limpa e fácil de ler. Essa interface permite que você adicione fontes e imagens, grave janelas específicas e muito mais. Você pode adicionar várias fontes e tem acesso a muitas configurações que permitem que você configure quase todos os aspectos da sua transmissão. Como dissemos anteriormente, você também pode alternar entre temas claros e escuros, um pequeno recurso que muitas pessoas que usam o computador com regularidade apreciarão.
3. Qualidade de vídeo
Quando se trata de software de captura de vídeo, uma das maiores preocupações dos streamers é a qualidade do vídeo e quantos quadros por segundo podem ser capturados. O Open Broadcaster Software não decepciona. O OBS permite que você personalize a qualidade da sua gravação, um recurso ausente mesmo em alguns dos softwares mais caros. Você pode definir a sua própria resolução ou optar por usar a resolução do seu monitor. Você também pode escolher a quantidade de quadros por segundo e aplicar alguma redução de resolução. Por fim, você ainda pode personalizar sua taxa de bits para conseguir a melhor qualidade de vídeo possível para a sua necessidade.
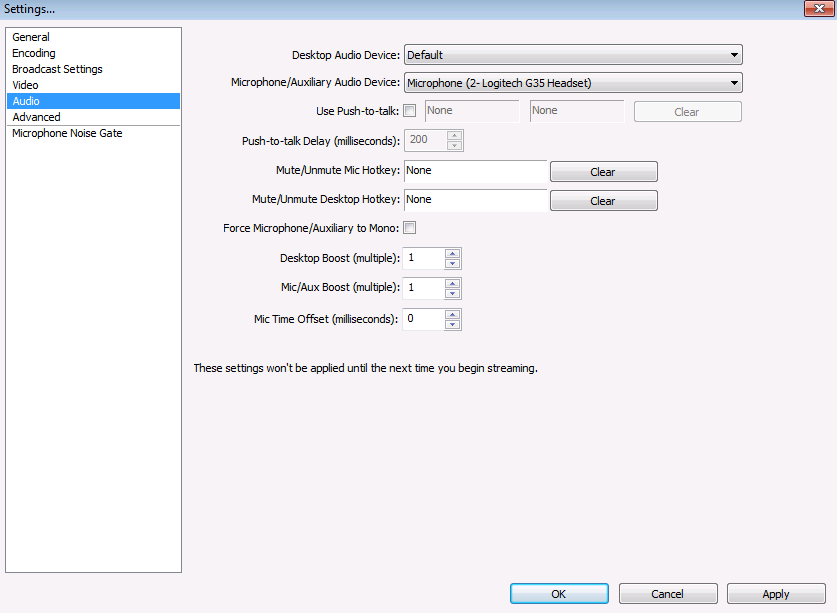
4. Como gravar e transmitir jogos
Com o Open Broadcaster Software, os usuários têm facilidade para gravar jogos e fazer lives usando a interface fácil de usar. É importante experimentar várias codificações para conseguir a melhor transmissão possível. Em seu site, o OBS oferece um estimador de configurações para ajudar a descobrir quais podem ser as suas configurações ideais. O OBS também oferece a capacidade de usar um codificador diferente da codificação padrão da CPU. Para streaming online, é preferível o codificador padrão, mas, se necessário, os outros codificadores também podem ser ajustados. O OBS também permite que você use uma taxa de bits constante, o que garante que o vídeo seja transmitido exatamente na taxa de bits que você especificar. Isso pode ajudar a resolver alguma lentidão ou outros problemas de qualidade que você possa estar tendo durante o seu straming.
Em gravação de jogos, o uso de um tamanho de buffer personalizado afeta a qualidade do movimento. Quanto maior o tamanho do buffer, melhor o tamanho do movimento. No entanto, a desvantagem de aumentar o tamanho do buffer é que, se de repente houver uma mudança de cena, o buffer será preenchido mais rápido do que a taxa de bits média, o que pode causar um pico de dados de rede, levando a lentidão tanto na gravação quanto nos jogos. Um buffer mais baixo deixará a transmissão menos parada, mas reduzirá a qualidade do movimento. Embora seja divertido jogar com uma taxa de bits personalizada, é melhor não personalizar o buffer e usar a mesma taxa que a taxa de bits.
5. Prós e Contras
| Prós | Contras |
| Gratuito, de código aberto e multiplataforma | Não funciona no Windows XP |
| Transmite para a maioria das plataformas de transmissão ao vivo | Não é possível vincular a um arquivo de áudio como fonte |
| Mais de 20 plugins que melhoram a funcionalidade | -- |
Cada software tem seus prós e contras. O Open Broadcaster Software não é diferente. O OBS faz excelentes transmissões para a maioria das plataformas de streaming, como Twitch, Facebook Live e YouTube Live. O OBS também oferece mais de 20 plugins para melhorar sua funcionalidade, como plugins para implementação de contagem regressiva, ping de servidor e implementação do Teamspeak. Porém a melhor parte do OBS é que ele é completamente gratuito, para sempre, sem quaisquer outros custos. Infelizmente, o OBS não funciona no Windows XP e não é possível se vincular a um arquivo de áudio como fonte.
Melhor alternativa ao OBS: Wondershare DemoCreator
Se você quiser gravar jogos online em um ritmo alto, provavelmente o Wondershare DemoCreator Recorder é a melhor alternativa ao OBS, pois é um gravador de tela e editor de vídeo poderoso, mas fácil de usar. Algumas de suas principais características são a gravação de jogos de ritmo alto em até 120 fps, gravando tela e webcam simultaneamente. Além disso, também é uma ferramenta útil de edição de vídeo, com a qual você pode fazer edição básica, adicionar anotações/texto/chamadas e muito mais. Baixe a versão de teste gratuita.
 100% seguro
100% seguro 100% seguro
100% seguroMelhores configurações do OBS para gravação em 1080p
Aqui está o vídeo tutorial sobre como configurar o OBS:
Depois de instalar o Open Broadcasting Software no seu sistema operacional, abra-o. Em seguida, abra qualquer jogo que você deseja transmitir. Depois de abrir o jogo, volte para o OBS. Na parte inferior esquerda da janela, você verá uma caixa em branco com a palavra "Cenas:" acima dela. Clique com o botão direito e escolha "Adicionar cena". Pode dar o nome que quiser.
Na caixa adjacente "Origem", clique com o botão direito do mouse e escolha "Adicionar" e depois "Captura de Jogo". Isso acionará a abertura de outra janela, pedindo que você escolha o app onde deseja transmitir. Selecione seu jogo na caixa suspensa e clique em "OK". Se o seu jogo não funcionar em tela cheia com a opção de captura de jogo padrão, você pode usar a captura do monitor.
O OBS também permite que você adicione a webcam à sua transmissão. Para fazer isso, clique com o botão direito do mouse na caixa de fontes e adicione um "Dispositivo de captura de vídeo". Há muitas opções para selecionar aqui, mas o importante é selecionar a sua webcam na caixa suspensa. Em seguida, você pode colocá-la onde quiser no seu stream.
Agora você está pronto para começar a live. Pelo navegador, você precisa ir para o Twitch, YouTube Live, Facebook Live ou outro serviço de streaming. Depois de fazer login, clique na guia desse site marcada como "Chave de Transmissão" e, em seguida, clique em "Mostrar Chave". Copie essa chave para a área de transferência e volte para o OBS. Vá para "Configurações" e abra o menu suspenso "Serviço de Streaming". Selecione o serviço escolhido e cole a chave da área de transferência no campo "Reproduzir Caminho/Chave de Transmissão". Clique em quaisquer avisos que você possa receber. Se você quiser ajustar alguma outra opção antes de iniciar a sua live, agora é a hora de fazer isso. Confira se tudo está do jeito que você deseja e clique em "Iniciar Transmissão". Agora você já deve estar ao vivo. Há muitas outras configurações que podem ser ajustadas para atender às suas necessidades, e você deve experimentá-las quando estiver mais confortável com o software.
Se você está procurando um ótimo software para editar os seus vídeos do YouTube como um profissional, baixe o nosso editor de vídeo Wondershare DemoCreator agora, que permite que você grave e edite vídeos com facilidade.
 100% seguro
100% seguro 100% seguro
100% seguro




David
chief Editor