Como consertar OBS tela cheia não funciona
Para certos PCs, o estúdio OBS não grava em tela cheia não funciona como se esperava, mesmo que a captura de janelas funcione. Ao invés de pegar tudo na vitrine, a caixa de troca é apenas fraca e nada é registrado. Este resultado em sua gravação é simplesmente uma tela escura. Isto é, um impedimento, supondo que você precise gravar várias janelas simultaneamente ou sempre que tentar gravar programas que tenham pop-ups ou caixas de troca. Isto influencia, principalmente, as áreas de trabalho. Relaxe, OBS não capturar tela cheia é uma questão típica e você pode descobrir correções para isso neste artigo.
Parte 1. Como consertar OBS Não Grava Tela Inteira
Felizmente, há várias maneiras de fazer isso com o OBS Studio. Além de um grande número de destaques de alteração inerentes, há também respostas externas para estágios como o Windows. Às vezes funciona de forma extraordinária com jogos em modo janela, permitindo que você grave inúmeras telas sem um momento de atraso. No entanto, existem algumas restrições, pois a tela cheia de OBS não funciona. Certamente, você não terá a opção de pegar quaisquer pop-ups ou menus.
1. Solução rápida:
Para contrariar o fato de a tela cheia do OBS não funcionar, há uma ordem inteligente que permite redimensionar fisicamente a captura de tela no OBS. É, presumivelmente, a técnica mais simples entre as quatro. Basta seguir estes meios, e você terá a opção de editar ou estender a captura como preferir:
Selecione com seu cursor a fonte de captura de tela. Você verá uma planta vermelha com alguns pequenos dabs vermelhos colocados no topo, na base, nos lados e nos cantos.
Passe o cursor sobre as manchas vermelhas e pressione " Ordenar ". Para usuários Windows e Linux, segure a tecla "ALT". Esquerda - corte e mova os círculos vermelhos enquanto segura o caminho para aparar a Captura da tela.
2. Trocar a GPU da OBS
Se você tem duas placas de desenho e uma é NVIDIA, você pode tentar esta estratégia para resolver o problema. A justificativa por trás da tela escura do OBS sob a circunstância atual é muito provável devido ao OBS e ao jogo que você precisa gravar executado em vários cartões de ilustrações. Como eles estão em conectores independentes, a imagem do jogo não pode ser obtida porque não é acessível no dispositivo OBS que está ligado.
Portanto, o OBS e o jogo objetivo deveriam estar rodando em conectores de projetos similares para obter uma captura legítima. Execute o Painel de Controle da NVIDIA e selecione Gerenciar configurações 3D. Então, nesse ponto, clique em Configurações do programa no quadro à direita e clique em Adicionar.
Navegue e explore o OBS.exe. Você pode colocar à direita o símbolo OBS e selecionar " Abrir área de registro" para encontrar seu caminho.
Escolher "Processador NVIDIA Superior" e clicar em Aplicar. Feche o Painel de Controle da NVIDIA e reinicie o OBS para verificar se o problema da tela escura está resolvido ou não.
3. Capacitar o Modo de Compatibilidade
A questão da tela escura do OBS pode ser trazida por questões de similaridade com os aplicativos em execução. Caso esta seja a explicação, você pode habilitar o modo de similaridade do OBS para resolvê-la.
Clique com o botão direito do mouse sobre o símbolo OBS e escolha Propriedades. Sob a guia Compatibilidade, marque Executar este programa em modo similar para, então, nesse ponto, você pode escolher a estrutura com a qual você precisa viabilizar.
Aplique Snap > OK e então reinicie o OBS para verificar se o problema da queda do quadro está resolvido ou não
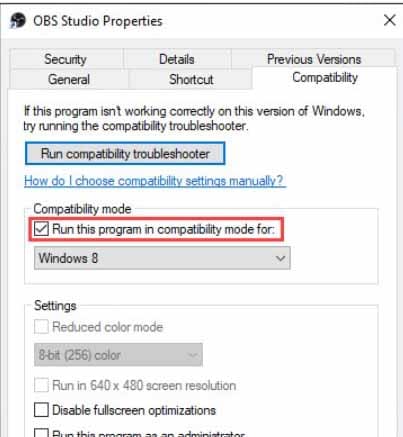
Caso você não esteja satisfeito com a screencasting de uma janela solitária, você pode utilizar a Display Capture como fonte e colher as peças adicionais. OBS Studio tem um canal de corte subjacente que é simples de utilizar. Veja como fazer isso: Inicie o aplicativo OBS Studio e desça até a caixa " Recursos ". Clique com o botão direito do mouse para acessar um menu de opções pop-up. Selecione "Adicionar" e depois clique em "Mostrar Captura" como a fonte.
Despache o aplicativo OBS Studio e olhe para a caixa " Recursos ". Rápido e correto para chegar a um menu de opções de emergência. Selecione "Adicionar" e depois clique em "Mostrar Captura" como a fonte. Aparecerá uma pequena caixa de emergência. Nomeie a fonte e depois clique em "OK".
Se você tem mais de uma tela, você precisa escolhê-la fisicamente. Olhe para a barra " Mostrar " e encaixe o pequeno parafuso descendente do lado direito. Escolha a tela a partir da lista suspensa. Tente marcar a caixa " Pegue o Cursor " antes de pressionar "OK".
Olhe para a caixa " Recursos " e para a direita para ir para o menu de emergência. A partir do resumo das escolhas, escolha "Filtros".
Aparecerá uma janela de emergência. Aperte o pequeno botão "+" no canto inferior esquerdo. Encontre o canal "Yield/Pad" no rundown e clique nele. Pressione "Ok" para aplicar.
Altere os limites de poda conforme indicado por suas exigências. Então, nesse ponto, nos campos de comparação, insira a estima dos pixels que você precisa para a captura. Sempre que for feito, clique em "Fechar". Botão.
Depois de terminar, a janela e o material OBS devem ser ajustados, impecavelmente. Alguns poucos componentes podem ser impedidos pela estrutura do Windows que causa o problema da tela escura. Com acesso em alta retidão, o OBS pode utilizar seus componentes. Por isso, execute a OBS com antecedência para resolver o problema.
Parte 2. Forma alternativa de gravar em tela cheia em um computador
OBS Studio tem diferentes opções que permitem que você pegue tanto a vitrine inteira quanto as partes individuais. Por exemplo, com o Window Capture, você pode transmitir uma janela solitária aberta em vez da tela inteira. Não obstante, o elemento não funciona, admiravelmente, com exercícios instrucionais e de substância comparativa, uma vez que está restrito a apenas pegar a janela primária e pronto. Isso implica em assumir que você precisa gravar quaisquer pop-ups, menus e placas extras, você precisará editar uma Captura de tela padrão para caber na tela. Se você sente que o OBS e outros dispositivos implícitos não podem resolver seus problemas, você pode pensar em utilizar oWondershare DemoCreator. O DemoCreator é um ativo integral para capturas de tela e gravação de vídeo.
O DemoCreator tem um gravador de tela para gravar gravações. DemoCreator permite alternar entre a webcam e a gravação na tela durante um vídeo. Você pode utilizar o gravador para dar um toque individual a seus parceiros ou clientes, independentemente de onde eles estejam. Além disso, o som pode ser gravado em seu vídeo a partir de um microfone ou do som da estrutura do seu PC. DemoCreator permite que você grave vídeos, assim como permite que você altere vídeos. Você pode utilizá-lo para gerenciar cortes de vídeo, eliminar áreas indesejáveis para tornar o seu vídeo mais frágil. Com o DemoCreator, você pode transformar parte do seu vídeo em um GIF animado e oferecê-lo a outros. É um dispositivo excepcionalmente útil para o YouTubers e para qualquer indivíduo que precise fazer um exercício instrucional em vídeo ou um vídeo de como fazer. No entanto, além de ajudar a captar os desenvolvimentos, ele captura, adicionalmente, sua voz através do seu microfone.
Passos para registrar a tela inteira com o DemoCreator
Como a gravação em tela cheia é um problema com o OBS, sua solução, o DemoCreator o livra completamente deles. Vamos aprender isto melhor com os passos que você vai seguir no gravador de tela cheia DemoCreator.
 100% seguro
100% seguro 100% seguro
100% seguroPasso 1: Instalação e inicialização do DemoCreator
Para isso, basta consultar o site DemoCreator e baixar seu instalador para seu PC. Você pode ter este software nas versões especificadas, tanto no Windows quanto no Mac, respectivamente.

Depois disso, abra o instalador, imediatamente, e faça com que ele seja instalado por padrão. Agora, quando a instalação estiver concluída, você poderá lançá-la de seu PC e iniciar o procedimento de gravação com as próximas etapas sem problemas.
Passo 2: Configure sua tela completa
Dentro da janela DemoCreator, você pode ver a interface, onde você precisa selecionar uma única opção, dentre as várias disponíveis. Para fins de gravação, você precisa clicar no botão Capturar para prosseguir com a captura de sua tela de vídeo:

Na área da tela, você pode especificar a interface de tela cheia que deseja capturar em seu vídeo final. Depois de selecionar isso, você pode personalizar manualmente as configurações de sua gravação na caixa de configurações de canto, como mostrado na interface. Basta clicar na guia e acompanhar as personalizações de seus vídeos como quiser. Junto com a tela cheia, você também pode habilitar as opções de áudio e Webcam de seu sistema para que você possa gravar a webcam e o áudio junto com o vídeo.
Passo 3: Iniciar/Parar a gravação
Na etapa principal, depois de ter concluído as personalizações em tela cheia, é necessário iniciar a gravação. Para isso, basta pressionar o botão Iniciar Gravação dentro da janela do gravador, como a seguir. A sua captura de tela será iniciada depois de um timer de 3 segundos.
Por outro lado, para parar de gravar, pressione o botão vermelho em forma de quadrado e isso fará com que sua gravação pare no local.

Passo 4: Exportação/ Compartilhamento para o YouTube
Na etapa final, se você quiser exportar as gravações da tela imediatamente, basta pressionar o botão Exportar na parte superior da interface do editor de vídeo e estar com ele. Além disso, se você quiser compartilhar sua gravação em uma plataforma social como o YouTube, então clique na barra de menu do YouTube a partir da lista e faça login em seu canal para compartilhá-la com facilidade. Você, também, pode salvá-lo no formato que quiser.
Conclusão
OBS Studio é, similarmente, indefeso a erros e bugs intermitentes, semelhante a outros softwares de streaming. Como deve ser óbvio, você pode corrigir a maioria destas questões apenas reinstalando o aplicativo ou forçando a ciclagem de seu PC. Seja como for, se o bug for provocado por ilustrações intrometidas, ele requer algumas medidas de investigação mais desenvolvidas. O OBS Studio é surpreendentemente conhecido, inequivocamente, por causa de sua interface simplificada. Embora dispositivos específicos como o Window Capture tenham seus pontos de corte, eles ainda são muito valiosos. Além disso, há um amplo leque de arranjos eletivos que você pode ir, considerando todas as coisas.





David
chief Editor