Como corrigir "OBS não está gravando áudio"
Você está gravando uma reunião importante ou uma vídeo aula e percebeu que sua gravação ficou sem som? Muitos clientes do OBS Studio enfretam problemas com o áudio ao gravar a tela do computador.
O programa OBS oferece vários recursos profissionais, mas mesmo tendo muitos recursos avançados, a maioria dos mesmos ainda são difíceis de usar e aplicar de acordo com suas necessidades.
Parte 1: Problemas e causas relacionadas ao áudio do OBS
Em geral, a codificação do vídeo no OBS demoram mais do que o áudio. Isso pode significar que o áudio pode ficar fora de sincronia com o vídeo de vez em quando, causando atrasos irritantes que tornam a experiência ruim. Existem vários motivos pelos quais o OBS não reconhece o áudio no computador. De qualquer forma, listamos os motivos mais conhecidos logo abaixo:
- Problemas com as configurações de som no próprio programa OBS.
- Configurações do alto-falante ou fone de ouvido.
- Drivers de áudio desatualizados ou obsoletos.
- Os programas de som do seu PC estão interferindo no OBS.
- Seu PC não suporta a versão de estúdio do OBS.
Novamente, pode haver algumas razões para enfrentar este problema, mas uma coisa a ter em mente é que todos os dispositivos de som em sua estrutura estão configurados para 48 kHz ou 44 kHz. Às quais são duas taxas do OBS. Encontre a taxa de amostragem que você está usando na seção de configurações de áudio do OBS e verifique se todo o resto está coordenado nas configurações da placa de som do seu PC. Até agora, este pode ser o motivo para o som do OBS não funcionar.
Parte 2: Como corrigir o problema do OBS que não grava áudio
Você usa o OBS para gravar a tela e depois utiliza alguns projetos de edição de vídeo. No entanto, algumas vezes você pode achar que é uma decepção extrema quando se grava com o OBS, mas acaba percebendo que não existe uma forma de consertar depois de procurar por várias formas para resolver. Portanto, vamos investigar algumas formas que podem ajudar a resolver o problema.
Ajuste a verificação do áudio
Uma das abordagens eficazes para corrigir o som da área de trabalho no OBS que não está funcionando é alterar a verificação de áudio dentro da configuração. Para fazer isso, basta tocar no símbolo de "configuração" no som da área de trabalho e depois selecionar as "propriedades do som avançado". A partir desse ponto, escolha "Desativar tela" na opção " verificar som" para todas as barras de som da área de trabalho.

Feche o programa OBS e reinicie
Mais uma abordagem para corrigir o problema do "OBS sem som" no seu PC é simplesmente fechar o programa do OBS e reiniciar mais uma vez. Após reiniciar o programa, você pode verificar se a barra de nível verde está se movendo quando você fala. Caso contrário, significa que o som OBS ainda não está sendo capturado. Agora, basta fechar o programa novamente e depois reiniciar.
Ajuste a configuração de som do OBS
Se as soluções acima ainda não funcionarem para você, então, nesse ponto, você pode ir para "configurações">" áudio">"dispositivos" para alterar a configuração de som. Você pode escolher a alternativa "padrão" para todos os dispositivos de som da área de trabalho e microfone/auxiliar ou o dispositivo de som ou alto-falante específico que você simplesmente usa no seu PC. Uma razão pela qual o som do OBS não está funcionando é que você simplesmente pode ter escolhido a opção que não funciona.
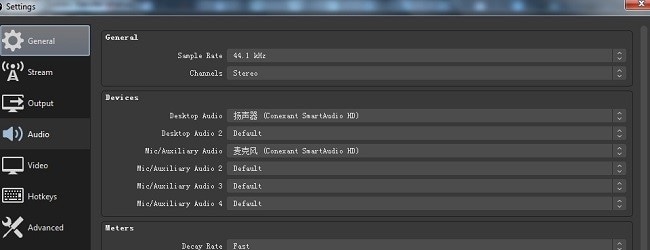
Desinstale programas indesejados
Feche todos os programas relacionados ao som, pois eles podem entrar em conflito com o OBS. Então, para corrigir o som da área de trabalho que não está funcionando conforme o esperado, recomendamos desinstalar esses programas. Tente remover estes programas que podem interferir no som.
Desative a barra de jogos do Windows e o DVR de jogos
Para corrigir o problema do OBS que não está gravando áudio, você pode fechar a Barra de jogos do Windows e o DVR de jogos. Você pode fazer o seguinte: Pressione a tecla Windows e a tecla I juntas para abrir as Configurações e, na janela Configurações, clique em Jogos para continuar. Depois, encerre todos os processos relacionados a jogos.
Remova outros programas que controlam o áudio
Existem outros programas que entram em conflito com o OBS e, portanto, podem causar problemas na gravação de som do mesmo. Vários usuários também afirmam que o Realtek Gaming Software e o Razer Synapse interferem na gravação de áudio do OBS. Tente desativar estes programas, então se o problema desaparecer, você deve desinstalar eles.
Adicione uma fonte de mídia
Para corrigir o problema de som do OBS você pode tentar adicionar uma fonte de mídia. Para importar uma fonte de mídia como um arquivo de áudio, clique com o mouse na classificação "fontes" no OBS e selecione "adicionar fonte de mídia". Você pode adicionar um arquivo de vídeo ou áudio à interface e verificar se isso pode ajudar a corrigir o problema de som do OBS que não está funcionando

Atualize o driver de áudio do sistema
Se você encontrar continuamente problemas de áudio ao utilizar o OBS, é uma oportunidade ideal para atualizar o driver da placa de áudio. Um driver de áudio desatualizado provocaria diferentes problemas de áudio irritantes quando você utiliza seus aplicativos ou brinca. Você pode obter os drivers de áudio mais recentes que funcionam para o seu PC de ambas as maneiras, tanto automaticamente quanto manualmente, visitando o site oficial do seu provedor.
Desative o modo de jogo do Windows
Para ajudar os clientes a melhorar sua estrutura e jogar qualquer jogo com mais facilidade, o Windows 10 oferece um componente chamado Modo de Jogo. Se você estiver com problemas ao gravar usando o OBS, você também pode tentar debilitar o Modo de Jogo do Windows para corrigir o problema. Para fazer isso, pressione a tecla Windows e a tecla I juntas para abrir as Configurações. E então escolha Jogos, depois selecione Modo de Jogos Instantâneo. Dessa forma, desative o controle deslizante no menu.

Reinstale o OBS
Se nenhuma das correções acima resolver o problema do áudio no OBS, você deve considerar uma reinstalação completa do OBS para corrigir quaisquer problemas do programa. Baixe o OBS do site oficial e instale novamente no seu PC. O OBS Studio é confiável para trabalhar impecavelmente e oferecer a experiência ideal de transmissão ao vivo e gravação de tela.
Parte 3: Alternativa ao OBS para gravar vídeo e áudio
Talvez o problema mais amplamente identificado é que seu áudio, após algum tempo, poderia sair de sincronia com o restante do vídeo. Por exemplo, o som pode se coordenar imediatamente com seus lábios. Infelizmente, nem sempre podemos saber como estes problemas de sincronização de áudio no OBS acontecem. A melhor forma de resolver isto poderia ser alterar a sincronização de áudio nas configurações de som, mas isso não é realmente o que você precisa fazer, nem deve fazer. Portanto, uma melhor solução seria utilizar outro programa, como o DemoCreator. Porque com o DemoCreator, não há necessidade de se preocupar com as configurações de gravação de áudio.
O Wondershare DemoCreator é um gravador de tela com um editor de vídeo que apresenta o melhor recurso de gravação e edição. Com este gravador incrível, você pode personalizar ao máximo os componentes de gravação. Incluindo webcams, fontes de áudio, fontes de microfone, som do sistema e muito mais. Portanto, com o DemoCreator, você não precisa se preocupar, pois, ao contrário do OBS, o DemoCreator permite que você não tenha que ficar enfrentando tantos problemas. Você também pode editar as gravações ao máximo, portanto, se quiser gravar com áudio do sistema, o DemoCreator deve ser sua escolha. Aqui estão os passos para realizar gravações de áudio com o DemoCreator.
 Baixe de forma segura
Baixe de forma segura Baixe de forma segura
Baixe de forma seguraPasso 1: Abra o DemoCreator
Assim que você iniciar o gravador de tela Wondershare DemoCreator, você poderá configurar as ferramentas básicas de gravação, como área de gravação na tela, taxa de quadros, resolução da tela e outros recursos de gravação, pois este programa permite que você execute todas essas alterações.

Passo 2: Configure uma fonte de áudio
A parte mais importante da gravação da tela ou gravação da webcam é a gravação de áudio e com o gravador de tela Wondershare DemoCreator, você também pode realizar a gravação da webcam. Para fazer isso, clique no recurso de webcam integrada, você pode colocar a parte principal da interface de gravação. Você pode fazer isso de forma eficiente com o botão direto do microfone da seguinte forma:

Passo 3: Inicie e pare a gravação
Agora aperte o botão de gravação e ele gravará sua interface personalizada com facilidade. Finalmente, agora se você terminou a gravação, agora é a hora de supervisionar o que você estava fazendo e o que você fez com sua webcam e gravações de tela com o recurso de exportação. Você também pode compartilhar com o público diretamente. Para salvar e exportar seu vídeo com este programa, veja como você pode fazer isso simplesmente pressionando o botão Exportar no canto superior direito da tela:

Conclusão:
O OBS studio é um dos programas de gravação de tela gratuitos mais incríveis que não é difícil de utilizar, especialmente para YouTubers. Seja como for, um dos problemas normais ao gravar com o OBS é o problema do "som do OBS que fica sem funcionar", que é aborrecedor porque você pode passar horas gravando e depois descobrir que toda sua gravação está sem áudio. Portanto, neste artigo, mostramos algumas maneiras eficazes que usamos para corrigir este problema de áudio no OBS. Você pode usar o DemoCreator e aproveitar para gravar sua tela sem nenhum problema no áudio.





David
chief Editor