Reuniões do Zoom via Transmissão ao Vivo pelo OBS
A reunião do zoom obre a gravação OBS é um método para transformar imediatamente suas reuniões de Zoom na principal alternativa prática, em vez de simplesmente uma sessão ao vivo ocorrendo em tempo.
O Open Broadcaster Software Studio é utilizado principalmente por streamers de vídeo para transferir as gravações e ocasiões ao vivo, no entanto ele é um dispositivo de videoconferência extraordinário que permite controlar o que está na tela.
Parte 1. Como Fazer Transmissão Ao Vivo no Zoom com OBS
O OBS é conhecido por sua imensa área local e suporte para enormes cargas de módulos externos, como o OBS é um programa de código aberto você pode ver que ele vai combinar facilmente com muitos outros aplicativos de programação, incluindo aplicativos de videoconferência como o Zoom e para começar os pré-requisitos são a variante mais recente do OBS Studio, Zoom e uma câmera virtual, a estratégia é usar o OBS Studio como uma câmera virtual parecido com um hotspot de vídeo para Zoom.
Passo 1: Baixe e Instale o OBS
Atualmente sabemos o que é OBS, como funciona com o Zoom e quais são as vantagens de utilizá-los juntos, o passo seguinte é associar o estúdio de criação de vídeo OBS, com um dos mais famosos clientes de videoconferência – Zoom, os meios são os seguintes: O passo inicial para fazer tudo rodar é baixar e introduzir o OBS, você pode baixar o OBS do site obsproject.com escolhendo a estrutura operacional que você usa e clicando no botão download para baixar o software.

Passo 2: Configurar o OBS Studio
Configure e inicie o OBS Studio, depois disso escolha e baixe o módulo adequado, dependendo da sua estrutura de trabalho, agora aba o menu Ferramentas para localizar e encaixar o módulo que você baixou, siga o instalador para configurar o OBS como uma câmera virtual.
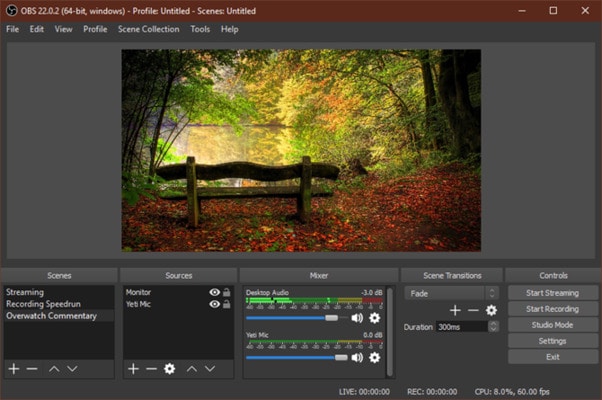
Passo 3: Configurar o Zoom
Por outro lado no Zoom inicie uma reunião e nesse ponto você deve selecionar uma fonte de vídeo, a nova opção adicionada pelo seu módulo OBS aparecerá, selecione e depois clique na opção Iniciar vídeo, atualmente o vídeo do Zoom terá a contribuição da câmera virtual, que foi criada pelo OBS Studio.
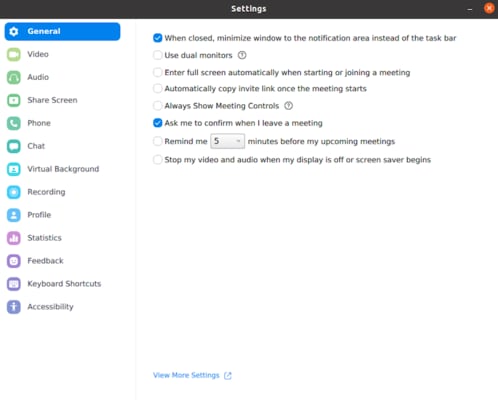
Passo 4: Inicie a Transmissão Ao Vivo
Quando você terminar de configurar ambos os programas, agora é a hora de retornar ao OBS studio e prosseguir com o botão Iniciar Live streaming, você também pode personalizar a tela do Zoom antes de iniciar a transmissão ao vivo das reuniões do Zoom.
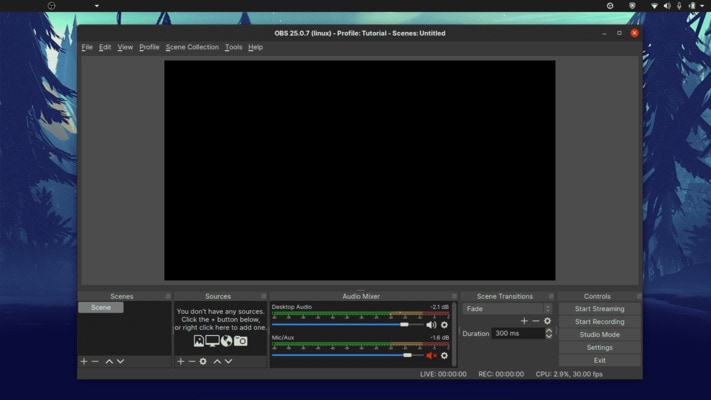
Parte 2. Como Gravar uma Reunião do Zoom com o OBS
O componente mais recente do OBS é a sua câmera virtual, a opção da câmera virtual permite que você a utilize em diferentes projetos, por exemplo você precisa utilizar a tela dinâmica no OBS como base para estágios e reuniões na Internet com o Zoom, era inimaginável fazer este tipo de coisa até a câmera virtual surgir, vendo todos os componentes do OBS Studio não é surpresa que muitos o usem como um gravador para seus conteúdos na Internet, sempre que você passar pelos procedimentos mais cruciais acabará com um monte de opções no OBS, este produto pode ajudá-lo a transmitir o seus jogos, adicionar marcas d'água personalizadas e muito mais, além disso você pode usar ele no windows.
Passo 1: Adicionar uma Nova Cena
De volta à tela principal do OBS no local você verá "Fontes" com um sinal de "+" e "-" na base, você pode realocar o seu programa neste espaço ou clicar no "+" para encontrar a sua janela que deseja exibir e para adicionar a janela para gravação, escolha a opção "Fonte de Mídia" e selecione o vídeo que deseja reproduzir, quando o vídeo for selecionado como fonte, utilize o símbolo do olho para mostrar ou ocultar a reprodução do vídeo, encaixe o nome do vídeo para descobrir um cronograma sob o vídeo para exibir durante a reprodução, você pode nomeá-lo como quiser.
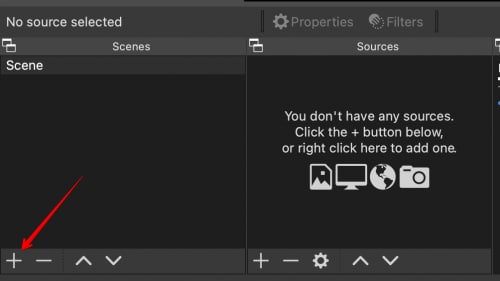
Você pode ter várias cenas para várias situações, por exemplo supondo que você precise de uma cena com a sua webcam, você pode fazer uma situação diferente e trocá-la com uma tecla de atalho, supondo que você precise de uma cena com uma câmera mais modesta ao lado da tela do seu computador você pode fazer.
Passo 2: Ativar o Som do Vídeo
Já que as pessoas podem ver o seu vídeo que tal garantirmos que elas também possam ouvi-lo, encontre a parte "Mixer de Áudio" do OBS na base do programa e clique no símbolo da roda dentada para acessar as configurações e selecionar a opção "Propriedades Avançadas de Áudio", encontre o registro no resumo das fontes de som introduzidas, altere o menu suspenso do registro em "Monitoramento de Som" para "Monitoramento e Saída", "Áudio da Área de Trabalho" e "Mic/Aux" devem permanecer em "Tela Desligado".
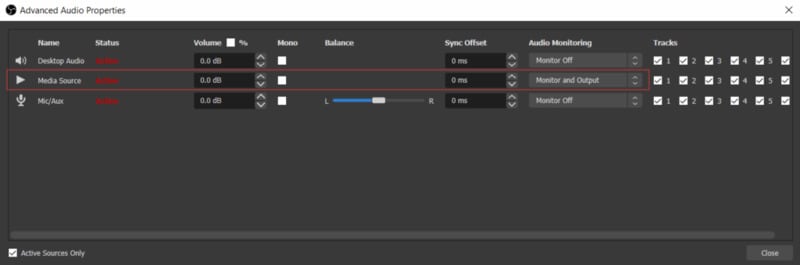
Passo 3: Configuração do Zoom
Abra uma reunião Zoom ou curso online e encontre o pequeno parafuso para cima perto do símbolo da sua câmera na base esquerda, selecione "OBS-Camera" e o seu vídeo será enviado para o Zoom em vez da sua webcam, visualize o menu Ferramentas no ponto mais alto da janela OBS e selecione "Câmera Virtual", encaixe para iniciar a câmera virtual na base e você também pode ver a opção principal para "Iniciar Automaticamente" a câmera virtual, isso permite que o OBS envie o vídeo no lugar da sua webcam para o Zoom ou outros aplicativos.
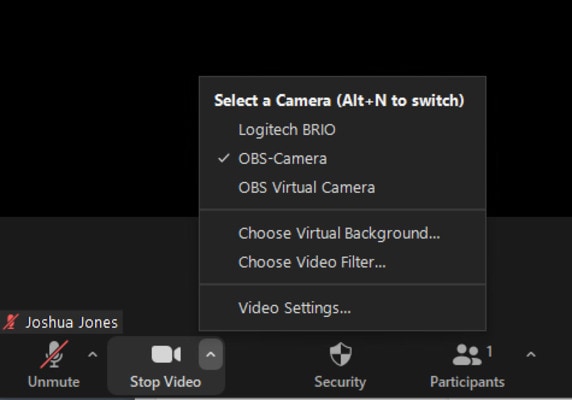
Em seguida selecione o parafuso para cima próximo ao seu receptor na base esquerda e defina o seu amplificador para "Link de Saída ou Cabo Virtual VB-Áudio", depois de escolher isso reproduza o vídeo do OBS e o vídeo será reproduzido com som na web, use o OBS para alterar o volume do vídeo e se necessário, e finalmente continue salvando o seu conteúdo editado em qualquer lugar com o OBS studio.
Parte 3. Grave e Edite Vídeos do Zoom com o DemoCreator: Informações Extras
Trabalhando com este programa para gravação de tela, você pode gravar parte da tela ou a tela inteira com snaps básicos e além disso ele também permite que você grave o som, webcam e até mesmo interação contínua de forma independente ou o tempo todo, além dessas capacidades essenciais, o Wondershare DemoCreator oferece a gravação com planos e empresas com foco em exercícios instrutivos, ele veio para ajudar nas gravações das instruções, que também são incríveis ao usar um gravador que pode adicionar um vídeo no local da webcam, essa é uma estratégia essencial para criar responsabilidade e ajudar os espectadores a interagir com o seu conteúdo de vídeo.
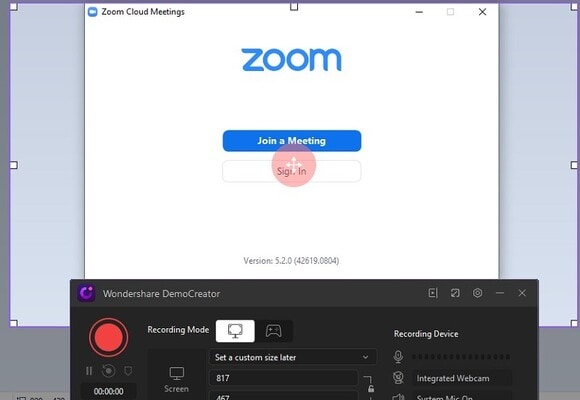
 Seguro para Baixar
Seguro para Baixar Seguro para Baixar
Seguro para BaixarIndependentemente de você estar tentando adicionar um vídeo no local da webcam ao lado de um vídeo de preparação ou precisar iniciar um vídeo com um show ao vivo, este artigo está aqui para orientá-lo pelos recursos para transmitir um vídeo no local da webcam, no entanto se você estiver fazendo demonstrações de coisas, contas de planejamento ou vários tipos de trabalhos, você precisa ter a opção de descobrir tudo na tela, incluindo a webcam, precisará de um estoque de ferramentas conveniente que possa concluir todas as suas tarefas com uma interface simples, por esse motivo apresentamos o gravador de tela DemoCreator como uma ferramenta de alto nível para atender a todas as necessidades necessárias para realizar as tarefas mencionadas anteriormente.
Conclusão
À luz da pandemia trazida pelo COVID-19, muitas pessoas estão se acostumando a trabalhar em casa, pois as administrações são necessárias para controlar a propagação da infecção, o Zoom um programa de videochamada baseado na Internet criado para correspondência comercial, é bem conhecido pelas organizações para construir discussões na web e seus componentes vantajosos e eficientes capacitam os indivíduos a realizar reuniões online sem nenhum problema, de vez em quando você precisa gravar apresentações online para possivelmente assisti-las novamente mais tarde ou compartilhá-las com associados, geralmente não é possível fazer isso facilmente de dentro do instrumento que é usado para o show, uma opção simples é gravar essas reuniões utilizando o software Wondershare DemoCreator.





David
chief Editor