Como Corrigir o Problema do OBS "Câmera não Funciona"
Se você é um profissional que se dedica à criação de conteúdo, há grandes chances de você já estar familiarizado com o Open Broadcaster Software, as configurações e recursos disponíveis neste software são bastante avançadas para uma plataforma gratuita de código aberto, embora a ferramenta seja altamente rica em recursos ainda existem vários problemas que continuam surgindo, dentre esses problemas um bastante comum é a Câmera do OBS não Funcionar e se você estiver passando por isso; não há necessidade de pânico, não há nada de errado com o seu hardware e tudo o que você precisa fazer é ajustar algumas configurações e ele começará a funcionar novamente.
Neste guia discutiremos vários métodos que ajudarão você a resolver o problema rapidamente, o OBS Studio é basicamente uma ferramenta para gravação e streaming disponível para download em todos os principais sistemas operacionais, o processo de configuração também é bastante simples e tudo o que você precisa fazer é seguir as instruções na tela para concluir a instalação, a ferramenta permitirá que os usuários definam as configurações com base nos seus requisitos e também não haverá restrições para a duração e a resolução da gravação.
1. Reinicie o OBS
Como primeiro método os usuários devem tentar reiniciar o OBS Studio; há grandes chances de corrigir o problema sem ajustes extras e se você encontrou o problema ao configurar o OBS Studio, é muito raro que ele conserte as coisas por conta própria, o que você deve fazer como primeira solução é fechar o aplicativo completamente e iniciá-lo novamente, tente usar a configuração padrão e pode acabar corrigindo o problema sem qualquer outro ajuste nas configuração e se a câmera ainda não estiver aparecendo e você estiver recebendo um erro ao carregar o feed, recomendamos reiniciar o computador.
Outro motivo pelo qual o OBS Studio não consegue carregar o feed é devido ao seu antivírus instalado ou ao sistema de firewall, esses software podem ser o principal motivo por trás da Câmera do OBS não Funcionar, desative essas ferramentas por enquanto e inicie o OBS Studio novamente para verificar se o problema foi resolvido.
Além dessas tentativas de resolver o problema, você também pode tentar remover completamente todos os pacotes instalados desta ferramenta e instalar novamente e se o problema persistir, recomendamos ler todo este guia, pois também discutiremos alguns métodos avançados.
2. Altere a Resolução, FPS, e Formato do Vídeo
Passando para outro método com o qual você pode se contentar, recomendamos que os usuários ajustem as configurações de saída no seu OBS pois há momentos em que esses fatores são a principal razão por trás de qualquer problema relacionado à câmera no OBS Studio, a resolução que você pode ter configurado não é compatível com a webcam que você está usando e nesta seção discutiremos os passos que você precisará seguir para ajustar essas configurações no software.
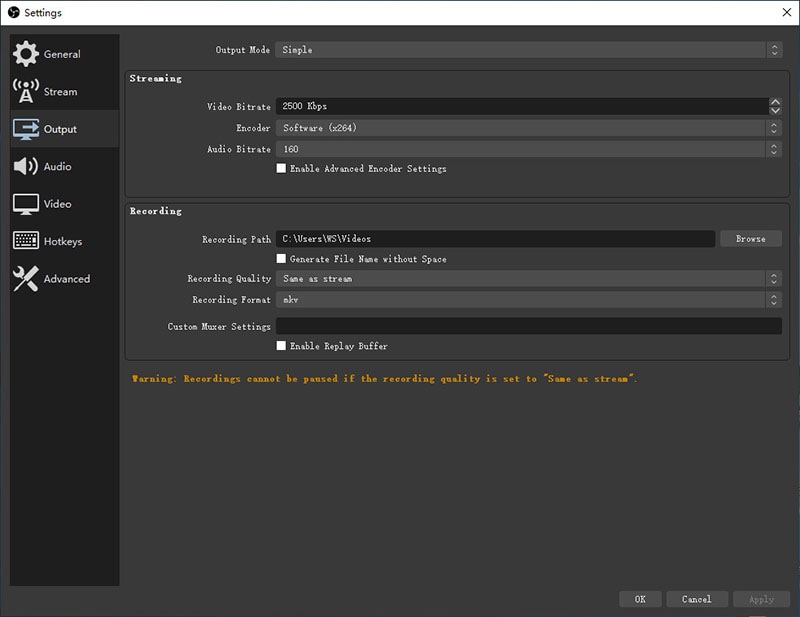
Inicie o OBS Studio e uma vez totalmente inicializado você precisará clicar em Arquivo.
Ele abrirá uma nova caixa de diálogo com várias opções de configurações, aqui você precisará navegar até a seção Saída, você o encontrará no painel esquerdo.
Sob essas configurações você precisará clicar no menu suspenso 'Formato de Gravação', altere para qualquer outra opção e verifique se o problema foi resolvido.
Embora você tenha a opção de definir essas configurações após a instalação, é sempre melhor configurá-las durante a instalação, o assistente de configuração automática solicitará que você defina a resolução e o FPS preferidos.
Além disso mantenha o FPS em um número fixo e se você estiver deixando para alternar entre um intervalo, isso pode causar algum erro, e você ainda pode enfrentar o problema da Webcam não Detectar o OBS.
3. Reinstale a Webcam
O OBS Studio tem alguns bugs mas o problema que você está enfrentando relacionado à câmera pode ser completamente diferente, existem alguns problemas que continuam ocorrendo nas máquinas Windows relacionados aos drivers.
Neste método discutiremos um guia detalhado onde orientaremos você sobre como a webcam no seu computador pode ser facilmente reinstalada sem qualquer tipo de incômodo, os passos são bastante simples e diretos e podem ser facilmente concluídos em alguns minutos, se você é um usuário avançado deve ter enfrentado problemas centrados no driver com mais frequência, vamos aos passos para resolver o problema.
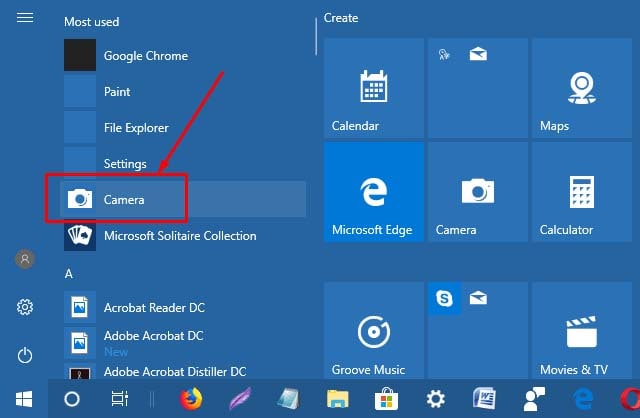
Antes de acessar as configurações do driver, verifique se as configurações de privacidade estão ativadas, acesse a aba Configurações e digite Privacidade da Câmera na caixa de pesquisa.
Aqui você terá a opção de ativar/desativar o acesso à câmera, clique no botão Alterar e ative a alternância se estiver desabilitada, verifique se o problema da câmera foi resolvido.
Se o problema da câmera persistir, você precisará passar pelo processo de desinstalação, clique no botão Iniciar e procure por Gerenciador de Dispositivos, depois de aberto navegue até o botão Câmera e clique nele para expandir.
Clique com o botão direito do mouse na opção Câmera integrada e pressione o botão Desinstalar Dispositivo, ele solicitará algumas confirmações e você poderá desinstalar com êxito os drivers da câmera do seu dispositivo.
Agora para recuperá-lo você precisará acessar a seção superior da janela do Gerenciador de Dispositivos e clicar no botão, você precisará clicar em Verificar Alterações de Hardware.
Depois de verificar o sistema os drivers da câmera devem ser instalados e você terá a opção Câmera novamente na lista, no entanto pode ser necessário reiniciar o computador.
Também é possível que você precise atualizar o driver da câmera, clique com o botão direito do mouse na opção Câmera Integrada e clique em Atualizar Driver.
Clique no botão Pesquisar Automaticamente e ele encontrará todas as atualizações disponíveis para os drivers da sua câmera.
4. Verifique as Atualizações do OBS
Quando você está usando qualquer software, há grandes chances de que os desenvolvedores continuem oferecendo atualizações e essas atualizações são altamente cruciais para o bom funcionamento de todos os recursos, quando se trata de enfrentar certos problemas com o OBS, pode ser devido a alguma atualização que você pode ter perdido, além disso na maioria das vezes, os desenvolvedores continuam oferecendo os principais recursos por meio dessas atualizações e se você quiser verificar se há atualizações disponíveis, escreveremos um guia aqui.

Inicie o OBS Studio e uma vez inicializado, você precisará clicar no botão Ajuda presente na parte superior, clique no botão Verificar Atualizações.
Demorará alguns instantes e se houver alguma atualização disponível, uma nova caixa de diálogo será exibida, aqui você precisará clicar no botão Atualizar Agora e ele solicitará as permissões necessárias para fazer alterações no seu computador.
Com base na sua conexão com a Internet, levará alguns minutos para baixar e atualizar o OBS Studio, depois que a atualização for instalada o aplicativo será inicializado, você deve verificar se as atualizações instaladas conseguiram corrigir o problema.
5. Use uma Alternativa ao OBS
Se a câmera estiver funcionando corretamente no seu aplicativo nativo, mas a webcam não estiver aparecendo no OBS, pode haver algum bug por trás disso, você deve denunciá-lo ao OBS e enquanto isso pode optar por um aplicativo de terceiros que tenha o potencial de oferecer recursos altamente avançados, o Wondershare DemoCreator é uma ferramenta paga repleta de recursos de primeira linha, os usuários também terão um editor integrado que permitirá ajustar as imagens gravadas com detalhes precisos, veja como usá-lo.

Como Gravar a Tela Usando o DemoCreator?
 100% seguro
100% seguro 100% seguro
100% seguroInicie o software e ele o receberá com um painel compacto, ele lhe dará duas opções; Editor de Gravação e Vídeo.
Como você vai gravar um novo projeto clique em Capturar, ele abrirá uma nova caixa de diálogo com uma variedade de recursos e ajustes que você pode fazer.
Ao lado do botão Gravar o DemoCreator permite que você escolha a resolução, e você pode usar os botões arrastar & soltar para selecionar a área de gravação.
Os usuários também poderão ativar o microfone, a webcam e os sons do sistema diretamente neste painel e depois que todas as configurações estiverem configuradas é hora de clicar no botão Gravar, o vídeo começará a ser gravado após um tempo de buffer de 3 segundos.
Não importa qual dispositivo você esteja usando, alguns bugs continuarão aparecendo e você terá que continuar encontrando maneiras de corrigi-los, no entanto antes de começar a culpar os desenvolvedores, é sempre recomendável que você acesse as configurações do aplicativo e verifique se não desativou nenhuma alternância específica.
O problema da webcam com o OBS é comum e esperamos que este guia tenha ajudado você a corrigi-lo e para os usuários que procuram uma ferramenta mais avançada recomendamos o Wondershare DemoCreator, esta ferramenta tem uma ampla gama de recursos, juntamente com um editor integrado para dar uma aparência profissional às suas imagens gravadas.





David
chief Editor