Como usar a ferramenta de captura Nimbus no Chrome
O Nimbus é uma ferramenta de gerenciamento de produtividade e espaço de trabalho, projetada para ambientes corporativos e escritórios que não estão consolidados em um único espaço físico. Oferecido pela Nimbus é uma ferramenta de captura, disponível como uma extensão do navegador para Google Chrome, Mozilla Firefox e Microsoft Edge para Windows e Mac OS.
Você pode usar a ferramenta de captura Nimbus para gravar vídeo e áudio da saída do seu dispositivo, gravar dublagens usando áudio do microfone e fazer capturas de tela. Além disso, o Nimbus também oferece recursos básicos de edição, como cortar, ajustar e anotar na mídia gravada, bem como ferramentas de desenho durante a gravação da tela.
- Parte 1. Como usar a ferramenta de captura Nimbus para capturar e gravar sua tela
- Parte 2. Como editar capturas de tela e gravação de tela usando a ferramenta de captura Nimbus
- Parte 3. Como fazer upload e compartilhar
- Parte 4. Como ajudar seu local de trabalho com a Nimbus
- Parte 5. OCR para capturas de tela
- Parte 6. Como gravar a tela usando o WonderShare DemoCreator
Como usar a ferramenta de captura Nimbus para capturar e gravar sua tela
Para usar a ferramenta de captura Nimbus, primeiro você precisa adicioná-la ao seu navegador como uma extensão.
Uma vez adicionado ao seu navegador, o Nimbus exigirá que você se registre ou faça login. Você pode criar uma conta Nimbus dedicada ou fazer login com o Facebook ou com o Google.
Uma vez conectado, a ferramenta de captura estará pronta para uso. Você pode encontrá-lo no menu de extensões para chrome aqui:

Depois de abri-lo, você verá um menu com opções para capturar ou gravar apenas parte da tela, a tela inteira ou uma guia específica no Google Chrome. Você pode optar por ter apenas uma parte da janela, a janela visível ou uma área personalizada.
Depois de escolher o quanto da tela você deseja capturar ou gravar, você pode escolher o que fazer após a conclusão da captura/gravação. As opções incluem uma janela de edição onde você faz alterações na mídia que acabou de capturar, faz download de mídia ou faz upload para plataformas como Google Drive ou Dropbox. Você também pode simplesmente enviar o arquivo para o Nimbus.
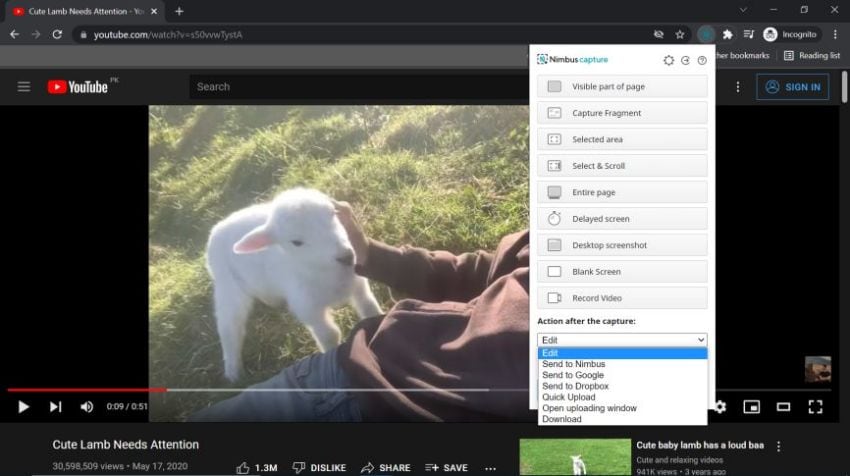
Agora, para simplesmente tirar uma captura de tela do seu navegador, basta selecionar “Parte visível da página” ou “Página inteira”, dependendo do que você deseja. Você também pode optar por uma captura de tela com delay. Dependendo do que você escolher, você será solicitado a especificar a janela ou guia da qual deseja tirar uma captura de tela.
Se, após, você quiser fazer edições, escolha “Editar” no menu suspenso em “Ação após a captura”. Dessa forma, ao fazer uma captura de tela, você será levado automaticamente para a janela de edição, que ficará assim:

Na parte superior, você notará uma barra de ferramentas que pode ser usada para fazer várias edições em suas capturas de tela, como adicionar formas e linhas, texto, setas, fórmulas, desfoque e sombras.
Para gravar sua tela como um vídeo, existe um método um pouco diferente. No mesmo menu, que você costumava tirar uma captura de tela, agora selecione “Gravar vídeo”. Isso o levará a um menu com mais opções para sua gravação de tela.

Você pode gravar sua tela, áudio interno do dispositivo, áudio do microfone, vídeo da webcam, além de ter ferramentas de desenho para usar durante a gravação da tela. Você também pode optar por gravar a área de trabalho, uma única guia ou apenas da webcam.
Além disso, existem opções para configurar a resolução da sua gravação de tela, início de gravação com delay, exclusão automática de desenhos e especificar a webcam e o microfone que você deseja usar durante a gravação, se vários estiverem conectados. Depois de configurar esses parâmetros, clique em "Iniciar Gravação" para começar a gravar sua tela.
A versão gratuita permite apenas cinco minutos consecutivos de gravação. Se você quiser gravar sua tela por mais tempo, precisará atualizar para a versão pro.
Como editar capturas e gravação de tela usando a ferramenta de captura Nimbus
Quando terminar de capturar uma tela ou vídeo gravado, você será direcionado automaticamente para a janela de edição, desde que tenha escolhido “Editar” no menu suspenso em “Ação após a captura”. Uma vez na janela de edição, clique no botão “Editor de Vídeo” para começar a editar seu vídeo.

Infelizmente, o editor de vídeo fornecido pelo Nimbus não possui muitos recursos, o que significa que você só pode cortar e ajustar o vídeo capturado. Quaisquer desenhos, anotações e legendas de texto terão que ser aplicados durante a gravação do seu vídeo.
Escolha a opção “Mostrar ferramentas de desenho” antes de iniciar a gravação, que disponibilizará ferramentas de desenho para o seu vídeo durante a gravação. A barra de ferramentas de desenho será encontrada no canto inferior esquerdo da tela e terá a seguinte aparência:

Você pode usar as ferramentas na barra para desenhar formas, linhas e destacar seu vídeo gravado.
Para editar uma captura de tela, basta fazer a captura de tela e você será direcionado automaticamente para a página de edição, desde que tenha selecionado “Editar” no menu suspenso em “Ação após gravação”. A janela de edição ficará mais ou menos assim:
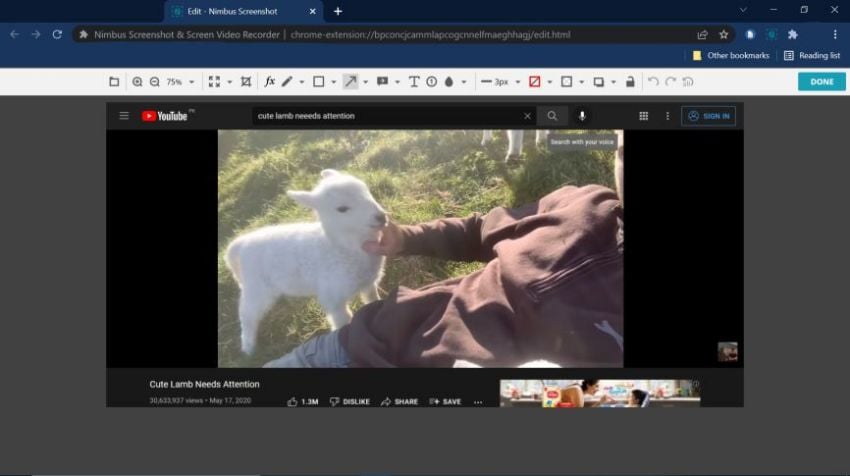
Aqui, você terá opções para editar sua foto. Isso inclui cortar, redimensionar, inserir linhas e formas, desenhar, desfocar e muito mais. Basta clicar nos ícones da barra de ferramentas para aplicar as alterações desejadas.
Como fazer upload e compartilhar
Depois de fazer as edições, clique no botão "concluído" à direita para ir para a janela de upload e compartilhamento. Você pode baixar seu arquivo imediatamente como uma imagem ou pdf, enviá-lo para o Google Drive ou Dropbox ou diretamente para o Nimbus. Você também pode imprimi-lo imediatamente. A janela de upload e compartilhamento será semelhante a essa:
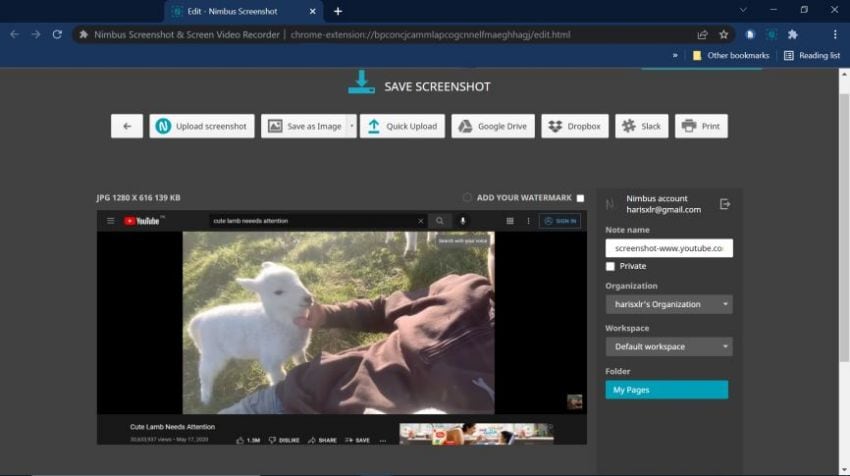
O Nimbus está disponível para download em todas as principais plataformas, como Windows e Mac OS, em todos os principais navegadores, como Google Chrome, Mozilla Firefox e Microsoft Edge.
Como ajudar seu local de trabalho com o Nimbus
A Nimbus oferece ferramentas de produtividade que você pode usar para levar o gerenciamento do seu local de trabalho para o próximo nível. Um exemplo disso é o recurso de notas, que permite que vários usuários contribuam em um único documento em tempo real, permitindo a integração perfeita em um único projeto.
Para criar uma nota compartilhada, primeiro você precisa acessar “Minhas páginas” no menu à esquerda. Crie uma nova nota usando o botão de adição e clique em "Compartilhar" para obter um link compartilhável. Uma vez criado e compartilhado, várias pessoas podem contribuir no documento.

OCR para capturas de tela
Se você quiser obter o texto da captura de tela usando o Nimbus, faça o upload para o Nimbus. Uma vez carregado, vá para o espaço de trabalho do Nimbus, escolha “Minhas páginas” e depois a captura de tela que você tirou. Clique em opções na captura de tela para obter o texto dela. É importante observar, no entanto, que o OCR é um recurso premium para o qual você precisará ter uma assinatura paga.

Como gravar a tela usando o Wondershare DemoCreator
DemoCreator é um software de edição de vídeo completo que também oferece opções para gravação de tela. Para usar o DemoCreator para gravar sua tela, você precisará fazer o seguinte:
Antes de tudo, baixe e instale o software em https://dc.wondershare.com.br/
Feito isso, inicie o software. Você verá esta janela:
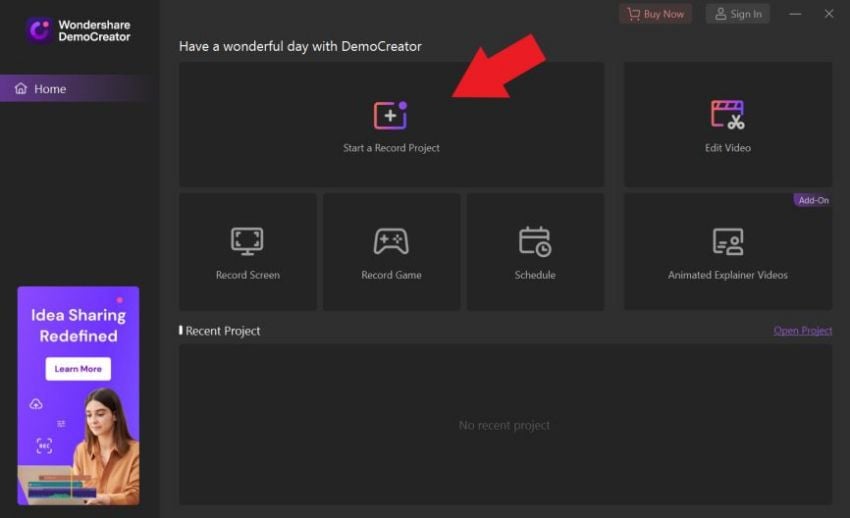


Clique em “Iniciar um projeto de gravação”, que abrirá um conjunto de controles. Você pode escolher o que incluir e o que não incluir no projeto, como saída de tela, feed da webcam, áudio do sistema e áudio do microfone.

Depois de configurar os parâmetros, clique no botão de gravação para iniciar a gravação. Durante a gravação, você pode desenhar, anotar e inserir formas e linhas no vídeo. Quando sua gravação estiver concluída, você poderá usar a janela de edição para editar seu vídeo, se necessário.
Conclusão
A gravação de tela é uma ferramenta valiosa para muitos usuários, tanto consumidores quanto criadores. A ferramenta de captura Nimbus é um gravador de tela que pode ser adicionado ao seu navegador como uma extensão e fazer capturas de tela e gravações de tela da janela do seu navegador. O Nimbus também oferece ferramentas simples de edição para sua mídia gravada, como corte, redimensionamento e ajustes, além de legendas e anotações.
Se você quiser uma ferramenta diferente e mais tradicional para gravar sua tela, experimente o Wondershare DemoCreator, que é gratuito para download e está disponível para Windows e Mac OS. O DemoCreator permite gravação de tela, bem como gravação de mídia, usando a câmera e o microfone embutidos no seu dispositivo. E por último, o DemoCreator oferece um editor de vídeo rico em recursos para aperfeiçoar seus vídeos, permitindo que você leve o conteúdo que você cria para o próximo nível.





David
chief Editor