Mouse Recorder para Windows 10
Ao fazer uma gravação para demonstração de produtos, por exemplo você pode querer incluir os movimentos do seu mouse (movimentos do cursor) na gravação e isso pode tornar mais fácil para você apontar para o aspecto ou seção do produto que você está tentando demonstrar, tornando mais fácil para o seu público-alvo acompanhar o vídeo.
Existem várias maneiras para fazer isso no Windows 10, mas talvez a melhor maneira de fazer isso seja usar um programa para gravação de vídeo de terceiros dedicado projetado para ajudá-lo a fazer isso, compartilharemos com você uma ferramenta que achamos ser a melhor opção, mas antes de fazermos isso vamos dar uma olhada em como você pode capturar os movimentos do mouse se o mouse tiver um botão para gravação com Macro.
Gravação com Macro
Se o mouse que estiver usando no computador tiver um botão para gravação com macro, você poderá gravar qualquer movimento do mouse ao executar um programa ou jogar um jogo, você pode editar facilmente as macros gravadas usando o Editor de macros encontrado no Central de Mouse e Teclado da Microsoft.
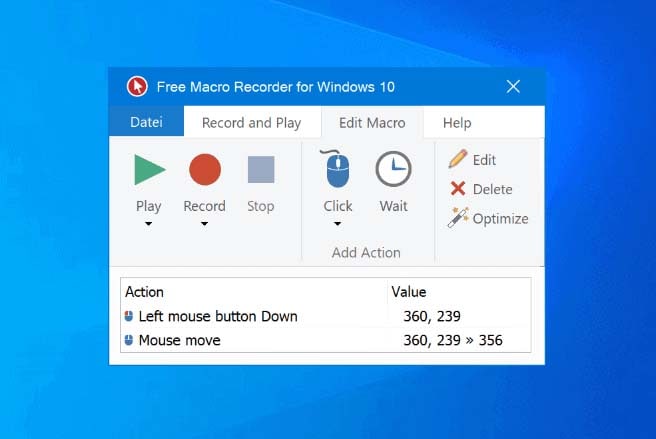
Vamos Começar Gravando a Macro, Siga os Passos Simples Abaixo;
Passo 1: Abra o aplicativo ou jogo em que deseja gravar os movimentos do mouse com macro
Passo 2: Pressione o botão Gravar Macro do seu mouse, o botão começará a brilhar e o LCD do mouse mostrará o ícone "Pressione o Botão Alvo do Mouse".
Passo 3: Pressione o botão do mouse ao qual você deseja atribuir o macro, o botão Gravador Macro piscará e você deverá ver o ícone "Gravando" no LCD do mouse.
Passo 4: Agora basta executar as ações que você gostaria de gravar com o Mouse, e o gravador irá capturar essas ações, algumas das ações que podem ser capturadas dessa maneira incluem pressionamentos de teclas, cliques do mouse, bem como quaisquer atrasos que possam existir entre as ações, o botão Gravador Macro piscará durante a gravação.
Observe que a gravação macro será interrompida se houver pressionamentos de tecla ou cliques do mouse em 60 segundos, no entanto você pode configurar atrasos mais longos nas configurações do editor de macro.
Passo 5: Quando terminar a gravação, pressione o botão Gravador Macro novamente para concluir o processo, o macro será salvo e o botão Gravador Macro e o LCD serão desligados.
Editar Macro
Se você quiser editar Macro que acabou de criar, siga estes os passos simples abaixo;
Passo 1: Clique no botão ou tecla que você configurou para executar as macros gravadas
Passo 2: Você deve ver uma lista de todas as macros gravadas, escolha o que você gostaria de editar
Passo 3: Selecione "Editar" para abrir o editor
Passo 4: Você deverá ver várias opções para fazer alterações na Macro
Passo 5: Clique em "Voltar" para salvar a Macro editada e voltar para a tela anterior.
Maneira Alternativa para Gravar os Movimentos do Mouse.
Se o seu mouse não tiver um botão para gravação do macro ou você quiser opções adicionais, como a capacidade de gravar a tela, áudio e movimentos do mouse ao mesmo tempo, você pode usar o Wondershare DemoCreator, esta é uma ferramenta para gravação e edição de vídeo de terceiros projetada para criar o tipo de demonstração do produto e vídeos de instruções que podem exigir a inclusão de movimentos do mouse na gravação.
O programa possui inúmeros recursos para facilitar a gravação de todos os tipos de vídeos de forma rápida e fácil, sem comprometer a qualidade do vídeo, esses recursos são os seguintes;
- Ele pode ser usado para criar apresentações com alta qualidade, tutoriais e cursos de treinamento gravando a tela
- Suporta vários formatos de vídeo
- Ele vem com um conjunto básico para edição projetado para ajudá-lo a aprimorar os vídeos que você grava
- Ele pode ser usado para gravar imagens da webcam
- É ideal para gravação de jogos, pois permite definir a taxa de quadros e selecionar facilmente o jogo que deseja gravar.
- Ele pode ser usado para gravar e editar áudio, tornando-se a solução perfeita para quando você precisa adicionar narração ao vídeo
Use o DemoCreator para gravar os movimentos da tela e do mouse, bem como áudio ou até webcam, conforme necessário, siga estes passos simples abaixo;
 100% seguro
100% seguro 100% seguro
100% seguroPasso 1: Instale o Programa
Comece baixando e instalando o programa no seu computador, uma vez que o programa esteja instalado corretamente, abra ele e clique em "Nova Gravação" na janela principal.

Passo 2: Defina as suas Configurações Conforme Necessário
Na próxima janela você verá 4 guias que você pode usar para personalizar o processo de gravação e as configurações.

Clique na guia "Tela" e aqui você pode selecionar se deseja gravar a tela inteira ou apenas uma seção da tela, você também poderá escolher a taxa de quadros e indicar se está gravando o jogo ou não.
Em seguida clique na guia "Áudio" e você poderá decidir se deseja capturar o "Áudio do Computador", o "Microfone" ou ambos.
Se você deseja capturar a tela e a webcam, clique em "Câmera" para ativar a opção "Capturar" e personalize a taxa de quadros.
Passo 3: Inice a Gravação da Tela
Quando todas as configurações estiverem como você deseja, clique em "Iniciar Gravação" ou pressione "F10" no teclado para começar a gravar.

Passo 4: Quando a gravação estiver concluída, pressione "F10" novamente para interromper a gravação e o vídeo será salvo no seu computador.
Este programa também possui recursos para edição que você pode usar para fazer alterações na gravação da maneira que desejar.
Perguntas Frequentes sobre o Gravador de Mouse
- O que é o Mouse Macro?
Os Macros referem-se a uma sequência de eventos ou ações que você executa no teclado, incluindo pressionamentos de teclas, cliques do mouse e até mesmo quaisquer atrasos entre essas ações, essas ações e atrasos podem ser gravados e reproduzidos como uma forma de realizar tarefas repetitivas, como você provavelmente pode adivinhar essa pode ser uma boa maneira de jogar um jogo que segue uma sequência previsível de ações no teclado ou mouse.
- É Fácil Gravar os Movimentos do Mouse?
Como você pode ver nos passos descritos acima, o processo pode ser relativamente simples, e é muito mais simples se você tiver um botão para gravação de macro no mouse, pois você só precisa pressioná-lo para iniciar o processo de gravação e desta forma você pode capturar facilmente as teclas e cliques do mouse e editar a gravação posteriormente.
O processo é tão fácil ao usar um gravador de tela como o DemoCreator, a principal diferença é que o DemoCreator permite incluir movimentos do mouse ou do cursor no vídeo e na gravação de áudio, tornando ele a melhor opção que existe, se o seu objetivo é criar um vídeo de demonstração ou tutorial.
- O que Faz o Gravador de Mouse?
O gravador de mouse permite que você registre as suas ações rastreando o caminho do ponteiro do mouse enquanto você o move, a maioria dos gravadores também terá um algoritmo projetado para analisar o caminho que o ponteiro do mouse percorre para tornar a reprodução muito mais rápida.
- Posso Gravar os Movimentos do Cursor no PowerPoint?
Sim é possível gravar movimentos do cursor no PowerPoint, e para fazer isso mantenha pressionada a tecla Ctrl no teclado e em seguida segure o botão do mouse, use o mouse para controlar o ponteiro laser e você notará que ao soltar o botão do mouse, o ponteiro laser (cursor) desaparecerá, esta é uma maneira ideal de aumentar o envolvimento com apresentações do PowerPoint que também incluem narração.
- Como Faço para Atribuir uma Macro a um Botão do Mouse?
Os Macros são atribuídos no painel de controle, basta abrir o painel de controle e clicar duas vezes em "Mouse" e depois clicar na guia "Botões", aqui você deve ver a opção "Atribuição de Botão", onde você pode clicar na caixa à qual deseja atribuir uma função, repita este processo quantas vezes quiser para todos os botões que deseja atribuir e clique em "Aplicar" e "OK" para concluir o processo.
Esteja você gravando movimentos do mouse para jogar ou para criar um vídeo de demonstração ou tutorial, as soluções acima podem ajudá-lo a fazer isso com muita facilidade, o processo é muito mais fácil se você tiver um mouse com um botão para gravação de Macro mas mesmo que não tenha, a ferramenta como DemoCreator é uma boa alternativa.
Esperamos ter coberto todos os aspectos deste assunto, se perdemos algo ou há algo que você gostaria que esclarecêssemos informe-nos na seção de comentários abaixo e faremos o possível para responder a todas as suas perguntas.





David
chief Editor