Faça apresentações de slides no Mac
No momento em que você precisa entender como fazer uma apresentação de slides no mac, você tem muitas opções a considerar antes de fazer uma apresentação de slides legítima. Há o slideshow de imagens, que é o mais famoso, mas além disso, os que mesclam fotografia e vídeo. Fazer uma apresentação de slides sem macOS é uma tarefa útil que pode entregar sua criatividade interior. Além disso, no que diz respeito à imaginação, seu Mac é seu cúmplice de confiança. Você pode fazer apresentações de slides em um Mac usando o Apple Photos, Preview, iMovie ou aplicativos externos.
Para considerar maneiras fáceis de fazer uma apresentação de slides no mac, é ideal utilizar um aplicativo legítimo de criação de apresentações de slides. Aqui, vamos orientá-lo sobre como fazer uma apresentação de slides no seu Mac, apresentações de slides de fotos e vídeos, e instrui-lo sobre um aplicativo realmente incrível que você pode observar ser realmente útil para fazer apresentações de slides.
Parte 1 Use o aplicativo "Fotos" no Mac
Utilizando destaques incorporados ao aplicativo Fotos da Apple, você pode criar e compartilhar uma apresentação de slides de fotografias. Basta selecionar fotos explícitas do seu iPhone ou iPad usando várias medidas, adicionar assuntos extraordinários com estilos de texto e som ambiente e, então, compartilhá-los com outras pessoas. O aplicativo Fotos oferece dois tipos exclusivos de apresentações de slides. Com uma apresentação de slides habitual, você pode alterar o assunto, a música e o intervalo para um número específico de determinações. Um Filme de Memória permite que você altere o tópico geral para alterar o estilo textual, a música e a duração. Veja como você pode criar, alterar e compartilhar uma apresentação de slides de fotos do seu iPhone ou iPad.
Passos para fazer uma apresentação de slides no Mac com fotos
Etapa 1: abra o aplicativo Fotos
Abra o aplicativo Fotos no seu gadget iOS ou iPadOS e toque no símbolo da Biblioteca. (No iPad, toque no botão Sidebar no passado para ver cada um dos pedidos e áreas do aplicativo). O aplicativo oferece a capacidade de ver fotos por ano, mês, dia ou ao mesmo tempo a partir do cabeçalho do menu.
Etapa 2: pegue fotos para fazer apresentações
Selecione Todas as fotos para mostrar todas as suas fotos como pequenas miniaturas. Picking Days mostra miniaturas de diversos tamanhos todos os dias. Selecione Meses para ver pelo menos uma fotografia por mês ou toque em um mês específico para ver todas as suas fotografias.
Etapa 3: selecione o modo de apresentação para slides
Supondo que você precise fazer uma apresentação de slides dependendo de um dia específico, selecione o título por um bom tempo. Passe pelas suas fotografias e localize uma data específica. Toque no símbolo de reticências no canto superior direito da tela. Toque em Reproduzir filme de memória na janela que aparece. Uma apresentação de slides é então criada e reproduzida com música de assinatura para um período específico.
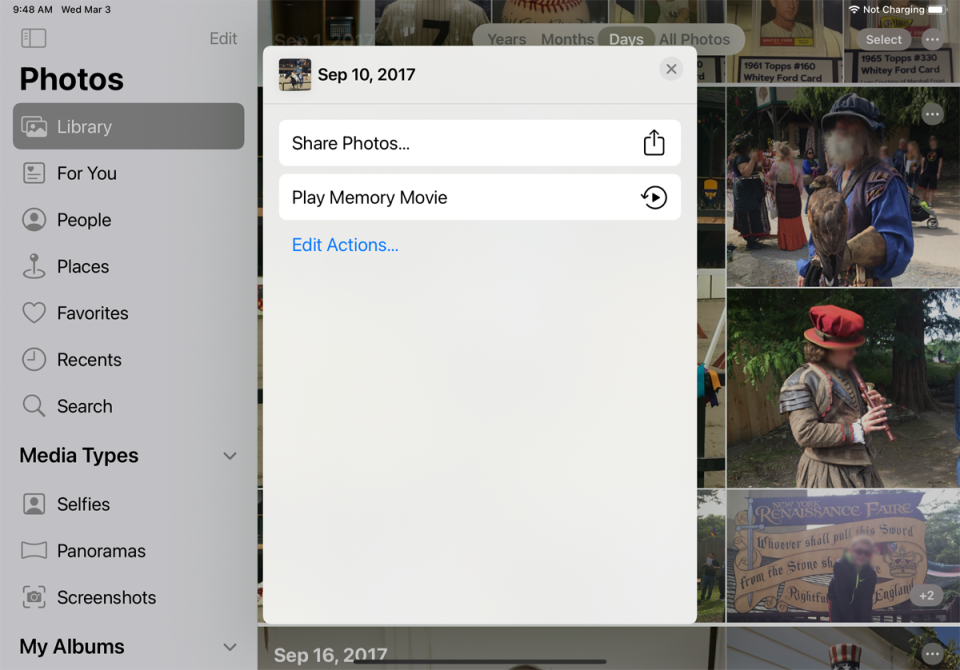
Etapa 4: confirme os vídeos da apresentação de slides
Torne uma apresentação de slides voltada para um mês específico tocando no título Meses e, nesse ponto, escolhendo o mês apropriado. Toque no símbolo de reticências para esse mês e selecione Reproduzir filme de memória no menu de mola para assistir à apresentação de slides produzida consequentemente.
Parte 2 Use o iMovie para fazer apresentação de slides no Mac
Fazer um vídeo pode ser tão complicado ou simples quando você quiser. O iMovie simplifica para fazer uma apresentação de slides incrível. Estou demonstrando o quão básico fazer um filme pode ser! O Apple iMovie permite que você faça filmes de apresentação de slides no Mac OS X com fotografias, clipes de vídeo e música facilmente. Você pode adicionar títulos, solicitar avanços, definir impactos com ajustes fundamentais de sombreamento e dispositivos de aprimoramento de vídeo e assim por diante. Com o iMovie, você pode importar fotografias e documentos de vídeo do disco rígido do Mac. Você também pode importar filmes de vídeo para o Mac utilizando a interface FireWire na maioria das camcorders avançadas com design MiniDV ou a porta USB do PC.
Passos para fazer uma apresentação de slides no Mac
1. Crie um novo projeto
No momento em que você abrir o iMovie, clique no botão Projetos – que fica simplesmente entre Mídia e Teatro, no foco superior da tela, e depois clique em Criar novo. Agora, o iMovie oferece a opção de criar trailers curtos e divertidos no estilo de Hollywood para determinados formatos instantâneos. Selecione Filme todas as coisas sendo iguais, para fazer uma apresentação de slides com uma mistura de fotografias, gravações e música. Oferece maior adaptabilidade e destaques, e é isso que utilizaremos hoje. O iMovie também oferece uma variedade de layouts de filmes, no entanto, neste exercício de instrução, gostei de não usar nenhum assunto para mostrar os destaques alterados que o ajudarão a criar seu tópico.
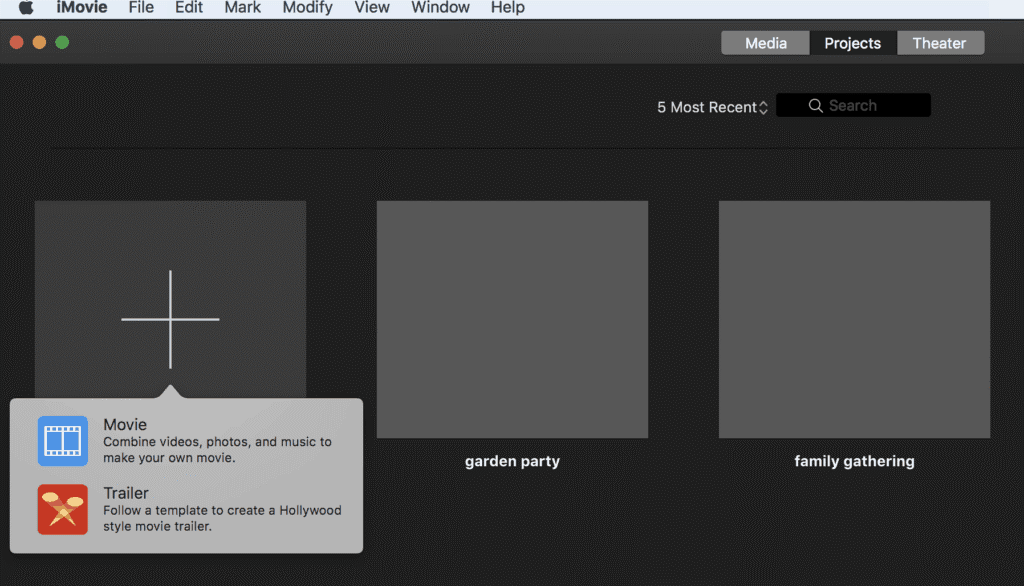
2. Importar fotos e vídeos
Supondo que você precise importar sua substância de uma coleção no aplicativo Fotos (como eu), clique em conectar à biblioteca de fotos. Certifique-se de estar no segmento Minhas mídias no menu superior da planilha do Navegador e não nas áreas Áudio, Títulos, Planos de fundo ou Transições; caso contrário, você não verá a biblioteca de fotos.
Em seguida, nesse ponto na planilha do navegador, selecione Meus álbuns no menu suspenso e abra sua coleção. Selecione todas as fotografias e gravações que você precisa trazer para o iMovie. Coloque-os na folha Projeto.
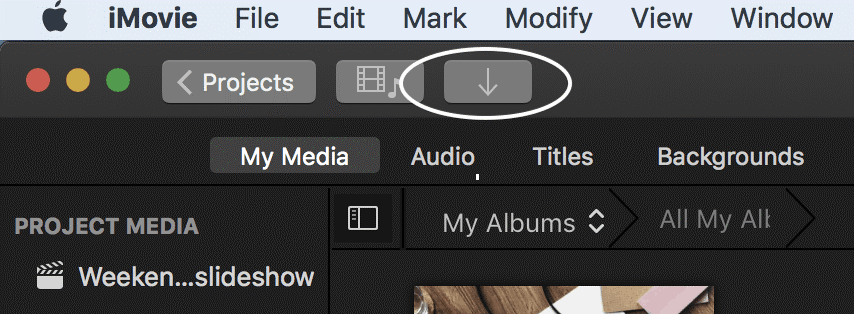
3. Sincronize tudo
Para ter a opção de lidar com isso de maneira viável e rápida, reproduza o som ambiente da apresentação de slides e reconheça as batidas dos intervalos de tempo - essencialmente onde você precisaria ter seus avanços. Como você está prestando atenção ao som ambiente, você pode colocar marcadores nos slides de fotografia e vídeo, essencialmente tocando em M no seu console. Você não precisa fazer isso durante todo o horário, apenas brevemente ou em algum lugar nas proximidades, e depois pode avaliar o melhor intervalo para seus slides. Em certas músicas, a forma de onda sonora em verde fornece informações. Para minha situação, o melhor intervalo para slides parecia 2,5 minutos cada, com um minuto de progresso no meio deles.

4. Exporte e compartilhe sua apresentação de slides
Reproduza sua apresentação de slides algumas vezes para auditá-la e concluir qualquer ajuste. Sempre que isso for feito, você estará preparado para compartilhar e dar o seu show! No menu principal do iMovie, selecione Arquivo/Compartilhar/Arquivo para trocar sua apresentação de slides. Você também tem a opção de compartilhar sua apresentação de slides no Facebook, YouTube, Vimeo e iTunes. Você pode até compartilhá-lo por e-mail, embora essa possa ser uma escolha menos atraente. O iMovie enviará sua apresentação de slides como um arquivo mp4, o que deve ser compatível com a maioria dos dispositivos antigos, mas verifique sempre o dispositivo onde você exibirá suas apresentações de slides para confirmar que ele será reproduzido. Enfrente quaisquer problemas que possam surgir na frente e no centro, para que você não fique frustrado!
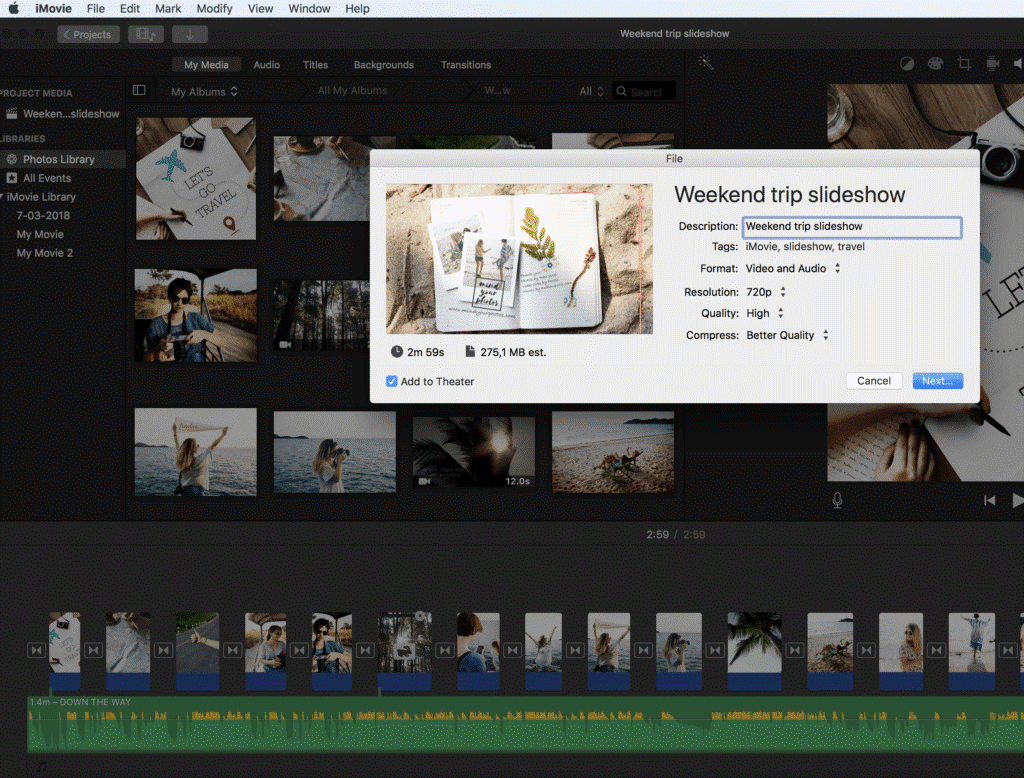
Além disso, se você tiver uma conta do iCloud, poderá adicionar sua apresentação de slides ao iMovie Theater e, consequentemente, aparecerá em todos os seus diferentes gadgets, para que você possa assistir seus filmes sem muito esforço em seus diferentes PCs, seu iOS gadgets e sua Apple TV.
Parte 3 Use o FotoMagico Pro para fazer uma apresentação de slides no Mac
FotoMagico permite que você faça apresentações de slides de suas fotos e músicas com apenas alguns cliques do mouse. Por quase 15 anos, essa programação de criação de apresentações de slides tem sido a resposta para fotógrafos descontraídos e artistas fotográficos especializados. Ele ostenta uma interface de usuário excepcionalmente impecável e natural, mas incrível. Alta qualidade de imagem, execução rápida e adaptabilidade do cliente eram uma parte dos objetivos do plano para este aplicativo. A melhor parte é que os documentos de projeto do Mac são negociáveis com a adaptação do iPad, para que você possa começar um projeto em um dispositivo e terminar em outro.
Etapa 1: iniciar e importar arquivos
Na primeira etapa, inicie o aplicativo FotoMagico Pro no seu MacBook e importe os arquivos sobre os quais deseja fazer apresentações de slides.
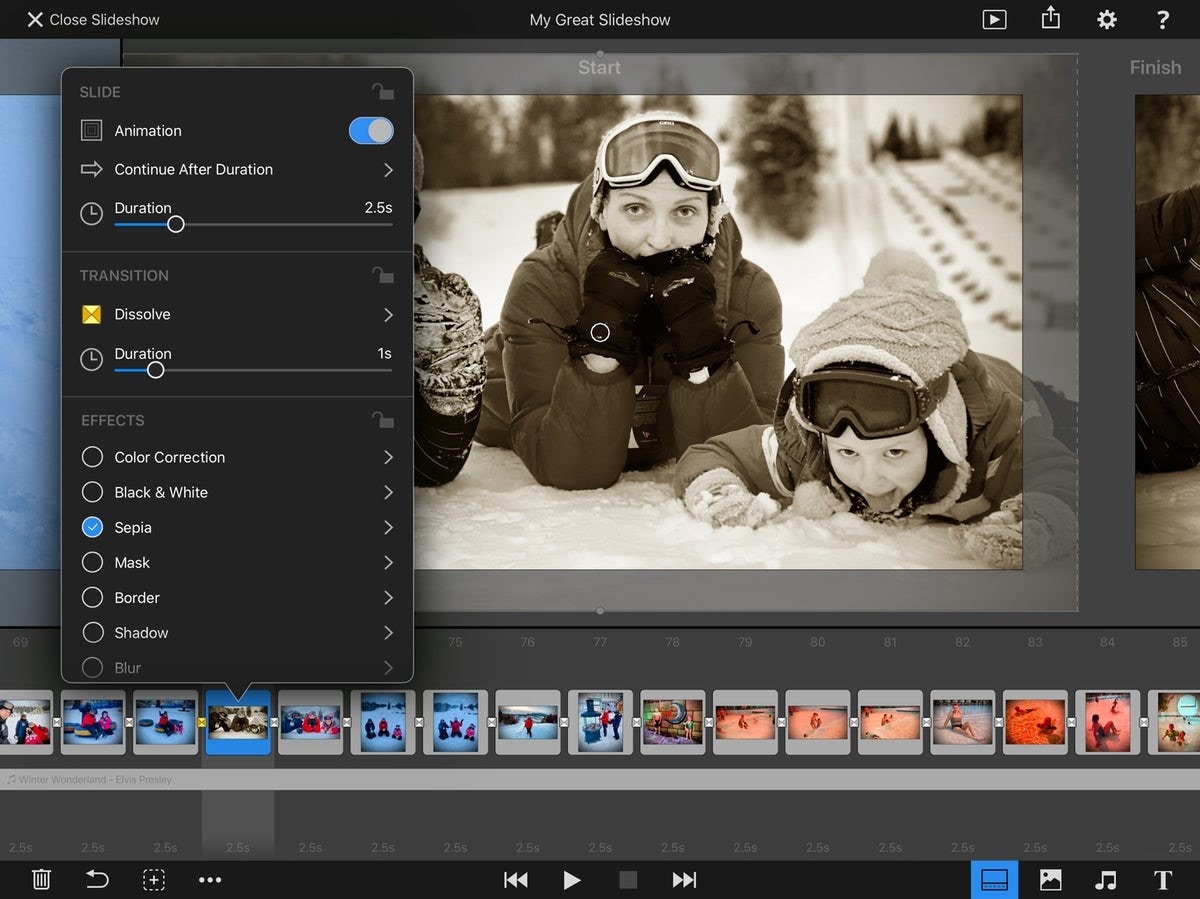
Etapa 2: sincronizar os arquivos de mídia
No FotoMagico Pro no macOS, a adaptação para iPad incorpora o Audio Marker Assistant, que ajusta naturalmente a extensão dos slides à batida de melodias importadas ou marcadores de som adicionados fisicamente.
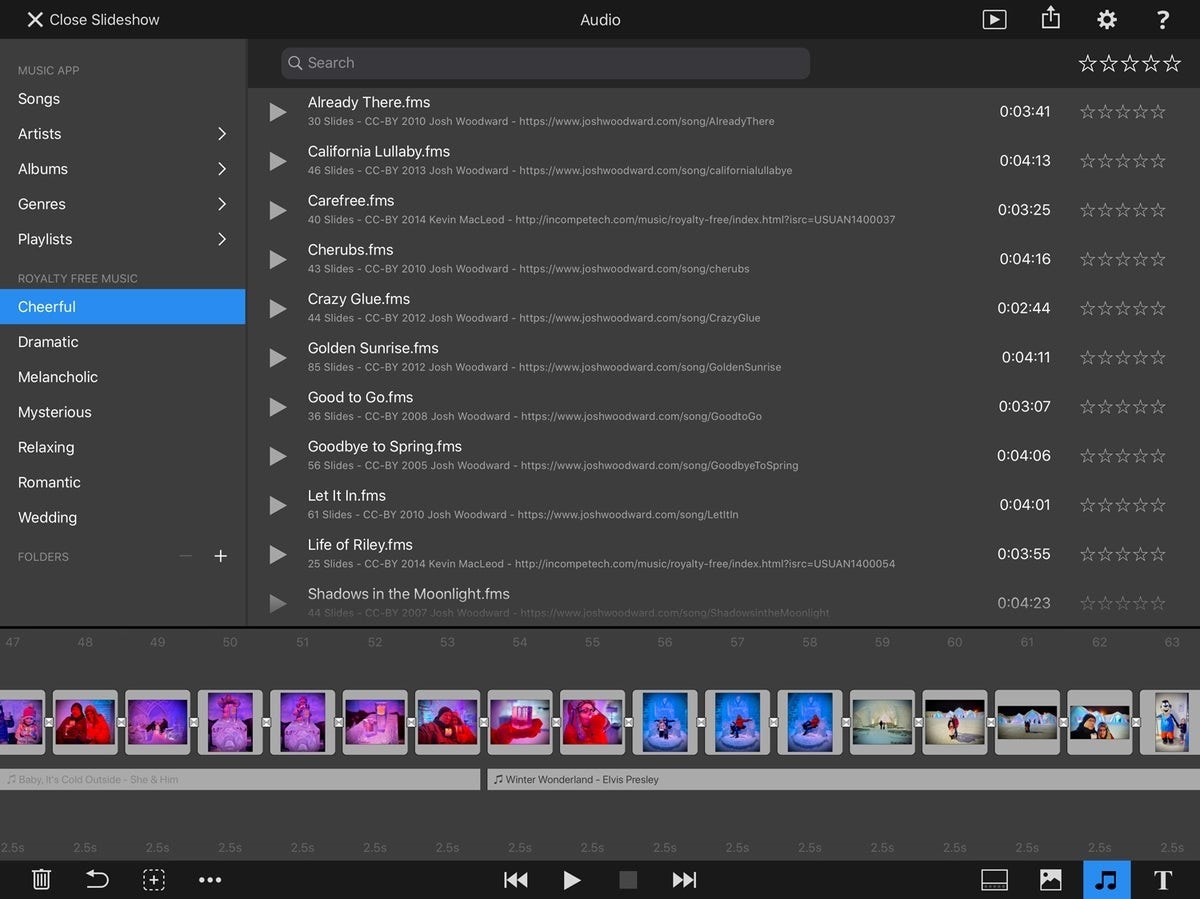
Etapa 3: exportar para o dispositivo
Assim como no macOS, o FotoMagico para iPad não exige entrega demorada para ver apresentações de slides com qualidade total, em qualquer caso, começando pelo centro. Explorando a API de ilustrações de metal da Apple, o aplicativo forneceu uma reprodução líquida e contínua, mesmo em nosso reverenciado iPad Pro original.
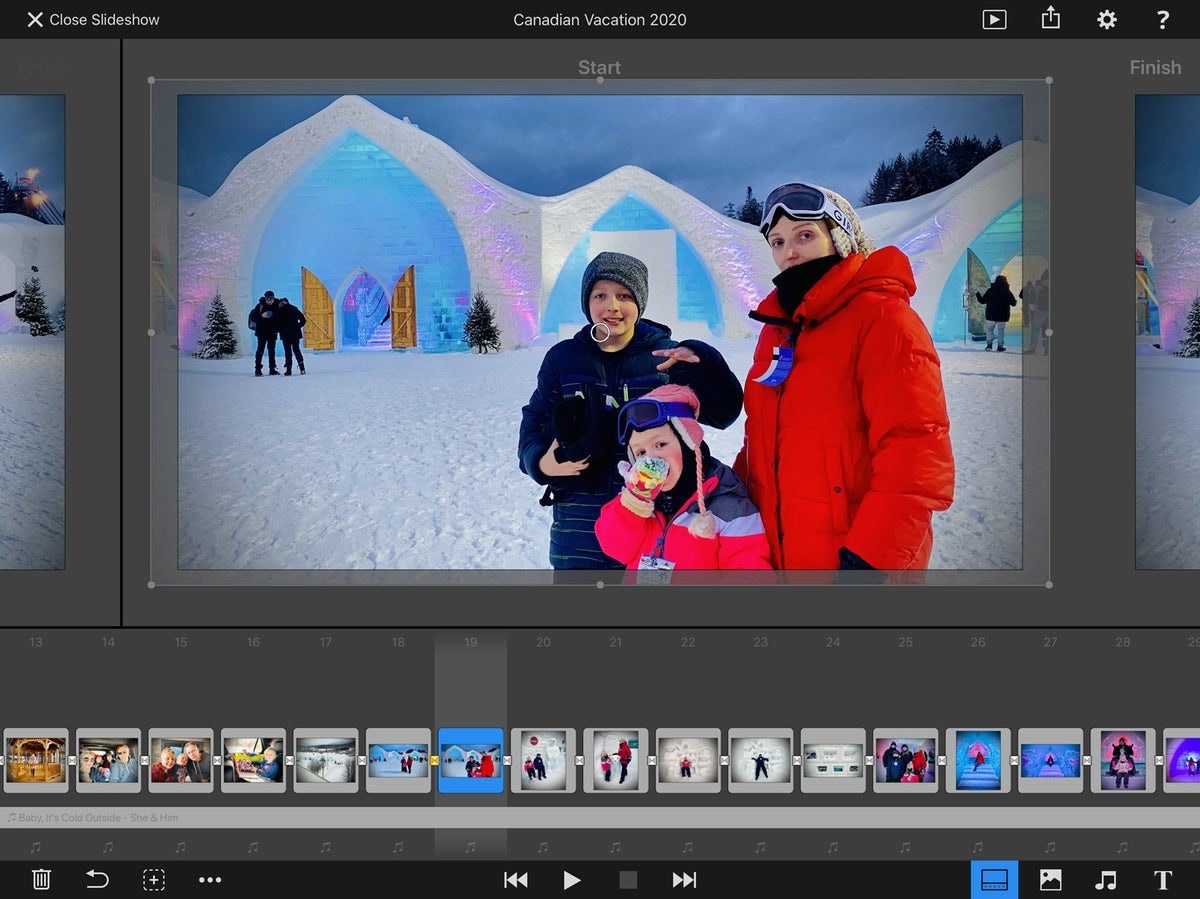
4. Escolha DemoCreator: A solução mais fácil
Use o DemoCreator para fazer apresentações de slides no Mac rapidamente. Este é o aparelho ideal para fazer slideshows de vídeos fotográficos. Os dispositivos de personalização permitem adicionar novos avanços entre slides ou adicionar aprimoramentos e legendas a um slide, entre várias disposições diferentes. Comece com suas fotografias e adicione algum texto. Adicione alterações entre slides e sincronize seu show com música. Você também pode importar gravações. Você também pode adicionar suas narrações e ajustar as imagens de dentro do produto. Quando estiver pronto, você salvará sua apresentação de slides em uma configuração de vídeo para utilizar na web ou na TV. Este é um aparelho decente para apresentações dependentes de fotos.
Passo 1. Lançar o Wondershare DemoCreator
 Download seguro
Download seguro Download seguro
Download seguroO principal passo ao optar por este software de obra-prima é baixar e instalar este aplicativo no seu Mac. Para facilitar sua pesquisa, também trouxemos os links pelos quais você pode acessar facilmente esse software.
Depois de baixar o software, instale e inicie-o imediatamente assim que for concluído. Agora você verá várias opções para começar a fazer suas apresentações de slides e para gravar seus slides e arquivos de mídia para fazer apresentações de slides, basta optar pelo botão Iniciar nova gravação.
Passo 2. Configure a Gravação
Assim que você pressionar o botão de gravação, uma janela de gravação será aberta com o ajuste de tela e o kit de ferramentas de personalização para a gravação da apresentação de slides. Tudo o que você precisa fazer é definir as configurações de apresentação de slides desejadas e clicar com um botão pontilhado vermelho visível para a inicialização da gravação.
Você também pode importar seus vídeos logo após a gravação com o gravador de tela.
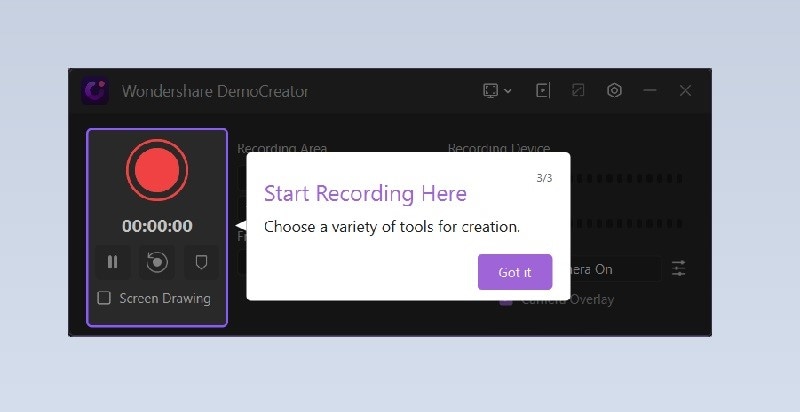
Passo 3. Editar a gravação da apresentação de slides
O Wondershare DemoCreator também permite que você configure personalizações de nível avançado para suas gravações de apresentação de slides, uma vez feitas, para que você possa ter o sabor desejado do vídeo gravado como um arquivo de saída. Para pré-gravação do conteúdo da apresentação de slides, você pode obter a área de gravação, pixels da tela, configuração de resolução, música do sistema e um menu suspenso de seleção de janela direcionada para fins de gravação que são detectados automaticamente com esta inteligência de software.
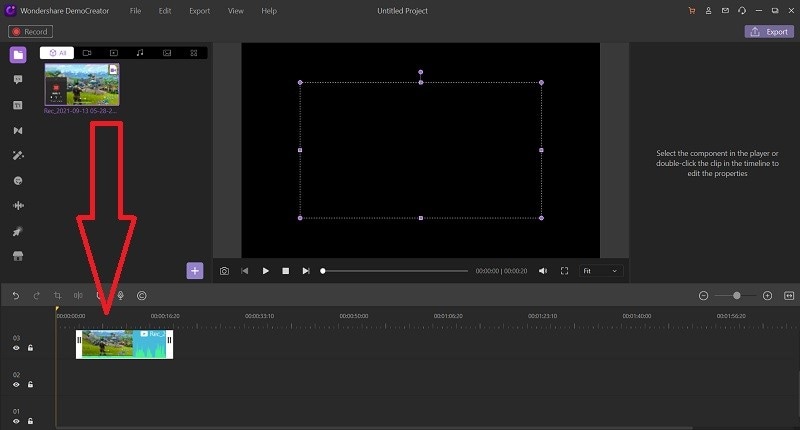
Agora, para fazer uma apresentação de slides com seu Mac com este software, edite seus slides completamente e execute alguns recursos de pós-produção. Enquanto isso, para a pós-gravação, você terá uma infinidade de recursos de edição disponíveis para escolher, incluindo títulos, efeitos, efeitos de tela verde, formatação, edição básica, edição de áudio, transições e muito mais.
Passo 4. Exporte e compartilhe suas apresentações de slides
Depois de terminar de criar o vídeo e editá-lo, você pode salvá-lo para compartilhar nas redes sociais. O arquivo pode ser salvo no formato como; MP4, WMV, AVI, MOV, GIF, MP3.
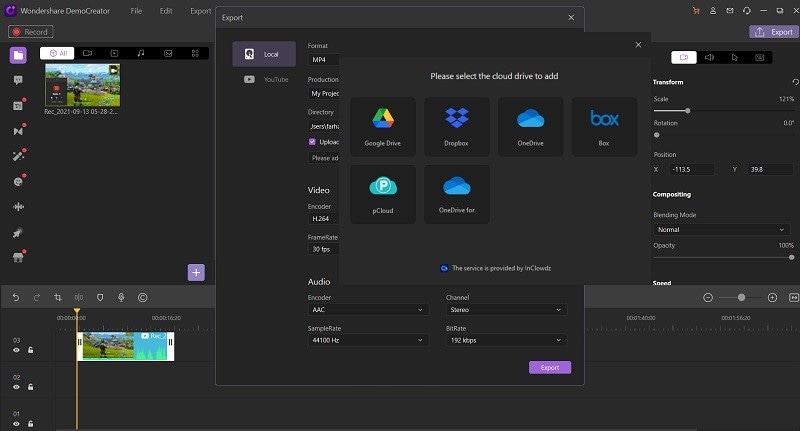
Você também pode compartilhar suas apresentações de slides diretamente nas plataformas de unidade de nuvem, incluindo Google Drive e outras plataformas OneDrive, conforme mostrado acima.
Conclusão
Slideshows fotográficos podem ser um método agradável para relembrar uma excursão ou qualquer experiência. Ter a opção de fazer apresentações de slides essenciais diretamente no aplicativo Fotos no Mac é extraordinário porque você pode escolher um assunto legal e adicionar sua música sem o estresse de um aplicativo estranho complicado. Além do mais, você pode realmente fazer uma apresentação de slides em apenas alguns momentos. Além disso, se você tiver um Mac, fazer uma apresentação de slides completa com som ambiente e avanços de slide divertidos é simples de fazer com o aplicativo DemoCreator. Consulte as etapas acima para saber mais sobre este aplicativo para Mac.





David
chief Editor