Como corrigir problemas do Loom
O Loom é outro tipo de programa de correspondência de trabalho que ajuda você a transmitir por meio de transmissões compartilháveis. Com o Loom, os clientes podem gravar a tela, voz e rosto e compartilhar rapidamente. Quer você precise ou não ajudar um cliente, fazer um vídeo de demonstração para seus clientes, compartilhar crônicas para mídia online ou precise gravar uma resposta em vídeo para um e-mail. O Loom pode ajudá-lo a resolver todos os seus problemas de negócios. Fique conosco para descobrir as soluções para os problemas do Loom.
Além das contas de vídeo, com o gravador de tela Loom, você pode além disso obter crônicas da tela e ter a opção de lembrar em tempo real suas anotações na parte inferior da tela. Essas contas são ideais para fazer guias de instruções e atividades educacionais. O Loom reuniu mais de 1,8 milhão de pessoas em 50.000 associações e é um kit de ferramentas incomum para correspondência visual e gravação de tela. Ainda assim, com um número tão alto, este gravador de tela de alguma forma enfrenta graves problemas que podem ser irritantes para usuários em todo o mundo. Com isso dito, aqui temos as soluções mais viáveis para problemas comuns do Loom.
Parte 1. Problemas e correções da extensão do Loom para Chrome
Problemas:
- O Loom não está gravando
Normalmente, uma das questões fundamentais que você provavelmente enfrentará é que, eventualmente, você pode gravar um vídeo que prefere não aparecer no vídeo. Verdade seja dita, pode ser que você só precise utilizar um pequeno pedaço do vídeo que você grava como regra.
- O Vídeo do Loom não está carregando
Você está executando o Windows com um programa de hostil que impede o Loom de funcionar. Tente desabilitar brevemente o programa antivirus e tente carregar novamente. Ou então você está em uma rede escolar ou organizacional que está limitando a transferência.
- O Vídeo do Loom está sem som
Isso é uma motivação essencial pela qual a criação é tão importante. No final do dia, é difícil esperar filme gravado involuntariamente, no entanto, na pós gravação, você pode simplesmente resolver isto.
- O botão de parada do Loom não está funciona
Este erro ocorre frequentemente logo após você apertar o botão de parar a gravação. Quando você deseja interromper a gravação, o botão não funciona. Isso pode acontecer quando o processamento lento do seu PC ou o excesso do programa em segundo plano trava.
- A câmera do Loom não está funcionando
A câmera conectada ao seu PC pode se tornar outro problema no Loom, já que o Windows recusa o acesso à Câmera. Verifique se outro usuário não é o proprietário do programa e se as configurações de segurança do Windows não proíbem a leitura do programa da câmera.
Correções:
Levando tudo em consideração, podemos afirmar que o Loom possui destaques maravilhosos e simples de utilizar. Mesmo que o programa seja ótimo, os clientes podem encontrar alguns problemas. Veja como você examina os problemas mencionados acima que surgiram com o Loom e o Chrome.
- Qualquer problema com o programa pode ser resolvido com uma reinicialização rápida do dispositivo ou do programa. Às vezes, funciona apenas para o programa; se não estiver funcionando, a reinicialização do programa do Chrome resolverá uma variedade de problemas.
- Se o problema persistir, tente redefinir o Google Chrome no gerenciador de tarefas do dispositivo que forçará a reinicialização do Google Chrome em segundo plano também.
- Se as duas soluções acima não ajudarem a resolver o problema do Loom, tente remover a extensão e baixar a versão mais recente da extensão do Loom. Além disso, tente limpar o cache e reinicie o navegador para verificar o funcionamento do Loom novamente.
Parte 2. Problemas e correções do programa Loom para computador
Problemas:
- O programa Loom não está gravando
Se o gravador de tela do Loom não funciona (ou você apenas vê uma imagem estática na janela da webcam) quando você tenta gravar, você pode está usando outro programa que está causando um bug quando o gravador tenta utilizar a webcam. Este problema é frequentemente causado por programas hostis à infecção/firewall.
- O programa Loom não está fazendo login
Outro problema com a versão para desktop do Loom é o problema de login na conta do usuário. Isso pode acontecer devido à má conexão com a Internet do sistema que não consegue se conectar ao servidor do Loom. Este problema tem uma solução que abordaremos na seção de soluções.
- O aplicativo Loom não está gravando
O problema mais comum com o programa Loom é o problema de gravação. Pode ser necessário modificar as propriedades de gravação no Windows antes de ativar a captura da tela do computador se o gravador não iniciar a captura.
- O Loom não grava áudio do computador
No seu programa, você deve definir um microfone padrão, mas também há consentimentos de câmera no nível de estrutura sobre quais programas podem chegar à sua câmera. Na chance de você estar gravando o som da estrutura do seu PC e obtendo um som lento e distorcido, os meios abaixo podem ajudar a corrigir este problema.
- O Loom não funciona no Mac
Suponha que você esteja tendo problemas para abrir o programa Loom. Nesse caso, você deve tentar baixar o instalador atualizado para que possa executar o gravador como qualquer outro programa instalado no seu Windows ou Mac PC.
Correções:
Aqui estão as correções básicas para os problemas que você pode encontrar ao lidar com o programa Loom. Basta seguir os passos para resolver o problema.
Passo 1: Instale e abra o Loom
Depois de instalar o programa Loom, clique no ícone do programa para abrir o gravador. Certifique-se de permitir o acesso ao programa de sua área de trabalho.
Passo 2: Personalize o gravador
Agora, após instalar com permissão, personalize a tela para não precisar interromper durante a gravação.
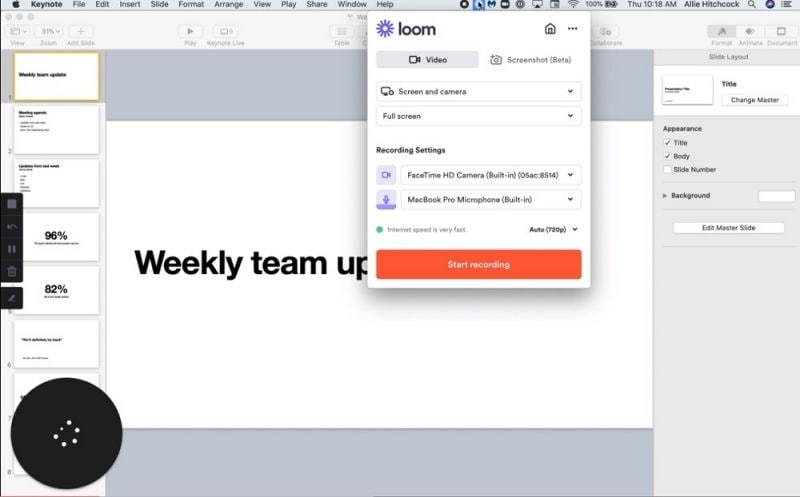
Passo 3: Grave a tela
Depois de concluir as permissões administrativas, aperte o botão de gravação e aguarde alguns segundos para iniciar o procedimento de gravação. Isso resolverá o problema, pois você precisa dar algum tempo para que o programa Loom seja iniciado completamente.
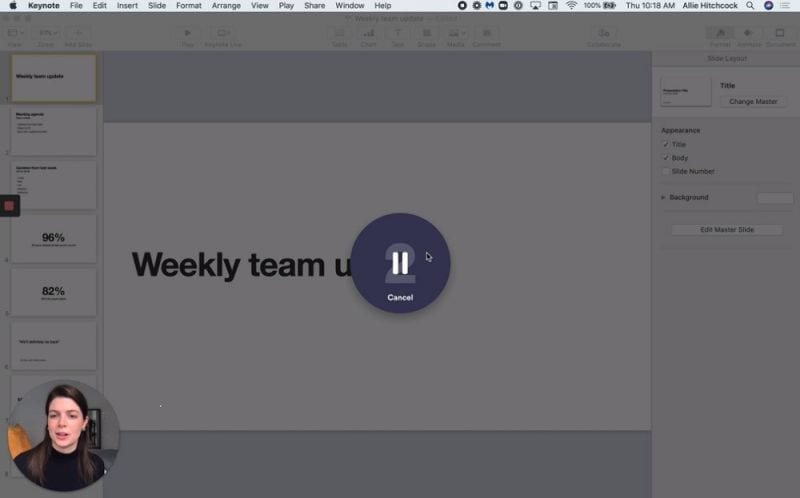
Passo 4: Conclua o processo
Para interromper a gravação, use o botão parar no Menu de controle ou clique no programa Loom em sua área de trabalho. Você também pode reiniciar, pausar ou excluir rapidamente sua gravação do Menu de Controle.
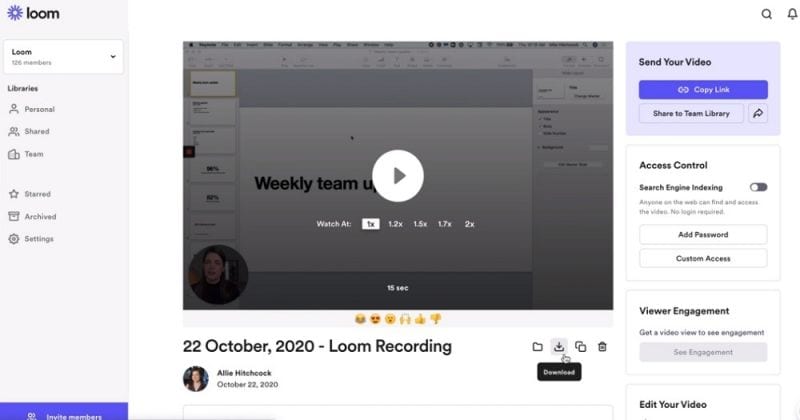
Parte 3. Melhor alternativa ao Loom para gravar vídeos
Se você está procurando o melhor programa gravador de tela, o DemoCreator é a sua escolha. O Wondershare DemoCreator ajuda você a concluir o trabalho mais rapidamente, capturando e compartilhando capturas de tela. Este Gravador de Tela é um programa carregado com destaques vitais e um kit de ferramentas integrado para aprimorar ainda mais. Ele capacita o usuário a gerenciar gravações, capturar a tela, criar/reproduzir gravações inteligentes e assim por diante.
A interface do programa simplifica a gravação de jogos ou a criação de um vídeo sem complicações. Isso significa que, com o gravador de tela de alta qualidade do DemoCreator, você pode realizar uma variedade de tarefas em tempo real, bem como funções de pós-produção, sem qualquer anomalia. Com as inúmeras variedades de gravadores e editores de vídeo dentro do mercado, você pode achar que embarcar em sua primeira missão de edição de vídeo é uma tarefa difícil. Você está no lugar exato onde deveria estar, porque o Wondershare DemoCreator pode arquivar, editar e exportar corretamente com a interface poderosa e atraente para Windows ou Mac.
Passo 1. Baixe e instale
Em primeiro lugar, você precisa baixar dos links fornecidos a seguir. Depois de baixar, você precisa instalar ele dentro do seu sistema para começar a usar.
 Baixar com segurança
Baixar com segurança Baixar com segurança
Baixar com segurançaPasso 2. Abra o gravador de tela
No próximo passo, você precisa abrir o programa para começar a gravar o áudio sem complicações. Clique no botão Nova Gravação na janela de inicialização e ele deve abrir o gravador da seguinte forma:

Passo 3. Personalize a fonte de gravação
No gravador do DemoCreator, você pode personalizar totalmente suas gravações com seus recursos embutidos. Você também pode selecionar a fonte desejada de áudio, ou seja, microfone e som do sistema.
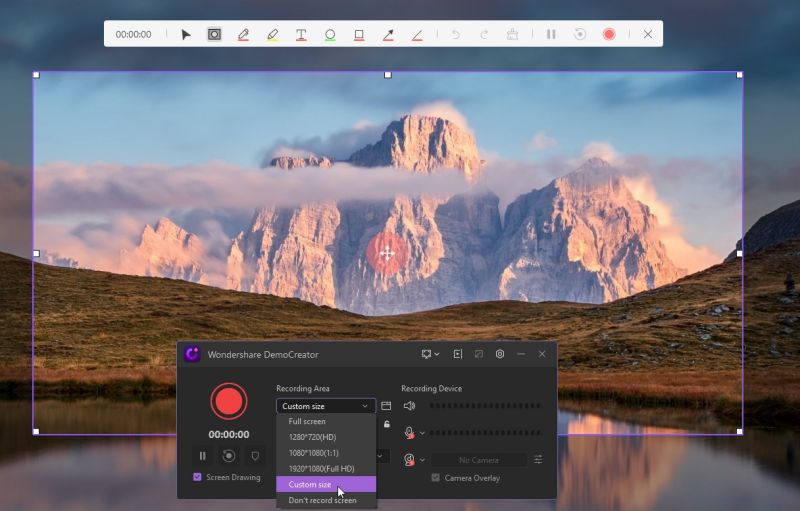
Passo 4. Inicie/Pare a gravação
Agora é hora de iniciar a gravação e, para isso, aperte o botão vermelho de gravação para começar a gravar. Ou você pode pressionar F10. Depois disso, para parar a gravação, aperte o botão quadrado que irá parar a gravação.
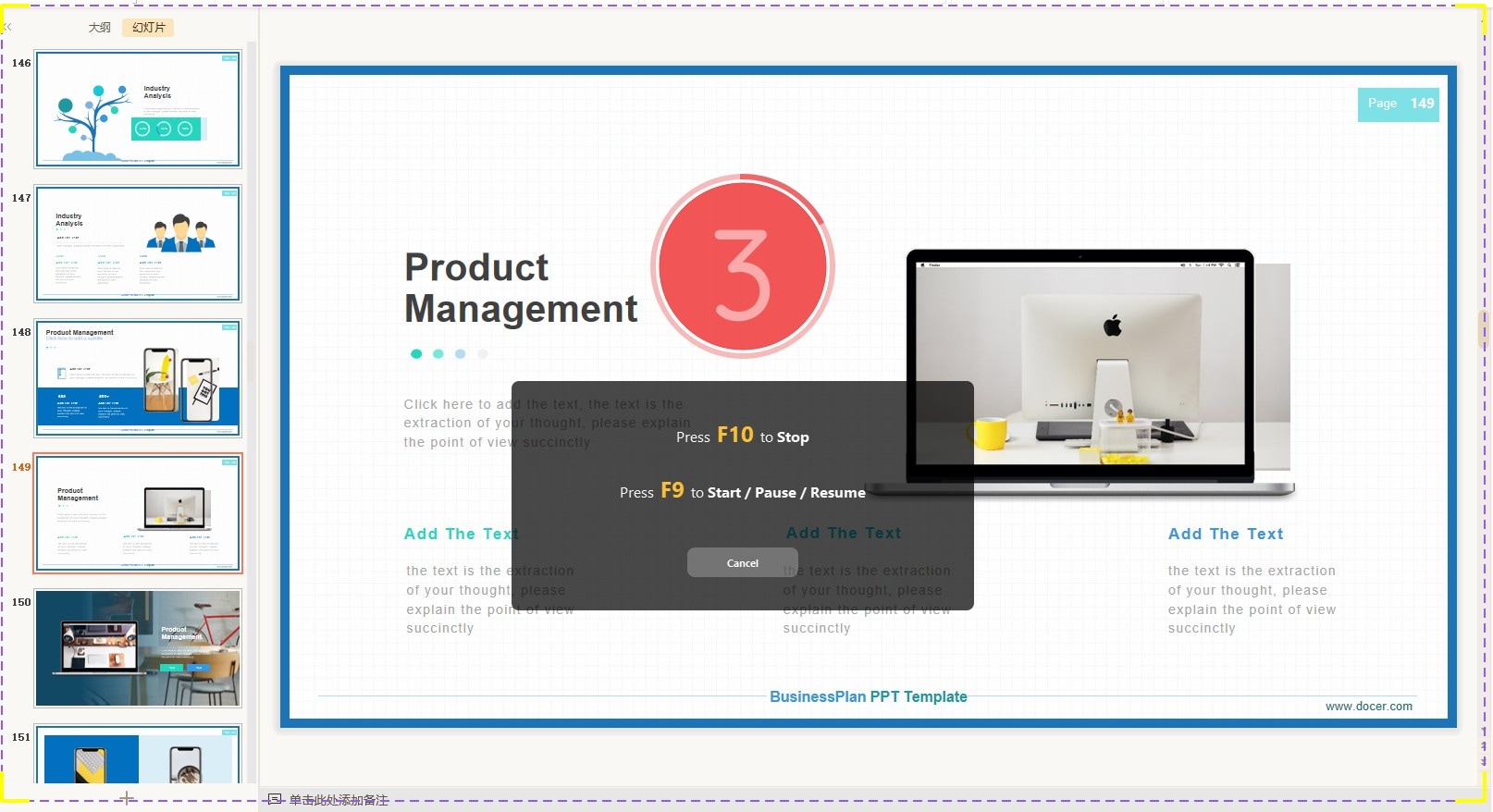
Conclusão:
Seja para trabalhar ou para se divertir no YouTube, os gravadores são usados para vários fins, desde seguir uma estrutura, tutoriais, até fazer atividades educacionais em vídeo. Para resolver problemas ao gravar com o programa Loom, você pode tentar as soluções que foram citadas neste artigo. Um gravador de tela decente e gratuito é o equipamento ideal com sua melhor e mais viável metodologia.
Democreator permite que você tire uma foto do que você vê em sua tela. Mesmo assim, há uma enorme quantidade de empreendimentos inatos e instrumentos gratuitos para capturar sua tela. Apesar disso, se você precisar fazer uma grande quantidade de capturas de tela e precisar de mais versatilidade o DemoCreator é o melhor a este respeito. É por isso que recomendamos que você experimente de graça!
 100% seguro
100% seguro 100% seguro
100% seguro




David
chief Editor