Como Fazer Captura de Tela Em Tempo Real
Capturar sua tela em vídeo é uma ferramenta valiosa para criadores de conteúdo, administradores de canais de jogos, fazer tutoriais em vídeo. Ter a habilidade de criar vídeos de maneira rápida e fácil diretamente do seu desktop supera a necessidade de procurar recursos on-line. A captura de tela também se prova útil para catalogar e fazer anotações ao se estudar por meio de mídias eletrônicas.
Como gravar seu conteúdo de tela on-line com o DemoCreator
O Wondershare DemoCreator é um software gravador e editor de vídeo gratuito para computadores desktop e notebooks. Você pode usar o DemoCreator para gravar vídeos da sua câmera interna, bem como da webcam de seu computador. Você pode criar vídeos personalizados com áreas específicas da sua tela e resolução customizadas, o que significa que você pode produzir conteúdo totalmente adequado às sua necessidades, sejam elas apresentações, vídeos de canais de jogos ou demonstrações de software.
Agora, para capturar sua tela em tempo real usando o DemoCreator, você terá que seguir os seguintes passos:
Inicie um Projeto de Gravação
Uma vez baixado e instalado o DemoCreator para Windows e Mac Os),
execute o DemoCreator. Será aberta uma janela parecida com esta:
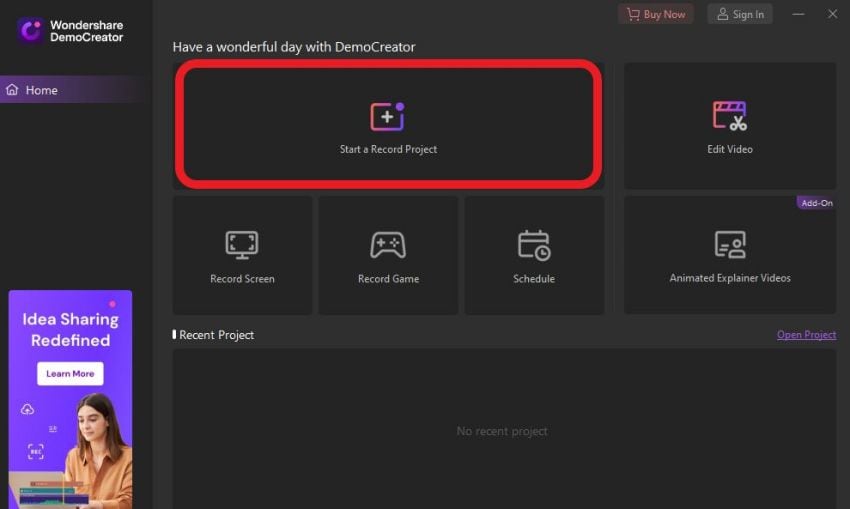


Das opções disponíveis, selecione "Iniciar Projeto de Gravação". Tenha em mente que você pode escolher "Gravar Tela" e isso certamente o permitirá gravar sua tela, mas gravar um projeto te possibilitará ter um melhor controle sobre sua gravação, uma vez que iniciar um projeto de gravação permite inserir uma janela contendo o feed de sua webcam nela, bem como áudio interno e externo.
Configure seus Parâmetros de Gravação
Uma vez selecionado "Iniciar Projeto de Gravação", um menu suspenso irá aparecer com configurações, permitindo a manipulação de vários aspectos do vídeo gravado. Você pode alterar a área da tela capturada, além das fontes de áudio, resolução do vídeo capturado e se a webcam pode ser ligada. Esse menu se parecerá como esse:
Você pode configurar uma resolução de tela customizada ou escolher uma das predefinições disponíveis. Você também pode escolher uma única tela para gravar se seu desktop tiver múltiplas telas. Inclusive, pode escolher se um ou ambos os áudios do sistema e do microfone serão incluídos no vídeo e se a webcam será ligada.
Utilize ferramentas de desenho durante a gravação
Um vez finalizada a configuração dos diversos parâmetros da sua gravação, clique no botão vermelho de gravação para começar a gravar. A gravação será iniciada em três segundos e você pode pressionar F10 para pará-la a qualquer momento. Ao pressionar F9, você pode pausar e retomar.
Uma vez iniciada a gravação, haverá um conjunto de controles no canto superior direito da tela que se parecerá com esse:

Dentro desse painel de controle, haverá uma variedade de controles. Isso inclui controles de pausar, retomar e parar a gravação, bem como reiniciar a gravação. O outro conjunto de controles à esquerda serve para adicionar linhas, texto, formas e legendas aos vídeos. Você pode desenhar linhas, setas, círculos e outras formas, assim como destacar partes do seu vídeo. Você também pode inserir marcação no vídeo gravado para referências posterior. E, por último, existem opções de desfazer e retirar mudanças feitas em seu vídeo com as ferramentas de desenho.
É importante observar que você também pode iniciar a gravação de tela enquanto já estiver trabalhando em um projeto. Para iniciar a gravação, clique no botão de gravar na parte de cima da tela e siga os passos supracitados para gravá-la. Uma vez gravado, o arquivo de vídeo ficará disponível para ser importado para a biblioteca de mídia e, assim, você poderá adicioná-lo ao seu projeto.
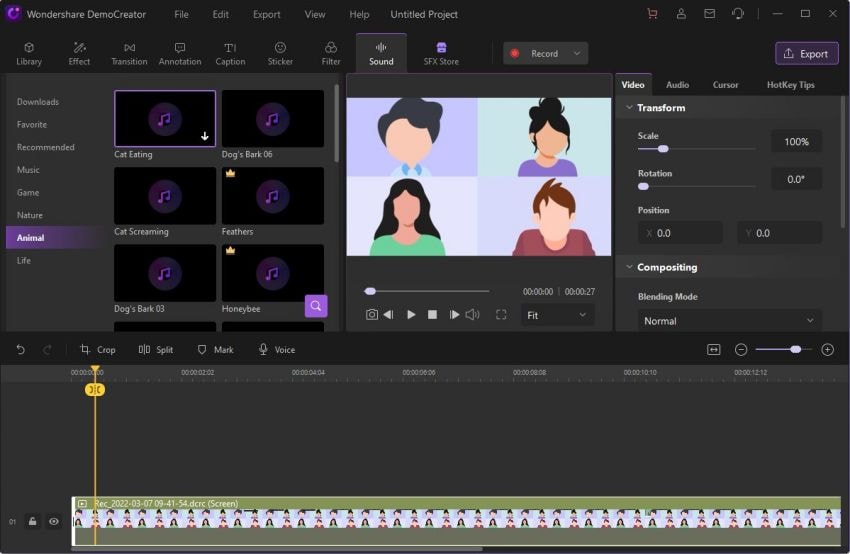
Como editar seu vídeo com o DemoCreator
Você finalizou a gravação do seu vídeo, mas, agora, deseja editá-lo. Ao finalizar a gravação, você será levado à edição de vídeo, onde você verá todos os controles para editá-lo. Tal janela se parecerá com essa:
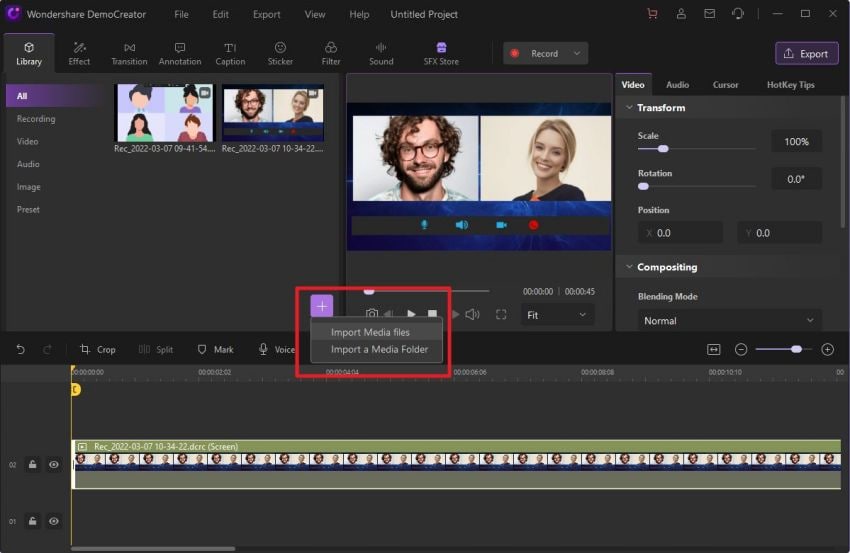
Importe mídia
Se você precisar de mídia adicional, basta clicar no botão com o símbolo de mais na guia biblioteca, o que abrirá um menu. Você pode usar essa janela para procurar mídia em seu computador e adicioná-la. Uma vez adicionados à biblioteca, arraste e solte arquivos na faixa da linha do tempo para adicioná-los ao vídeo. Você pode pré-visualizar suas edições à medida que avança usando a janela de pré-visualização.
Corte, apare e recorte seu vídeo
Cortar e aparar seu vídeo é um jeito fácil de retirar conteúdos extras e sem utilidade, dando concisão às suas edições.
Para cortar seu vídeo, simplesmente arraste o marcador amarelo ao longo do vídeo até o ponto desejado e clique em dividir. Isso separará seu vídeo em dois.
Apare seu vídeo de forma simples no DemoCreator. Basta arrastar as guias em cada extremidade do vídeo na faixa da linha do tempo para excluir a parte indesejada e estará pronto.
Para recortar seu vídeo, clique no botão recortar encontrado na barra de ferramentas acima da faixa da linha do tempo. Aparecerá um menu com controles que podem ser usados para recortar seu vídeo. Uma vez finalizadas as alterações, clique em "OK" para recortar seu vídeo.
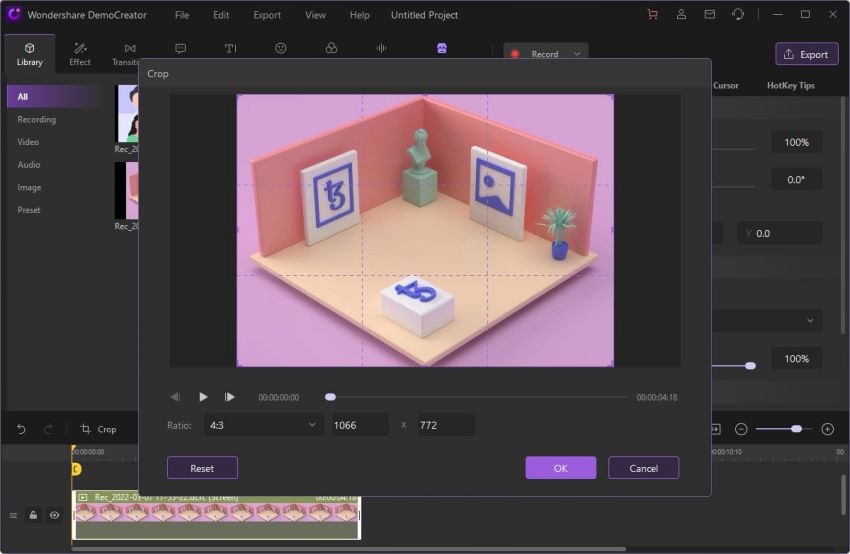
Adicione legendas, anotações e transições
Legendas em texto, anotações e transições são maneiras fáceis e divertidas de dar ao seu espectador um maior contexto e compreensão sobre seu vídeo. Aqui, veremos como aplicá-los usando o DemoCreator.
Para adicionar legendas, selecione a guia legendas. Nessa guia, você pode procurar estilos de legenda que melhor se adequam ao seu gosto e a natureza da aplicação. Uma vez selecionado um estilo específico, basta arrastar e soltar a legenda no vídeo, na faixa de linha do tempo. Então, será exibido um conjunto de controles à direita da janela de pré-visualização, o qual poderá ser usado para alterar o tamanho, local e estilo de suas legendas.
Assim como as legendas, anotações possuem sua própria guia na barra de ferramentas superior. Abra a guia para procurar pela seleção de anotações. Você pode ter texto, bem como linhas, formas e setas. Uma vez escolhida, arraste a anotação para a faixa da linha do tempo e, mais uma vez, aparecerão controles para ajustar a sua anotação.
As transições permitem fazer vídeos mais divertidos e atrativos para espectadores medianos, uma vez que sinais visuais variáveis podem ajudar a prender a atenção da sua audiência por mais tempo. Para aplicar transições, aba a guia transições. Arraste e solte a transição desejada na faixa da linha do tempo do vídeo para aplicá-la.
Figurinhas e outros efeitos
As figurinhas são fáceis de serem adicionadas e dão um toque especial ao seu vídeo, tornando seu conteúdo mais atrativo. Para adicionar figurinhas, use a aba figurinhas para encontrá-las, arrastá-las e soltá-las na faixa da linha do tempo do seu vídeo.
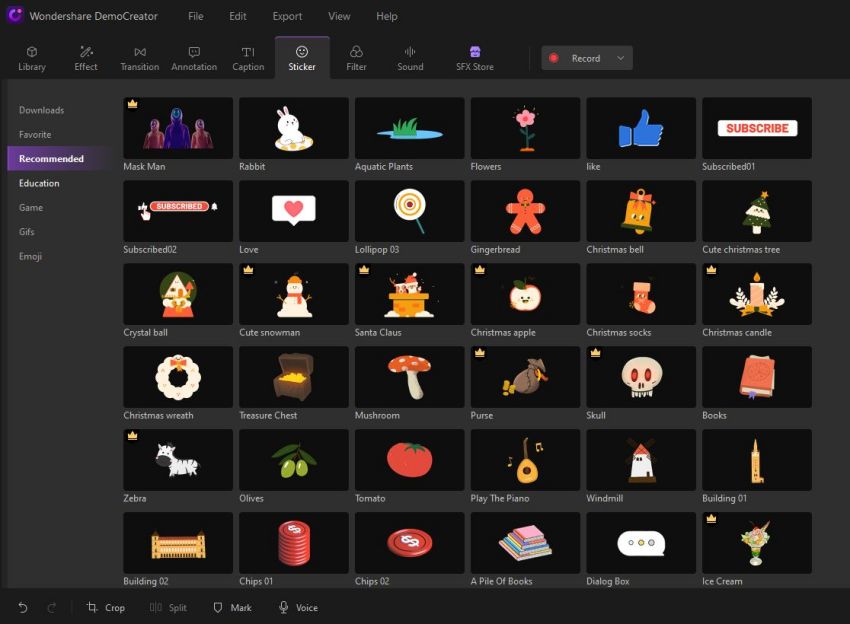
Você também pode adicionar filtros, efeitos especiais e efeitos sonoros no seu vídeo. Controles para todos eles podem ser encontrados nas guias abaixo da barra de ferramentas superior, na qual você pode navegar, escolher e usar edições em seu vídeo.
Exporte seu vídeo
Terminada a edição do seu vídeo, você precisará exportá-lo para obter um arquivo utilizável que possa ser compartilhado e carregado. Para exportar seu vídeo, clique no botão exportar no canto superior direito da tela. Aparecerá uma tela pop-up com vários controles, tais como formato de arquivo, resolução e pasta de destino. E então, você pode selecionar um formato de arquivo no qual deseja exportar seu vídeo. Finalizadas as alterações, clique em "Exportar" para exportar seu vídeo.
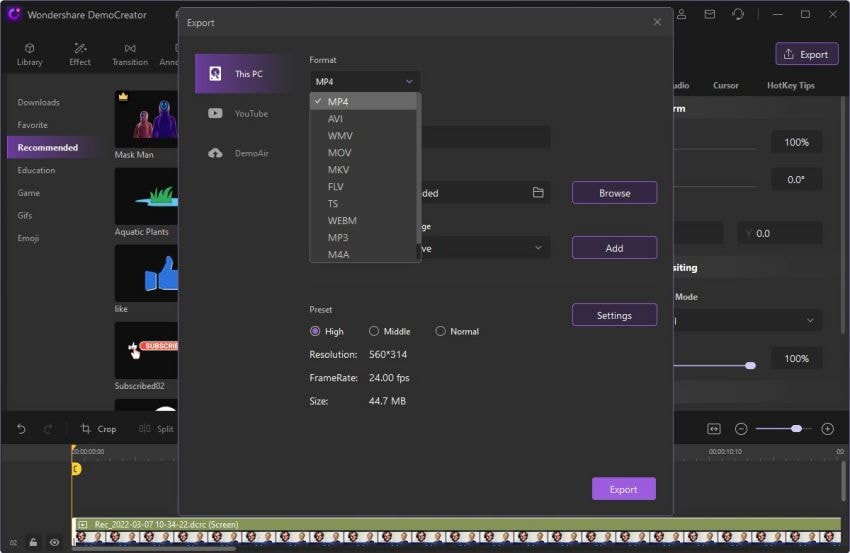
Você precisará adquirir o software completo se quiser exportar seu vídeo sem marca d'água, bem como para acessar alguns recursos premium.
Conclusão
O DemoCreator é gratuito para baixar e usar em edições de vídeo e oferece ricos recursos, além de opções de gravar áudio e vídeo usando o sistema do seu dispositivo e dispositivos externos. O vídeo capturado da própria tela do dispositivo é perfeitamente incorporado ao editor para fácil acesso. Caso você crie conteúdo baseado em gravação de tela como vídeos de jogos, demonstrações, tutoriais ou outros tipo de conteúdo, o DemoCreator pode ser uma ferramenta de grande valia e eficiência para você. É fácil de usar, rápido, intuitivo e não requer grandes recursos de hardware.



David
chief Editor