Gravação de vídeo do iPad
A maioria do fluxo de trabalho e dos negócios agora mudaram para uma configuração virtual e as conferências são realizadas online. Para isso, você precisará desesperadamente ter algumas ferramentas à sua disposição e uma delas é um gravador de tela. Existem também vários profissionais e estudantes que não se sentem à vontade com um desktop/laptop e se contentam com um dispositivo mais compacto e poderoso, ou seja, gravação de vídeo em um iPad. Um tablet ou iPad pode realizar todas as videoconferências e reuniões para você sem qualquer instabilidade.
Você também pode precisar gravar a sessão e, neste guia, discutiremos as dicas sobre a gravação de vídeo no iPad para que você não precise passar por nenhum incômodo. Apresentaremos algumas opções que você pode usar para gravar a tela do iPad. Você pode se surpreender ao saber, mas o tablet da Apple que você está usando está equipado com um gravador de tela. Vamos explicar:
Parte 1. Como gravar vídeos no iPad
Antes de apresentar alguns aplicativos avançados que oferecem muito mais funcionalidades, é necessário que você conheça a ferramenta básica para executar essa tarefa. O recurso de gravação de tela pode ser usado para criar uma demonstração sobre qualquer tópico específico e o Pencil da Apple pode ser usado para as anotações. Vamos anotar as etapas que você precisa seguir para começar a gravar no seu iPad.
Inicie o Centro de Controle no tablet. Você encontrará uma grande variedade de opções. À direita, você verá um ícone circular que é o ícone de Gravação.
Se você não conseguir encontrar essa opção, aqui estão as etapas que você precisa seguir para ativá-la no seu iPad.
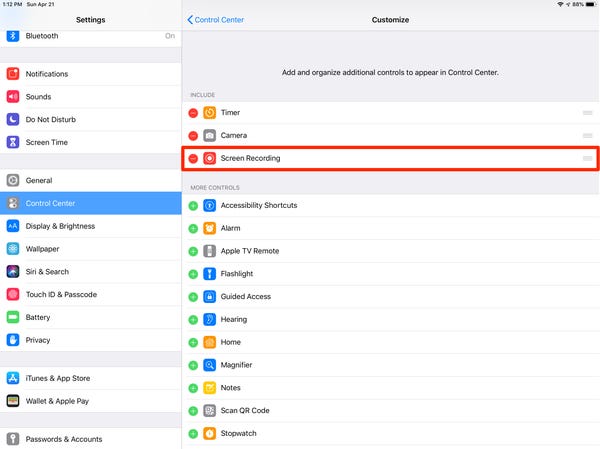
- Abra o aplicativo Configurações no iPad e você precisará rolar para baixo para encontrar a Central de controle.
- Toque nele e navegue até a guia Personalizar controles. Na seção Mais controles, você encontrará Gravação de tela.
- À esquerda, você verá o ícone "+" para ir para a seção de Inclusão.
Agora, voltando para 'como gravar vídeo no iPad', inicie o aplicativo que você deseja gravar e abra o centro de controle.
Toque no botão Gravar e ele iniciará a gravação com um período de buffer de 3 segundos.
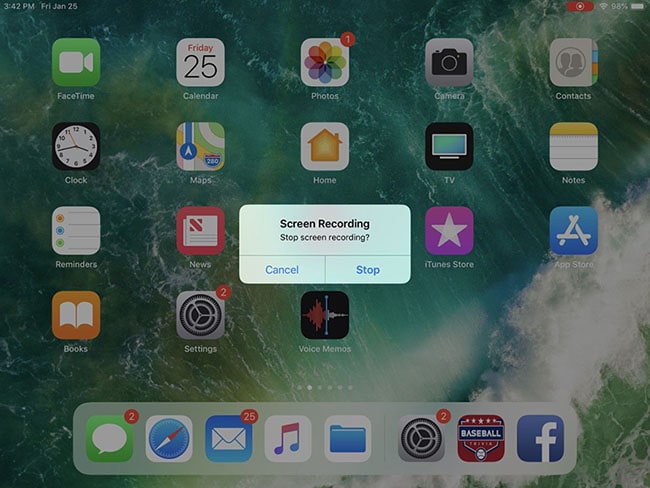
No entanto, há uma coisa que você deve observar. Esta opção de gravação direta gravará a tela sem nenhuma entrada de microfone. Se você quiser incluir a entrada de microfone, você precisará pressionar este botão Record. Ele fornecerá o ícone do microfone para selecionar e ativar a gravação.
Quando o iPad começar a gravar, você verá um ícone vermelho na parte superior para indicar que a tela está sendo gravada. Quando terminar, você precisará tocar no ícone indicador e tocar em Parar para salvar a gravação.
O vídeo será salvo no aplicativo Fotos.
Parte 2. Gravar tela do iPad com o aplicativo Record It
O aplicativo que vamos discutir aqui é um que tem a capacidade de aprimorar a funcionalidade geral de gravação. O motivo pelo qual estamos considerando-o como um aplicativo tão rico em recursos é que ele não apenas permite gravar a tela com uma entrada básica de microfone, mas também adicionar comentários completos sobre o vídeo gravado.
Bem, se você não está impressionado com isso, o aplicativo também permite que você adicione seu rosto no formulário PiP para que você possa interagir com o público de uma maneira muito melhor. Não há nada para se preocupar, pois a interface dele é bastante intuitiva e direta. Vamos direto para as etapas que você precisará para seguir para usar este aplicativo.
- Inicie o aplicativo Record It e toque no botão de gravação grande presente na tela.
- Ele solicitará que você selecione o aplicativo que deseja usar. Pode ser WebEx, Skype ou qualquer outra ferramenta disponível em seu telefone.
- Depois de selecionar o aplicativo, clique no botão Iniciar transmissão. Ao pressionar o botão, ele fornecerá um buffer de 3 segundos para iniciar a gravação da tela.
- Assim como a gravação padrão, você também terá a mesma indicação de cor vermelha. Você pode tocar nele para interromper a gravação.
- Agora, quando você pressionar o botão Parar, ele reproduzirá o vídeo com algumas opções. Você pode tocar na opção Face Cam para adicionar seu rosto ao comentário que você fará. O comentário é basicamente apenas uma narração avançada.
- Na tela de comentários, essas duas opções ajudarão você a redimensionar o tamanho do vídeo que está criando na câmera frontal. Além disso, outra opção o ajudará no posicionamento fácil do seu rosto.
- Ao pressionar o botão Gravar, a gravação começará após um buffer de 3 segundos. Esse é o recurso que nos fez incluí-lo como o melhor aplicativo de gravação de vídeo para iPad que você pode obter em seu tablet ou smartphone.
- Além da opção Face Cam, você também poderá usar a opção Editor de Video. Aqui, você terá várias ferramentas para ajustar o vídeo que acabou de gravar.
- Clique no botão Salvar na parte superior para exportá-lo para seu armazenamento local.
Parte 3. Como encontrar as gravações no iPad?
Agora que o vídeo está gravado, você pode ficar confuso para descobrir onde a gravação foi salva. Todas as mídias nos iPads e iPhones serão salvas diretamente no aplicativo Fotos. Você também poderá editar o vídeo com configurações muito básicas.
- Inicie o aplicativo Fotos em seu tablet e a mídia será classificada da última para a antiga preferência.
- Você também pode deslizar para a esquerda para acessar os Álbuns onde encontrará a mídia de acordo com sua categoria.
Observação: Costumávamos fazer referência a imagens do aplicativo sendo usado em um iPhone. A mesma interface também estará no iPad. Na seção a seguir, discutiremos algumas dicas sobre como gravar vídeos de tela bo iPad para oferecer um guia mais completo.
Parte 4. Dicas para gravação de vídeo no iPad
Os iPads têm uma das configurações de câmera mais promissoras disponíveis no mercado. E para trabalhar com essa câmera, você não precisará de habilidades especiais. A câmera em si é capaz de fazer vídeos incríveis. Mas para dar um destaque a esses vídeos, aqui estão algumas dicas que podem deixar seus vídeos mais elegantes:
- Diga não ao aplicativo de câmera padrão do iPad: Não há dúvida de que seu iPad tem um ótimo aplicativo de câmera que pode ser usado para criar vídeos impressionantes. Mas, para obter a mais alta qualidade da sua câmera, use aplicativos premium, como o Filmic Pro, da loja de aplicativos.
- Condições de iluminação: Você deve ser sempre cauteloso sobre as condições de iluminação em que se encontra e o que pode fazer para melhorá-las. A iluminação é uma grande parte de todo o processo de filmagem e se você tiver uma boa iluminação; seus vídeos ficarão espetaculares.
- Configurando o equilíbrio do branco: O equilíbrio do branco é um elemento importante de qualquer vídeo. Qualquer erro de cálculo em relação ao balanço de branco pode alterar o curso do vídeo. Portanto, defina-o para o grau desejado.
- Uso da grade: A grade fornecida em qualquer aplicativo de câmera é uma ótima ferramenta que pode ajudá-lo a alinhar seu vídeo corretamente e a orientação do mesmo parecerá mais enfatizada do que sem a grade.
- Definir AF e AE: O foco automático e a exposição automática são os blocos de construção básicos de qualquer vídeo, pois eles decidem o tom de toda a duração do filme. Você precisa corrigir o AF e o AE para obter uma boa qualidade do seu vídeo.
- Use suporte estável: Usar um tripé quando estiver em repouso e tentar capturar algo ou usar um gimbal quando estiver gravando filmes é outra maneira de melhorar a qualidade do seu vídeo. l>
- Sempre tenha uma reserva de energia: Vamos admitir que os iPads não são feitos para durar muito quando se está usando os aplicativos de câmera. Portanto, você deve sempre ter energia de reserva caso sua bateria fique fraca.
- Usar microfone externo: o microfone principal fornecido em seu iPad é suficiente para gravar vídeos normais, mas qualquer filme precisa ter boa qualidade de som. É por isso que você deve sempre usar um microfone externo para áudio na gravação.
O iPad OS melhoraram bastante e não é errado afirmar que a Apple cria o seus tablets com a potência de um computador. Os chipsets usados nele são tão poderosos e as tarefas de gravação de tela consomem bastante energia, o que o iPad consegue resolver sem problemas. A opção padrão que você obterá com ele é uma gravação de tela integrada e com gravação em alta resolução. As reuniões e palestras também podem ser gravadas com áudio interno completo, além de entrada de microfone. Após a gravação você poderá adicionar dublagens ou comentários ao vídeo, e também poderá ativar/desativar a entrada de microfone.





David
chief Editor