Melhor aplicativo gravador de tela para iPad
Você quer saber como gravar enquanto joga no seu iPad? Ou, precisa mostrar às pessoas o que está fazendo em um dispositivo portátil ou PC (por exemplo, fornecer um tutorial ou está realizando um procedimento específico), é bom gravar. No entanto, você precisa de um aplicativo de gravação de jogos para iPad. Claro, você não pode simplesmente pegar sua câmera e tentar gravar seu PC ou gadget. Uma maneira de gravar sua tela é usar o gravador de tela integrado do iOS, mas existem aplicativos muito melhores. Para ajudá-lo a filtrar aplicativos acessíveis, listamos aqui os melhores aplicativos gravadores de tela para iPad que você pode baixar para gravar a tela do seu dispositivo.
A Apple tornou muito simples gravar a tela do seu iPhone, mas imagine um cenário em que você precisa editar seu vídeo depois de gravar. O único caminho para você fazer isso é ter um gravador de tela para iPad, iPhone, iPod e PC. Vamos conferir os melhores gravadores de tela do iPhone ou iPad. Existem muitos aplicativos de gravação de jogos para iPad na iOS App Store que podem ajudá-lo a fazer isso. Independentemente de você estar tentando fazer gravações de tutoriais, demonstrações ou até mesmo transmitindo filmes, aqui estão os melhores aplicativos que você pode baixar.
1. Gravador integrado do iOS
A abordagem mais rápida e direta para capturar sua tela é com o gravador de tela integrado. Basta acessar no Centro de Controle, gravar o que você precisa e depois tocar para sair da gravação. O vídeo é consequentemente salvo em Fotos para você fazer o que quiser. Além de ser um gravador de tela para o iPad mini, também permite dividir a tela entre o dispositivo portátil e o PC.
O símbolo do aplicativo gravador de tela do iPad no Centro de Controle se parece com o aplicativo da Câmera. O gravador de tela para iOS se destaca entre outros gravadores de tela para iPad, iPhone e PC. Isso ocorre porque o Gravador de Tela do iOS não apenas grava sua tela, mas também faz muitas coisas diferentes. Ele funciona em todos os gadgets do iOS, o que simplifica o uso de qualquer pessoa com um item da Apple. Assim, se você não consegue encontrar ele, aqui está a maneira de adicionar.

Passo 1: Ative a gravação de tela no seu dispositivo iOS
Comece a gravar abrindo o aplicativo Configurações em seu dispositivo e escolha Centro de controle > Personalizar controles.
Passo 2: Configure seu gravador de tela
Deslize para cima a partir da parte inferior da tela e pressione o botão de gravação de tela, nesse ponto selecione Gravar. Toque no botão Áudio do microfone se quiser gravar som.
Passo 3: Grave sua tela
Toque em Iniciar transmissão quando estiver preparado para começar. Feche o Centro de Controle e passeie pelo ciclo que você precisa gravar. No momento em que você precisar sair da gravação, deslize para cima na parte inferior da tela e toque na captura de gravação de tela ou toque na barra de status vermelha no ponto mais alto da tela para sair imediatamente da gravação. Por fim, sua gravação está salva e preparada para ser compartilhada.
2. Recordit
O RecordIt é um aplicativo gravador de tela para iPad Mini que permite que você grave sua tela e assim como o gravador de tela embutido do iOS, mas também permite gravar usando a câmera frontal para capturar suas respostas na tela. Isso pode ser útil se você estiver fazendo gravações para o YouTube ou outras localidades de mídia online, como o Instagram, porque permitirá que seus espectadores vejam seu rosto enquanto você fala e vejam sua tela ao mesmo tempo. Ao gravar a tela, você pode incorporar respostas usando o Facecam, o que pode ser útil, por exemplo, ao fazer gravações no YouTube. Melhor ainda, você vai querer personalizar as respostas definindo forma, posição e tamanho.
O RecordIt também permite que você importe da câmera e adicione ao vídeo, imagens e outros. Este aplicativo também tem a capacidade de gravar som que pode ser utilizado para editar as gravações. Você ganhará acesso ao gerenciamento de canais de vídeo, velocidade de reprodução personalizável, uma alternativa para alterar o conteúdo e ativar as gravações conforme a necessidade.
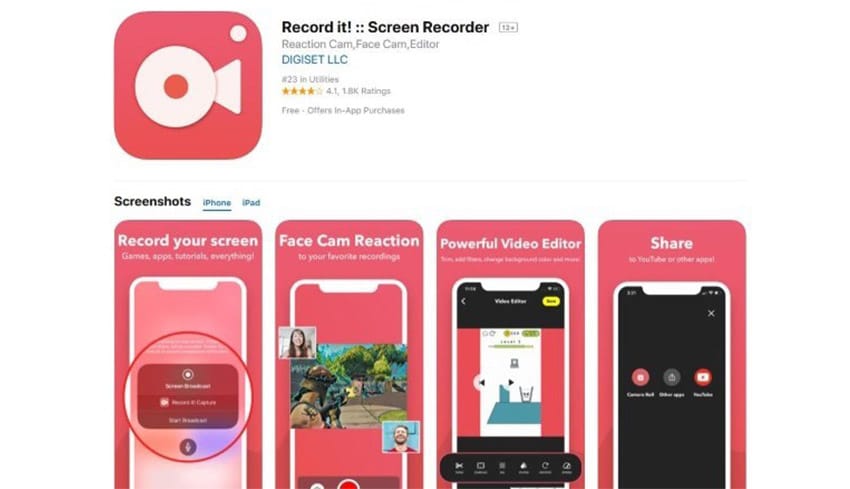
Passo 1: Baixe e instale
Abra o aplicativo RecordIt depois de baixá-lo e instalá-lo na sua App Store.
Passo 2: Iniciar a gravação no RecordIt
Agora dentro do aplicativo no seu iPad, selecione a tela que você deseja gravar e aperte o botão de gravação.
Passo 3: Salve a gravação
No passo final após a conclusão da gravação, pressione o botão Parar e salve o arquivo gravado dentro do seu iPad.
3. DU Screen Recorder
Caso você esteja apenas usando o DU Screen Recorder para gravar a tela do seu iPhone, provavelmente não verá nada de excepcional nele. Ele acompanha uma configuração de diferentes instrumentos e canais de vídeo, mas também permite que você transmita ao vivo a tela do seu iPhone diretamente para o YouTube, Facebook ou até mesmo Twitch. É permitido fazer o download, no entanto, irá colocar uma marca d'água nas suas gravações. Você pode remover a marca d'água atualizando com uma compra no aplicativo.
O DU Recorder é um aplicativo gravador de tela para iOS convencional e confiável que serve como criador de transmissão ao vivo. Com ele, você desejará gravar ou transmitir ao vivo, fazer interação contínua, shows ao vivo e até jogos, entre outros. Independentemente de você estar simplesmente gravando a tela ou transmitindo ao vivo, o DU Screen Recorder oferece controle absoluto sobre a qualidade com a qual você deseja trabalhar. Além disso, um revisor de vídeo inerente é fornecido para garantir que o último vídeo atenda às suas diretrizes e necessidades. Uma parte dos dispositivos incluídos incorpora gerenciamento, corte, adição de trilhas sonoras, recorte, adição de comentários de texto, entre outros.
Passo 1: Baixe e instale
Abra o aplicativo gravador de tela DU após baixá-lo da App Store
Passo 2: Abra a tela de gravação
Agora dentro do aplicativo no seu iPad, selecione a tela que você deseja gravar e aperte o botão de gravação
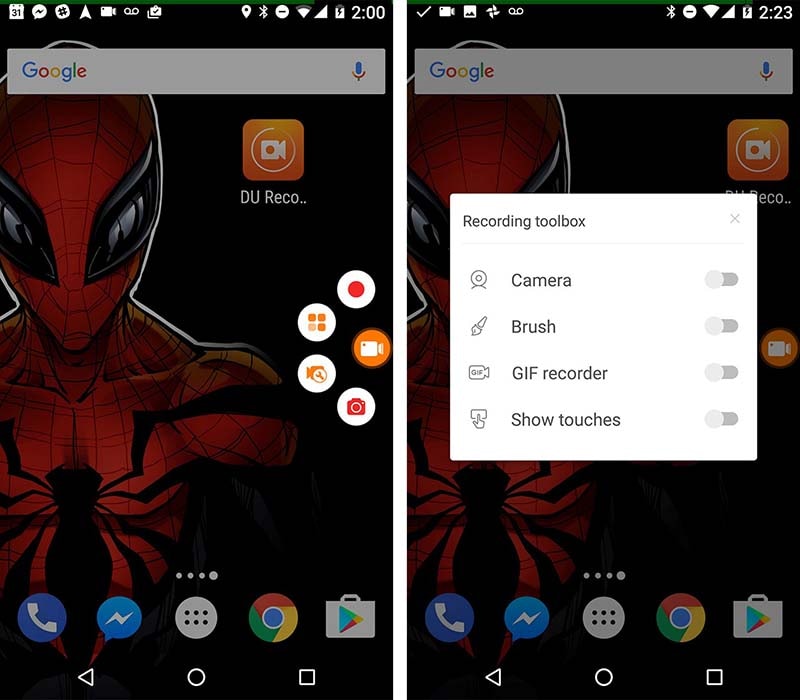
Passo 3: Salve a gravação
No passo final, após a gravação, pressione o botão Parar e salve o arquivo gravado dentro do seu iPad.

4. Shou Screen Recorder
O Shou Screen Recorder é um aplicativo gravador de tela superior para iPhone ou iPad. Acompanha uma interface direta e instintiva para que mesmo o usuário amador não tenha muitos problemas. O AirShou suporta dispositivos que executam o iOS 9 ou superior. Para aqueles de nós que são jogadores, este aplicativo pode identificar os jogos introduzidos e você só precisa escolher o jogo para começar a gravar. Este aplicativo pode lidar com jogos e aplicativos concentrados por causa de sua natureza leve combinada com ser incrível.
Este aplicativo oferece ótimas gravações de até 1080p a 60 invólucros a cada segundo com uma alternativa para capturar o filme da câmera. Além disso, é o único aplicativo que vi dando a opção de definir um nome de documento específico antes mesmo do início da gravação da tela. Fora isso, você vai querer escolher a área mais indicada para sua gravação. Em relação ao som, Shou permite que você capture utilizando o receptor inerente ao lado da alternativa de captura de som interna, cuja propriedade de sistema de som interessante e de alto nível é comparada a nenhuma outra.
Passo 1: Baixe e instale
Abra o aplicativo gravador de tela Shou depois de baixá-lo e instalá-lo na sua App Store.
Passo 2: Inicie a gravação
Agora dentro do aplicativo Shou no seu iPad, selecione a tela que você deseja gravar e aperte o botão de gravação

Passo 3: Salve a gravação
No passo final, após a gravação da tela, pressione o botão Parar e salve o arquivo gravado com este aplicativo Shou, dentro do seu iPad.
5. Apowersoft iPad Recorder
Este aplicativo permite que você grave a tela em dispositivos iOS. Ele também funciona com o destaque Airplay da Apple, o que torna muito fácil associar seus dois dispositivos. Ele também pode gravar o som de seus dispositivos usando receptores ou até alto-falantes. Este é provavelmente o segundo melhor gravador com as incríveis capacidades que ele pode oferecer.
O gravador de tela para iPad da Apowersoft é um aplicativo de gravação simples que permite que você grave o que estiver fazendo em seus dispositivos iOS e Mac.
Passo 1: Baixe e instale
Abra o aplicativo gravador para iPad da Apowersoft depois de baixá-lo e instalá-lo na sua App Store
Passo 2: Abra o Gravador Awersoft para iPad
Agora dentro do gravador do iPad da Apowersoft no seu iPad, selecione a tela que você deseja gravar e aperte o botão de gravação

Passo 3: Salve a gravação
No último passo, após a gravação, clique no botão Parar e salve o arquivo gravado no seu iPad.

Conclusão:
Em um determinado ponto, você pode ter que gravar a tela do seu dispositivo iOS, seja iPhone ou iPad, para transmitir alguns dados a um grupo de interesse. No entanto, esses dispositivos não têm um aplicativo próprio para gravação de tela, o que significa que você precisa baixar um aplicativo gravador de tela para o iPad mini para fazer isso. A Apple também oferece um gravador de tela para iPad mini como alternativa gratuito, como mencionado acima, mesmo que não seja tão incrível quanto outros aplicativos de gravação de tela completos.





David
chief Editor