Como usar o XSplit Broadcaster: Tutorial para iniciantes
Um produto básico em serviços de transmissões ao vivo, principalmente para jogadores de videogame, o XSplit é um dos nomes mais reconhecidos dessa industria. A grande maioria dos streamers decentes em serviços como a Twitch usam este software para gravar e mixar suas transmissões com ótimo resultado.
Embora ele tenha sido projetado com a facilidade de uso em mente, streamers iniciantes podem achar a interface intimidante quando começam a usá-lo.
Aqui, vamos mostrar um breve tutorial deste software para que você possa começar a fazer transmissões ao vivo imediatamente.
Como usar o XSplit Broadcaster
Usar o XSplit é extremamente simples. Tudo o que você realmente precisa saber é onde cada recurso está localizado. Depois disso, começar a gravar será fichinha.
Seção 1: Adicionando fontes
Se você já usou um programa como o OBS, o XSplit parecerá muito familiar. Porém, é claro, quem não está familiarizado também não terão problemas em usá-lo.
No canto inferior esquerdo da interface, procure um botão que diz "Adicionar". Clique nele e você verá várias opções diferentes. Duas coisas que você deve aprender neste momento:
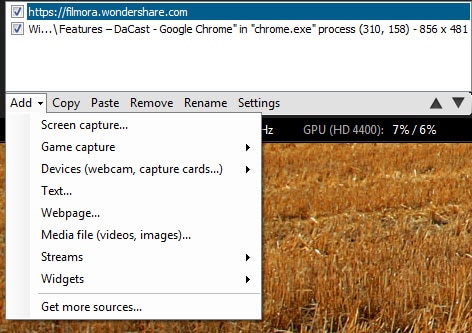
- Fontes: isso é de onde vem o vídeo e o áudio
- Cenas: isso é como elas são exibidas na ordem de transmissão
Com o botão "Adicionar", você poderá adicionar várias fontes diferentes a cada uma das suas telas (no máximo 4 na versão gratuita). Para simplificar ainda mais, você pode gravar jogos, vídeos de sua webcam, seu navegador, um filme em segundo plano e qualquer outra coisa que desejar.
Adicionar dispositivos: sempre que você conectar um novo dispositivo ao seu computador (como uma nova câmera), o XSplit irá detectá-lo automaticamente para que você possa adicioná-lo às suas fontes.
Adicionar uma gravação de tela: Basta selecionar a opção "Gravação de tela" e clicar em qualquer janela ou até mesmo em toda a área de trabalho. O XSplit também é brilhante em redimensionar e reajustá-las.
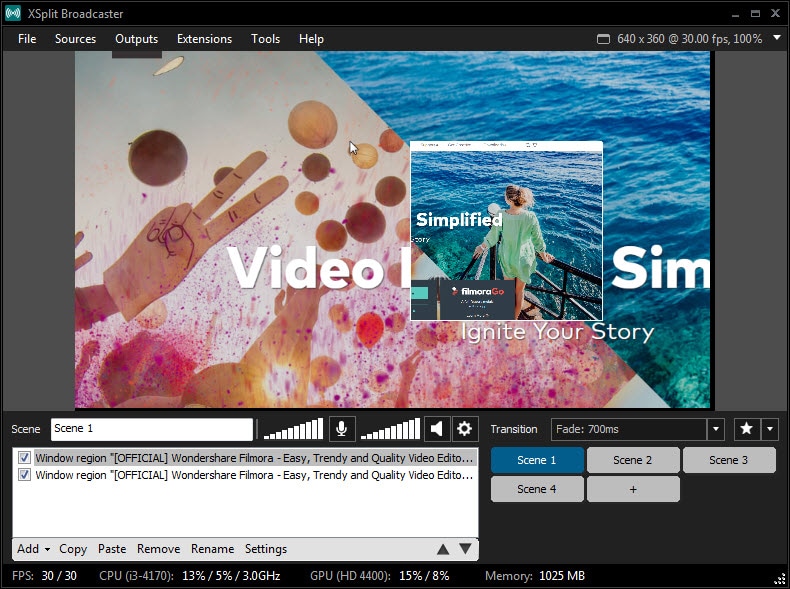
Adicionando uma gravação de jogo: Selecione a opção apropriada e escolha qualquer jogo que o XSplit tenha detectado.
Texto: Adicione textos para destacar algo em seu vídeo ou para criar um efeito legal. Você poderá escolher entre várias opções diferentes para criar um texto personalizado.
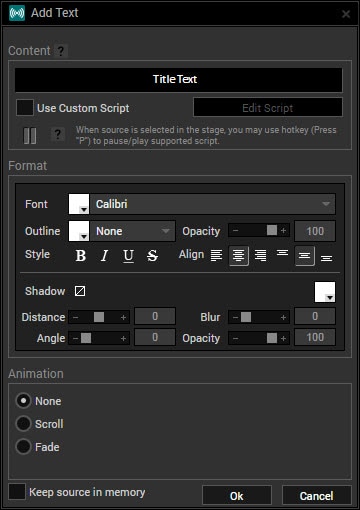
Arquivo de mídia: Essa opção é útil quando você deseja adicionar uma marca d'água, logotipo, imagem de fundo ou algo semelhante.
Lembre-se, você pode mover as coisas como quiser, ou pode clicar nos botões de seta para fazer o reposicionamento de forma simples.

Seção 2: Ajustando as configurações
Para alterar a maioria das configurações do software, você deve clicar em "Ferramentas" na barra de ferramentas e selecionar a opção "Configurações gerais".
Há duas coisas principais que você deve configurar imediatamente:
Teclas de atalho: Certifique-se de configurá-las antes de começar a gravar, pois clicar nos botões manualmente pode ser complicado. Além disso, configure-as para que não sejam as mesmas usadas por outros programas ou pelo que você jogará.
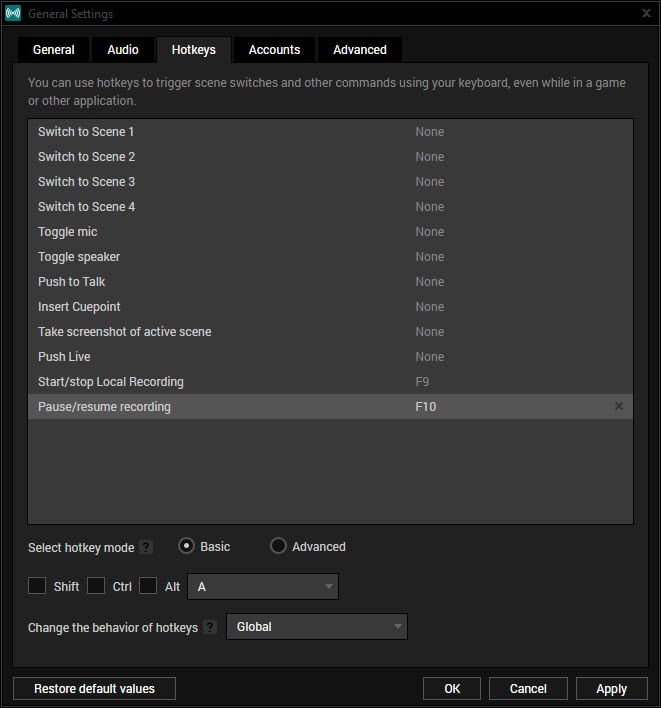
Áudio: Faça essas configurações corretamente. As configurações padrão do XSplit geralmente são boas, mas você pode ter que ajustá-las, dependendo do seu computador. O áudio é quase tão importante quanto o vídeo em muitos casos, então você não deve pular essa etapa.
Fora deste menu, no canto superior direito da interface do software, você também poderá ajustar as opções de resolução, embora sejam limitadas na versão gratuita em 720p com 30 FPS.
Seção 3: Comece a gravação ou transmissão ao vivo
O XSplit lhe oferece a opção de salvar suas gravações ou começar uma transmissão ao vivo. Veja como fazer essa duas coisas.
Para iniciar a gravação:
Depois de selecionar todas as fontes e configurar as várias cenas, basta pressionar a tecla de atalho configurada anteriormente para começar a gravar. Se você pulou esse passo, basta clicar no menu "Saídas" e selecionar a opção "Gravação local".
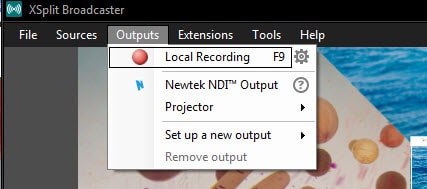
Para começar a transmissão ao vivo:
O XSplit está diretamente integrado com vários serviços, como:
- Twitch
- YouTube Live
- Facebook Live
- Mixer
- Ustream
- Dailymotion
- FC2 Live
- Transmissões personalizadas
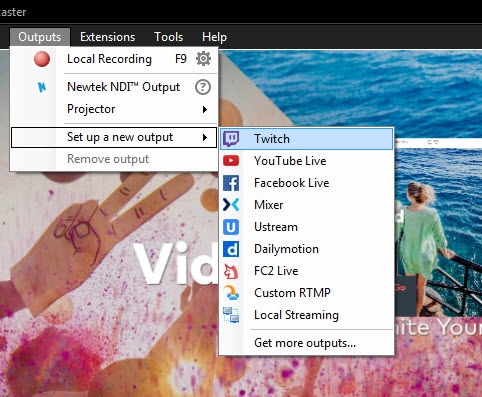
Dependendo da opção que você escolher utilizar, você será solicitado a inserir suas credenciais junto com informações opcionais, como descrições, tags e assim por diante.
Como mencionado anteriormente, você estará limitado a uma gravação em 720p com 30 FPS na versão gratuita, portanto, lembre-se disso se estiver planejando transmitir um jogo.
A alternativa recomendada – Wondershare DemoCreator
Embora o XSplit seja ótimo, ele não é a única opção disponível no mercado. O Wondershare DemoCreator é um software gratuito destinado a iniciantes que permite que você grave facilmente vídeos de duas fontes diferentes sem muita dificuldade.
Se você preferir não ter que lidar com várias opções de configuração diferentes, o DemoCreator pode ser uma alternativa muito viável, especialmente para aqueles que não usariam recursos mais avançados de qualquer maneira.
Principais recursos do DemoCreator:
- Interface de usuário simples e intuitiva.
- Suporta todos os formatos de arquivo mais populares.
- Você pode usar todos os recursos na versão de avaliação gratuita.
- Tem um poderoso kit de ferramentas de edição de vídeo, que você pode usar para editar a tela gravada diretamente.
Seja para gravar a tela do Mac ou Windows, a interface do Wondershare DemoCreator é fácil de entender e você pode iniciar o processo com apenas um clique. Muitos desses recursos atraentes e simples tornam este um dos melhores softwares para tornar sua jornada de gravação e edição agradável e confortável. Por isso, vale a pena testá-lo.
 100% seguro
100% seguro 100% seguro
100% seguro




David
chief Editor