Como Usar a Game Bar do Windows 10 para Gravar uma Gameplay no Computador
O Windows 10 veio com muitos recursos novos e surpreendentes e um deles é o Game Bar, que é uma ferramenta embutida para os amantes de jogos e aqueles que gostam de gravar e compartilhar a sua habilidade nos jogos, o Game Bar é um programa pré-instalado no Windows 10 que permite aos usuários fazer uma captura de tela do jogo, gravá-lo e ajudar a compartilhar o arquivo gravado com amigos por meio do upload para o YouTube, aqui neste artigo vamos deixar você saber como você pode fazer uso de Windows 10 Game Bar para gravar às gameplays no seu computador.
- Parte 1: O Melhor Gravador de Jogos do Wondershare DemoCreator
- Parte 2: Como Usar a Game Bar do Windows 10
Parte 1: O Melhor Gravador de Jogos do Wondershare DemoCreator
Antes de prosseguir com o guia passo a passo gostaríamos de te apresentar ao Wondershare DemoCreator, que é um produto da conhecida plataforma digital Wondershare, o DemoCreator é um gravador de tela & editor de vídeo que é voltado especialmente para gravar jogos em ritmo acelerado, a perfeição está em oferecer 15-120 FPS e capacidade para aceleração por GPU.
Parte 2: Como Usar a Game Bar do Windows 10
O gravador de jogos do Windows 10 exige um pouco de compreensão do sua para que a tarefa de gravação dos jogos seja realizada corretamente, portanto você deve saber como operar os recursos que ele oferece, aqui estão esses e como cada um pode ajudá-lo na gravação através do programa para captura de jogos do Windows 10.
1. Abra a Game Bar
Em primeiro lugar você precisa iniciar a Game Bar simplesmente pressionando as teclas Windows + G.

Observação: Há momentos em que infelizmente a captura de jogos do Windows 10 não é executada corretamente, fazendo com que o usuário não experiente em tecnologia fique sem conseguir usar o Windows 10 Game Bar no computador, se você também estiver com o problema, confira as soluções abaixo para corrigir esse problema.
Se a Game Bar do Windows 10 não Estiver Abrindo em Tela Cheia:
Às vezes quando em tela cheia a game bar pode não aparecer sobre o seu jogo, mas talvez possa estar em segundo plano, verifique se a gravação começa & para ou não quando você usa a combinação de teclas de atalho para gravar um clipe, pressione as teclas Windows+Alt+R juntas para iniciar a gravação do jogo, para PARAR a gravação, pressione essas teclas novamente, sua tela será vista piscando no momento do início e término da gravação.
Se a Tecla do Windows não Estiver Funcionando:
A gravação do jogo pode ser prejudicada se a tecla Windows não funcionar e para corrigir isso, você pode definir os seus próprios atalhos do teclado para a Barra de jogos do Windows 10, basta clicar na opção Xbox e depois escolher as Configurações, abra a opção Game DVR seguida dos atalhos de teclado, agora crie a tecla de atalho desejada.
Experimente às correções para que o gravador de jogos do Windows 10 funcione corretamente, no entanto não há garantia absoluta que vá funcionará 100%.
2. Usar a Gravação em Segundo Plano
A gravação em segundo plano permite gravar automaticamente a sua jogabilidade para que você possa desfrutar de um entretenimento em tela cheia, e para habilitar a gravação em segundo plano basta clicar no aplicativo Xbox, abra as configurações do DVR do jogo e ative a opção dizendo "Gravar em Segundo Plano Enquanto Estou Jogando um Jogo".
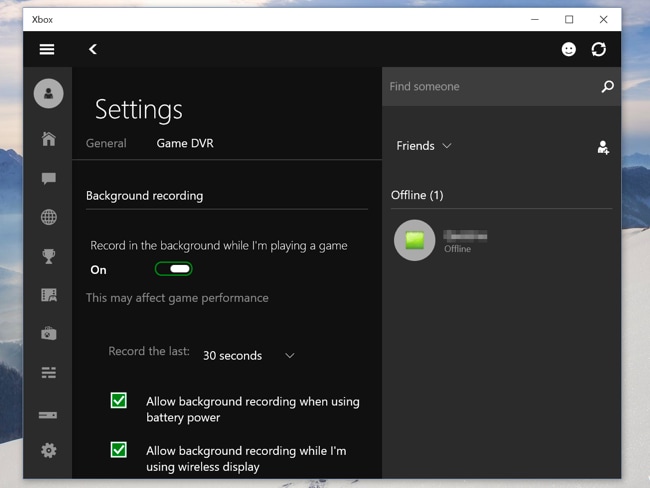
3. Faça uma Captura de Tela
Com a ajuda do gravador de jogos do Windows 10, você pode fazer uma captura de tela do seu jogo e isso pode ser útil se você quiser mostrar a sua pontuação mais alta para os seus amigos e para fazer isso, procure o ícone da captura de tela no meio da game bar e clique nele, como alternativa pressione as teclas Windows, Alt e Print Screen para efetuar a captura de tela.
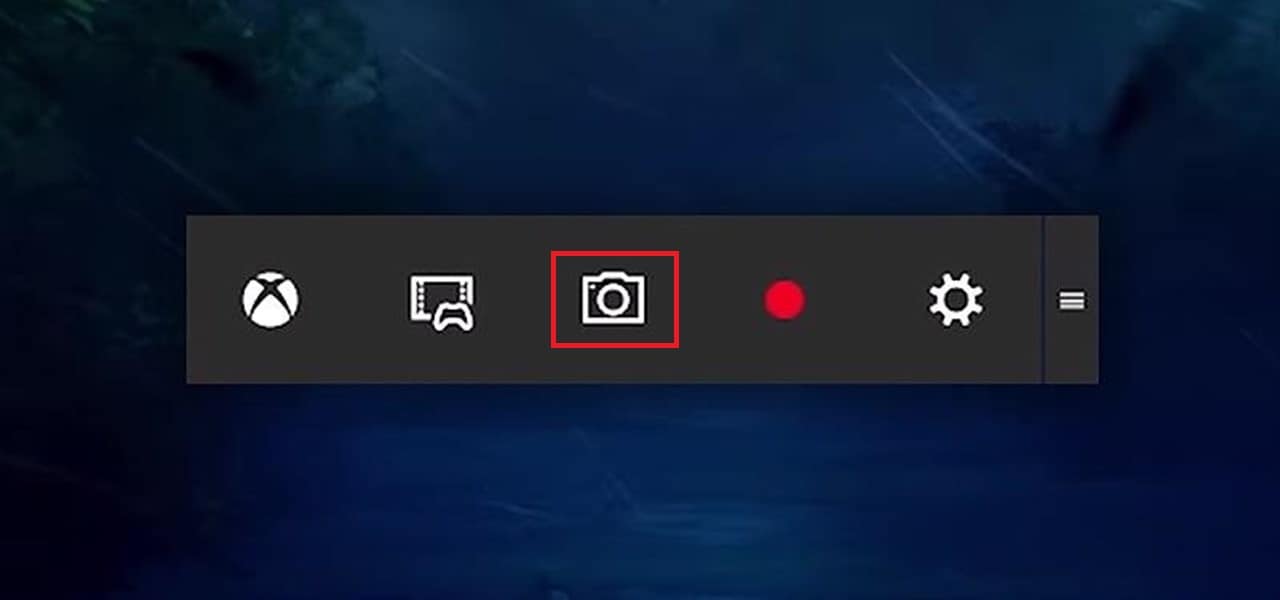
4. Grave a Gameplay no Computador
Para iniciar a gravação dos jogos, abra a Game Bar como dito acima pressionando Windows + G, agora aperte o botão vermelho e o seu vídeo começará a ser gravado e você poderá conferir o status da gravação no canto superior direito do cronômetro que ocorre na tela, para encerrar o vídeo abra a barra de jogos novamente e pressione o mesmo botão vermelho para Parar.
A Gameplay também pode ser iniciada e interrompida pressionando as teclas Windows, Alt e R, para ocultar o temporizador se necessário, basta pressionar Windows + Alt + T.
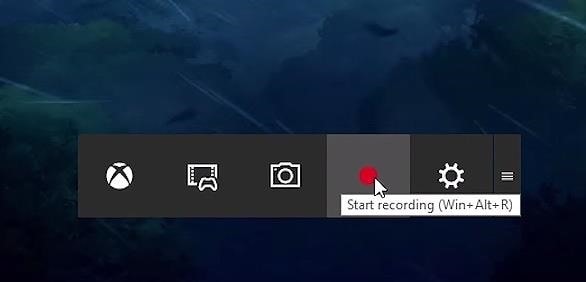
5. Teclas de Atalho Padrão
Para sua conveniência reunimos todas as combinações de teclas de atalho em uma lista mencionada abaixo, que devem ser conhecidas por você para gravar efetivamente os seus vídeos de jogo, a seguir estão todos os atalhos de teclado para usar a game bar do Windows 10 dê uma olhada.
- Windows + G = Abrir a Game Bar
- Windows + Alt + G = Gravar os últimos segundos do jogo (por padrão é definido para 30 segundos, mas você pode ajustar e alterar o tempo indo para a Game Bar e depois Configurações)
- Windows + Alt + R = Iniciar e Parar a gravação
- Windows + Alt + Print Screen = Tirar uma captura de tela do jogo
- Windows + Alt + T = Mostrar e ocultar o temporizador para gravação
- Windows + Alt + M = Iniciar e Parar a gravação do microfone
Conclusão:
Isso foi tudo sobre o Windows 10 Game Bar e como usá-lo para gravar os seus jogos, no entanto você pode encontrar várias complexidades ao usá-lo devido à sua funcionalidade limitada, portanto o software recomendado para gravar jogos com alta qualidade seja para fazer tutoriais ou orientações sobre os jogos ou para exibir as suas habilidades de jogo no YouTube, sugerimos que você use o Wondershare DemoCreator que oferece uma gravação em segundo plano do seu jogo com a mais alta qualidade de saída e isso também, garantindo que não haja atrasos no seu vídeo gravado, aqui está a lista de alguns dos recursos inteligentes do Wondershare DemoCreator.
- O DemoCreator é um programa que fornece 15-120 FPS que resulta na gravação de tela com alta qualidade
- Também oferece recursos para edição com os quais você pode editar o seu arquivo gravado antes de compartilhá-lo em outras plataformas
- Ele pode ajudar na gravação de um computador e da webcam simultaneamente, pode ajudá-lo a fazer um bom Vídeo de Jogos PIP
- Com o Wondershare DemoCreator os usuários têm recursos com tutoriais e funcionalidades de anotações para tornar o vídeo gravado mais impactante
- O DemoCreator apresenta transições, tela verde e funções para narração
- Os arquivos gravados podem ser exportados para vários formatos via Wondershare DemoCreator





David
chief Editor