Como usar o Bandicam para gravar sua tela e vídeos de jogos
Os vídeos são uma das formas mais poderosas de compartilhar seu conteúdo. Se você está gravando um tutorial ou apenas deseja compartilhar o seu progresso em um jogo, precisará de um bom software de gravação de tela para ajudá-lo.
A verdade é que existem muitos deles, gratuitos e pagos. Um dos melhores é o Bandicam, que é gratuito.
Para baixá-lo e instalá-lo, o procedimento é o mesmo que em qualquer outro software do Windows, então você realmente não deve ter dificuldade. Depois de terminar a instalação, você pode definir as várias configurações diferentes para que você consiga fazer exatamente o que deseja. É exatamente isso que você vai aprender neste artigo - definir as melhores configurações no Bandicam para fazer o tipo de vídeo que você quer.
Parte 1: Conheça a interface do Bandicam
A interface deste software é bastante intuitiva e essa é uma das coisas que mais gostamos nele. Você só precisa visualizá-la e encontrará tudo o que precisa. Por exemplo, se você verificar as guias logo abaixo do cronômetro, verá uma que possui um ícone em forma de controle. Então, você sabe imediatamente que quando quiser gravar um jogo, é nessa guia que precisa clicar. A próxima guia à direita é para gravar sua tela. Caso seja isso que você deseja fazer, basta clicar nela.
Nesta mesma barra de navegação, ao clicar na guia com o ícone em forma de pasta, você poderá ver todos os vídeos gravados. Além disso, obviamente, você tem o botão "Rec" no qual precisa clicar para começar a gravar.
Quando você selecionar a guia de gravação de tela, verá um botão de "Configurações". Ele é muito importante porque que permite que você altere algumas das configurações como o dispositivo de som primário e secundário, entre outros.
Parte 2: Como usar o Bandicam para gravar um jogo
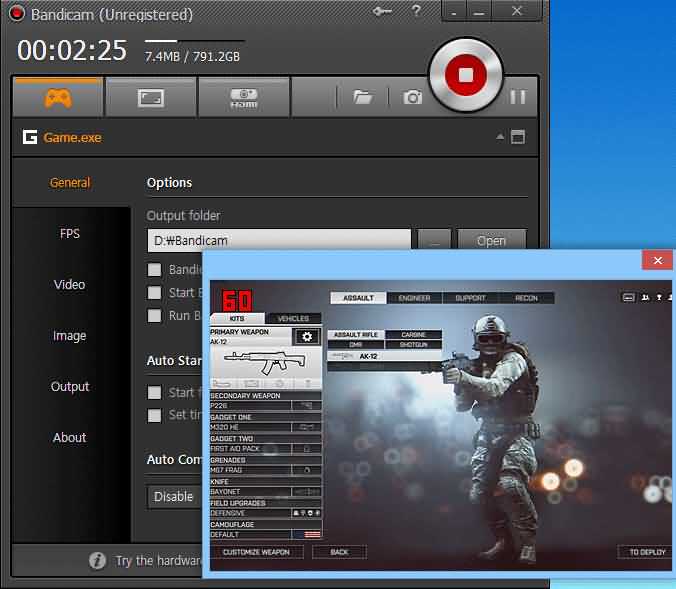
Quando você quiser usar o Bandicam para fazer isso, certifique-se de usar o modo "Gravação de jogo". Você só precisa clicar no ícone em forma de controle na interface do software para selecioná-lo.
Sempre que puder, você definitivamente deve usar este modo, pois é o que oferece mais qualidade. Além disso, ele permite gravar transmissões ao vivo que rodam em Open GL ou DirectX. Isso inclui a gravação de jogos 2D e 3D como Guild Wars 2, World of Warcraft, Aion, Minecraft, Maplestory, RuneScape, entre outros, e a gravação de placa de captura HDTV, Windows Media Player, iTunes e vídeos de transmissões ao vivo.
Então, para começar a usar esse modo, basta clicar no controle (o primeiro ícone da interface do Bandicam). Você saberá que está pronto para iniciar a gravação se vir que o FPS (número verde) está aparecendo no canto superior esquerdo da tela.
Para começá-la, você pode clicar no botão "Rec" ou simplesmente pressionar "F12" no teclado. Assim que fizer isso, no canto superior esquerdo da tela você verá um número vermelho, em vez do verde.
Sempre que quiser parar a gravação, basta apertar a tecla "F12" novamente. Para ver o vídeo gravado, basta clicar no ícone em forma de pasta na parte superior da interface do software ou na guia "Saída", no lado esquerdo da tela.
Parte 3: Como usar o Bandicam para gravar sua tela
 100% seguro
100% seguro 100% seguro
100% seguroUma das coisas que realmente gostamos no Bandicam é sua versatilidade. Afinal, quando você estiver usando o modo "Gravação de Tela", poderá não só gravar a do seu computador como também destacar partes dela, desenhar caixas e linhas, tudo isso durante a gravação.
Esse modo tende a ser usado principalmente quando você deseja gravar apenas uma área específica da tela do seu dispositivo, o que pode ser uma planilha do Excel, um Powerpoint, um site, uma live ou até mesmo jogos em flash.
Para usá-lo, você precisa selecionar o segundo botão da interface do Bandicam, aquele ao lado do controle. Depois, você só precisa clicar no botão "Rec" para começar e parar a gravação. Quando quiser ver o vídeo que acabou de gravar, basta clicar no botão "Abrir".
Parte 4: Como usar o Bandicam para gravar usando dispositivos de vídeo externos
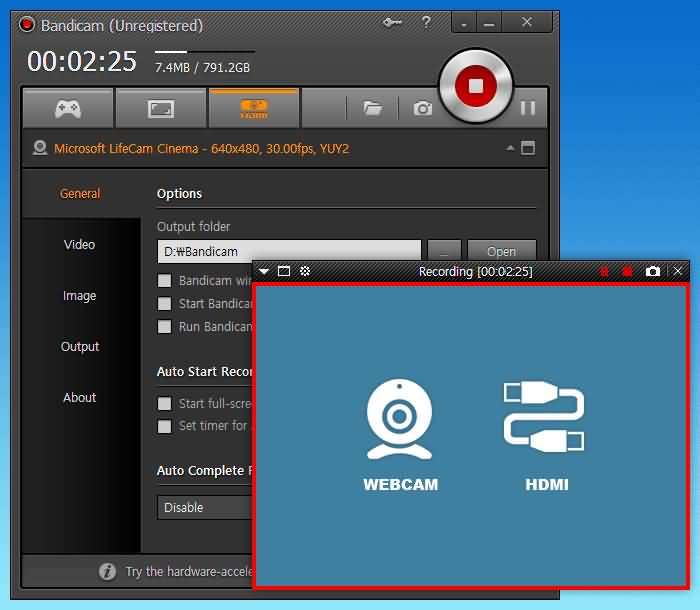
Uma das melhores características do Bandicam é que ele permite que você grave usando dispositivos de vídeo externos como placas de captura, IPTV, celulares, XBOX, Playstation, webcam, entre outros.
Caso esteja considerando usar este modo, você precisa ter um dispositivo de captura (hardware) ou uma webcam.
Para ativar o modo "Gravação de dispositivo", você precisa clicar na terceira guia, ao lado da guia de "Gravação de tela". Uma nova janela aparecerá e você precisará clicar no ícone do meio. Isso permitirá que você escolha as configurações do dispositivo. Na seção "Dispositivo", você deve encontrar qual deseja usar para gravar o vídeo e selecioná-lo. Depois disso, basta clicar em "Rec" para começar e parar a gravação. Novamente, quando quiser ver o vídeo, basta clicar no ícone em forma de pasta na interface do Bandicam.
Dependendo do dispositivo que você deseja usar, você pode precisar fazer algumas configurações extras:
- Quando você deseja gravar um "vídeo com a webcam" no PC e deseja gravar a tela simultaneamente, é necessário usar a opção "Adicionar sobreposição de webcam ao vídeo".
Para ter a melhor qualidade de gravação de webcam, você precisa escolher o modo "Gravação de dispositivo" na interface do software. Depois, você precisará clicar no botão "Configurações do dispositivo", pois é aqui que você informará ao software qual dispositivo usará. Em seguida, você pode começar a gravação e pará-la quando quiser usando o botão "Rec".
Caso queira gravar um jogo e uma webcam ao mesmo tempo, você precisa selecionar o modo "Gravação de jogo" clicando no ícone de controle na barra de menu do software. Depois, clique no botão "Configurações" e, na guia "Webcam", marque a opção "Adicionar sobreposição de webcam ao vídeo". Com isso, sua webcam será gravada e mesclada com o vídeo principal.
- Quando quiser gravar jogos do XBOX ou PlayStation no PC, você precisará de um dispositivo de captura que suporte a gravação de vídeo HDMI.
- Quando quiser gravar a tela do celular pelo PC, precisará de um dispositivo de captura (hardware) e de um cabo HDMI adequado.
- Quando quiser gravar a tela do "IPTV, HDTV, Apple TV" no PC, você precisará de um dispositivo de captura, como uma placa de captura PCI, um dispositivo de captura USB, entre outros.
Parte 5: Como exportar seus vídeos do Bandicam
Quando você quiser fazer isso, você terá muitas opções. No entanto, não vamos pular etapas. Na hora de ver os vídeos que você gravou, basta clicar na guia "Saída" do Bandicam. Nela, você verá uma lista completa de todos os vídeos que possui e eles são classificados por data, nome e tamanho. A pasta onde os arquivos são salvos também é mostrada, bem como o tamanho deles, o tempo de gravação, o codec, FPS e a resolução. Nessa tela, você pode abri-los e assisti-los ou pode postá-los diretamente no YouTube ou no Vimeo., clicando no botão "Carregar" na parte inferior da interface.
Quando quiser deletar um vídeo, pode fazê-lo diretamente de seu armazenamento interno.
Parte 6: Como usar um software alternativo ao Bandicam para gravar e editar vídeos
Quando você quiser usar recursos mais avançados tanto na gravação de tela quanto na edição de vídeo, você precisa usar o Wondershare DemoCreator.
Com ele, você pode gravar sua tela inteira ou apenas uma parte dela. Além disso, como ele funciona tanto no Windows quanto no Mac, essa pode ser a solução certa para suas necessidades.
A verdade é que tanto o Bandicam quanto o Wondershare DemoCreator possuem diferentes recursos de edição. No entanto, parece que o DemoCreator tem mais deles e que são melhores. Afinal, você terá um editor completo só para isso.
 100% seguro
100% seguro 100% seguro
100% seguro




David
chief Editor