Como desacelerar ou acelerar um vídeo no Camtasia 9
Todos nós amamos vídeos em câmera lenta de explosões que vemos com frequência em filmes de ação porque eles são impressionantes. O efeito de aceleração, que pode ser usado efetivamente para criar um vídeo com lapso de tempo ou para fins cômicos, é conhecido no mundo desde a era do cinema mudo. Cada um desses efeitos pode ser produzido sem muito esforço apenas ajustando a velocidade de reprodução do vídeo.
Se você estiver usando o Camtasia 9, deve estar se perguntando como fazer isso. Reunimos aqui todas as informações que você pode precisar se quiser acelerar ou desacelerar seus vídeos nesse software.
Como desacelerar ou acelerar um vídeo no Camtasia 9
Antes de começar a procurar a maneira de fazer isso, certifique-se de que o vídeo esteja colocado na linha do tempo do editor.
1. Selecione a opção "Alterar velocidade do vídeo"
Quando o vídeo que você deseja editar estiver na linha do tempo, procure a opção "Efeitos de áudio" no menu. Clicar nessa guia abrirá um submenu que permite que você escolha entre vários efeitos de áudio, como "Redução de ruído", "Fade in" ou "Fade out". Clique no efeito "Velocidade do vídeo", arraste-o e solte-o no clipe que você posicionou na linha do tempo. Certifique-se de fazer esta ação corretamente porque senão o Camtasia 9 não permitirá que você altere a velocidade da sua criação.
2. Ajuste a velocidade
A aplicação do efeito "Velocidade de vídeo" permitirá que você acesse as opções de controle que serão exibidas na seção de "Propriedades" localizada no lado direito da tela ao lado da janela de visualização. A caixa de velocidade terá o valor 1,0, o que significa que o vídeo está sendo reproduzido em velocidade normal. Aumentar esse valor tornará a reprodução mais rápida, enquanto diminuí-lo criará um efeito de câmera lenta. Defini-lo em 0,50 diminuirá a velocidade do vídeo pela metade, enquanto o valor de 1,50 o tornará uma vez e meia mais rápido.
3. Separe áudio e vídeo
É importante saber que aumentar ou diminuir a velocidade de reprodução do vídeo também aumentará ou diminuirá a velocidade do áudio, o que, em alguns casos, pode distorcê-lo demais. A solução para esse problema é separar os dois e depois alterar a velocidade do vídeo. Você pode fazer isso clicando em "Editar" e selecionando a opção "Separar áudio e vídeo". Isso criará uma faixa de áudio que pode ser editada posteriormente e, mais importante, as alterações feitas no arquivo de vídeo não serão mais aplicadas à faixa. Se isso não for importante ou você simplesmente quiser usar outro arquivo de áudio, também poderá silenciar o do seu vídeo arrastando o controle de som para baixo. Este controle fica visível assim que o clipe é colocado na linha do tempo.
4. Exporte e compartilhe o arquivo
Depois de usar o efeito de câmera lenta ou de aceleração, seu vídeo está pronto para ser exportado. Clique no botão "Compartilhar" no canto direito do editor e selecione como e para onde deseja exportá-lo.
Uma maneira mais fácil de fazer vídeos em câmera lenta e rápida com um software alternativo
Embora o Camtasia 9 permita que seus usuários alterem a velocidade dos clipes, o processo é um pouco complicado e requer um pouco de estudo. Já o software de gravação de tela e edição DemoCreator permite que os usuários façam isso diretamente da linha do tempo com apenas alguns cliques. Além disso, o programa da Wondershare oferece mais efeitos do que o Camtasia, enquanto seu desempenho de gravação de tela é quase idêntico. O DemoCreator é uma opção mais econômica do que o Camtasia 9 que custa US$ 199,00. Por um preço significativamente mais baixo, esse software oferece mais recursos de edição de áudio e uma interface amigável que permite produzir vídeos de alta qualidade. O Wondershare DemoCreator é uma poderosa ferramenta de edição capaz de criar conteúdo visual incrível que pode ser facilmente compartilhado ou postado em qualquer uma das plataformas de compartilhamento de vídeo.
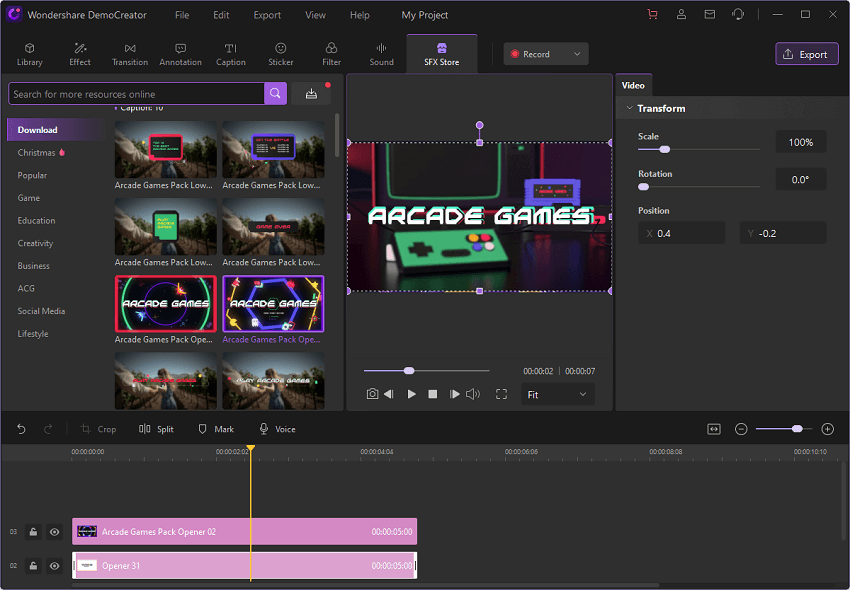
Guia passo a passo para usar o DemoCreator para desacelerar ou acelerar seu vídeo
- Importe seu vídeo ou áudio, ou até mesmo seu PowerPoint. À direita da tela de visualização você verá a guia de configurações para ajustar a opacidade, velocidade e muito mais.
- Arraste o vídeo para a linha do tempo, onde você poderá editar o áudio com efeitos de fade in e fade out, cortar o clipe, combiná-los e apará-los.
- À direita da tela de pré-visualização, você pode alterar a opacidade e a velocidade de sua criação. Você também poderá acelerar ou desacelerar o áudio.
- Com esse software, você pode adicionar facilmente legendas, anotações, figurinhas e efeitos de transição. Além disso, você pode encontrar vários recursos de vídeos na loja do DemoCreator.

O melhor gravador de tela e editor de vídeo
 Download seguro
Download seguro Download seguro
Download seguro




David
chief Editor