Como configurar o Chroma Key no OBS?
O efeito de Chroma Key é amplamente usado para fazer transmissões ao vivo. Nos dias atuais, essa técnica também é usada por streamers de jogos que desejam usá-la em suas transmissões e criar conteúdo ainda mais explícito para os espectadores.
Os softwares de transmissão ao vivo já vem com esse recurso. Este artigo irá ajudá-lo a entender o que é esse efeito. Na postagem de hoje, abordaremos como usá-lo no OBS.
Parte 1. Como configurar o Chroma Key no OBS
Você está se perguntando como configurar o Chroma Key no OBS? Esse processo é bastante simples, mas requer um pouco de tempo para executá-lo. No entanto, você deve manter seu equipamento pronto e arrumar sua iluminação com antecedência para que não precise ajustá-los toda vez que fizer uma transmissão ao vivo. Para saber como usar o Chroma Key no OBS Studio, siga os passos mencionados abaixo.
Passo 1: Depois de instalar o OBS, abra-o em seu computador e, na tela principal, clique no ícone de "+" localizado abaixo da caixa de "Fontes".
Passo 2: Agora, nas opções disponíveis, clique no dispositivo de captura de vídeo e nomeie-o como quiser para continuar rastreando as fontes.
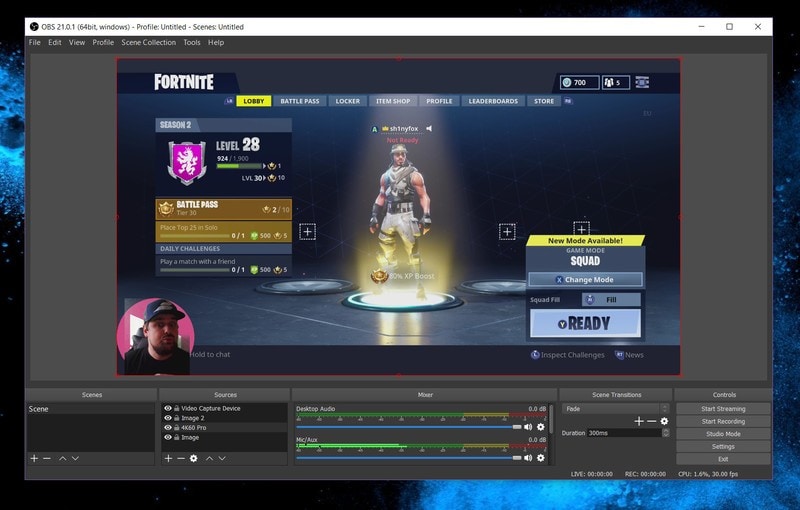
Passo 3: Caso sua webcam já esteja instalada, ela deve funcionar automaticamente. Caso não esteja, ou se você tiver muitas câmeras, selecione a correta manualmente.
Passo 4: Depois disso, clique em "Ok" e, na caixa de "Origem", clique com o botão direito do mouse no dispositivo de gravação. Em seguida, clique em "Filtros" no menu que aparecer na tela.
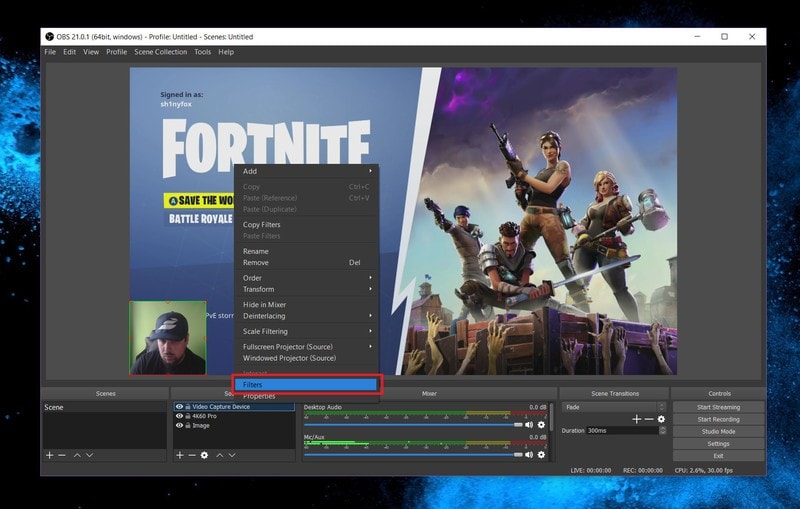
Passo 5: Agora, uma janela pop-up aparecerá, clique no ícone de "+" abaixo da caixa "Filtros de efeitos" e clique em "Chroma Key" nas opções fornecidas.
Passo 6: Neste passo, selecione a cor da tela e ajuste as barras de "Suavidade" e "Semelhança" até chegar às configurações esperadas. Esses ajustes são personalizáveis e variam de usuário para usuário com base em fatores como distância da tela, luz e qualidade da tela verde.
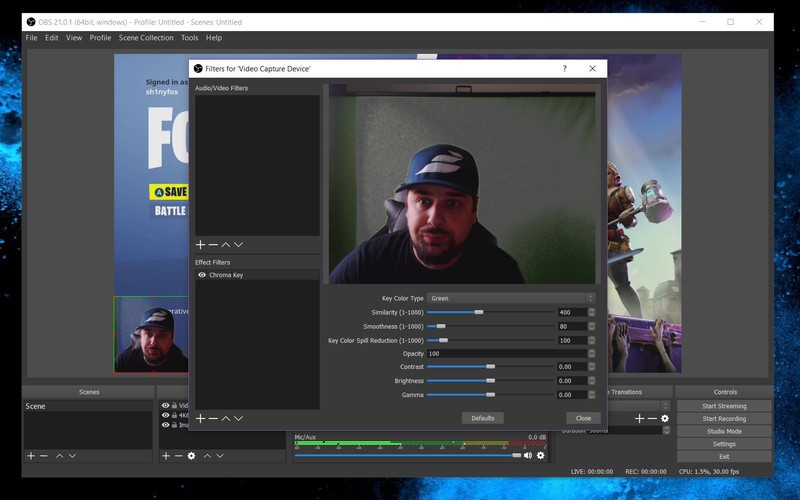
Passo 7: Por fim, salve as configurações e prepare-se para começar a transmissão.
Parte 2. Uma alternativa ao OBS para usar o efeito de tela verde em vídeos
1. O que é uma tela verde?
Uma tela verde é um fundo sobre o qual um vídeo é feito, que pode ser sobreposto com uma outra gravação. Esse processo de efeito visual também é chamado de "Chroma Key", "Color Key" ou apenas "Keying".
A tela verde é o núcleo do efeito de Chroma Key que permite aos criadores separarem o fundo verde brilhante e inserir um plano de fundo diferente na pós-produção.
Bom, para usá-lo no vídeo, você não precisa necessariamente usar apenas o OBS. Alguns outros softwares, como o Wondershare DemoCreator, também podem lhe ajudar a fazer a mesma coisa.
 Download seguro
Download seguro Download seguro
Download seguroO DemoCreator da Wondershare é um software feito para o usuário que possui recursos de gravação de tela e um editor de vídeo que contém efeitos de tela verde. Esta ferramenta profissional e de alta qualidade possui uma interface interativa e recursos avançados, o que a torna uma poderosa opção para inserir o efeito necessário.
O propósito de usar esta ferramenta é de facilitar o processo de configuração da tela verde. Com ela, você também pode criar facilmente vídeos profissionais para o seu canal.
2. Guia passo a passo para criar um vídeo de tela verde usando o Wondershare DemoCreator:
Passo 1: Baixe e instale o Wondershare Democreator no seu computador usando o site oficial. Você pode fazer isso gratuitamente e aguardar até que a instalação seja concluída, o que levará alguns segundos.
Passo 2: Depois do primeiro passo, abra o software em seu computador e selecione a opção "Importar" para importar os vídeos com a tela verde. Este processo levará alguns segundos e, quando os arquivos forem carregados, eles serão mostrados no lado esquerdo da tela, na seção de arquivos, representada por um ícone de pasta. Depois disso, eles estarão prontos para a edição.
Passo 3: Agora, você precisará editar o vídeo com a tela verde. Para fazer isso, arraste o arquivo do vídeo com tela verde junto com o arquivo de mídia que gostaria de usar como plano de fundo para a linha do tempo na parte inferior da tela. Depois disso, arraste o efeito de tela verde na guia "Efeitos" para o vídeo de tela verde complementar. Você também pode adicionar animações, efeitos, texto, sons, efeitos de transição, e assim por diante, à sua gravação. Depois, edite a tela verde com as configurações de Chroma Key do DemoCreator.
Agora, você pode ver uma prévia de seu clipe passando o mouse sobre a miniatura de mídia. Para vê-lo por completo, clique duas vezes na miniatura. Depois da edição, você também pode adicionar um novo áudio e excluir o original. Além disso, você pode cortar, dividir, aparar, redimensionar, girar, e usar outras opções na janela de "Propriedades" no lado direito da janela de visualização de vídeo.
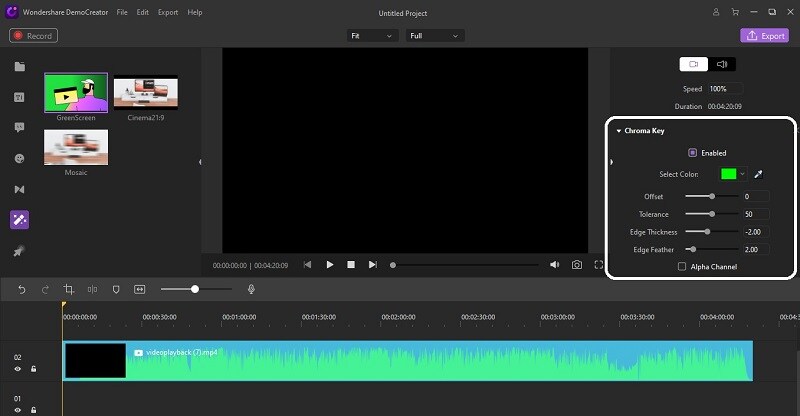
Passo 4: Agora, quando seu vídeo estiver pronto, você pode clicar na opção "Exportar" no canto superior direito da tela. Ao fazer isso, uma janela pop-up aparecerá para que você altere as configurações de formato, resolução, etc. Depois disso, você pode exportar sua criação diretamente para plataformas como Youtube ou Instagram.
Parte 3. Como fazer uma tela verde parecer melhor
Uma tela verde é uma das ferramentas mais poderosas no processo de criação de vídeos. Este é um procedimento simples, fácil de configurar e, quando combinado com um Chroma Key, fica incrível. No entanto, para tirar o melhor proveito dele, você precisa ver algumas dicas que irão ajudá-lo.
- Níveis de iluminação
A iluminação desempenha um papel fundamental no uso da tela verde, portanto, você deve tomar muito cuidado com ela. Sua iluminação deve ser a mesma no plano de fundo e no primeiro plano. Caso o fundo seja brilhante, mas o primeiro plano for mais fosco, isso estragará o efeito devido à falta de coesão entre os dois planos.
- Sombras
Para usar esse efeito da melhor forma, sua iluminação deve ser uniforme. Se houver sombras e luz irregular na gravação que está em primeiro plano, ela mostrará diferentes tons na tela verde, o que pode não ser bom durante o processo de edição. O fundo verde deve ter uma única cor para que o processo funcione sem problemas. Portanto, certifique-se de que você esteja alguns metros à frente da tela durante a filmagem e também de que tudo esteja bem iluminado.
- Distância da câmera
Outra coisa vital para melhorar a aparência da tela verde é a distância da câmera. É essencial que a profundidade do primeiro plano e do plano de fundo seja a mesma. Caso contrário, isso pode fazer com que a imagem composta pareça estranha para os humanos e também pode distraí-los.
- Estabilidade
A estabilidade também não pode faltar. Portanto, para que a tela verde fique mais bonita, sua câmera deve estar posicionada em um local estável. Qualquer tipo de vibração e instabilidade na câmera do vídeo de primeiro plano também afetará a estabilidade do segundo. Da mesma forma, aumentar o zoom ou alterar o foco também aumentará esse contraste.
- Sem verde
Além de considerar o que foi dito acima, também é extremamente importante deixar de lado roupas e adereços verdes. Elas podem estragar a cena e, portanto, sugere-se evitar seu uso.
- Alta velocidade do obturador
A razão para definir uma alta velocidade do obturador da câmera é evitar o desfoque de movimento. Caso você esteja parado no vídeo, é recomendável manter a velocidade do obturador o dobro da taxa de quadros. Além disso, se você estiver gravando a 24 fps, defina a velocidade para 1/48. No entanto, se houver muito movimento na frente da tela verde, defina-a para 1/80 ou 1/100. Porém, é bom saber quando alterar a velocidade do obturador e quando não, pois isso pode afetar a exposição da imagem.
Conclusão
O efeito de tela verde não é algo novo, já que é usado há muito tempo na produção de filmes para manter os espectadores engajados. Você também pode usar a técnica de Chroma Key em suas transmissões ao vivo seguindo os passos simples e dicas importantes fornecidos acima, que lhe ajudarão a evitar alguns erros comuns.





David
chief Editor