Como girar um Vídeo no Camtasia
A importância da orientação correta da imagem é frequentemente negligenciada e alguns criadores de conteúdo menos experientes geralmente encontram esse problema. A orientação mais comum para vídeos é a horizontal porque todos os formatos de vídeo capturam imagens que têm uma forma retangular e uma taxa de proporção de 4:3 ou 16:9. Às vezes pode acontecer de você gravar um vídeo com seu Android, iPhone ou iPad na vertical ou de cabeça para baixo. Em situações como essas, a ferramenta de rotação é a única maneira de corrigir o problema, mesmo que apenas girar a filmagem não seja suficiente.
O Camtasia 9, como a maioria dos software de edição, permite que seus usuários girem seus vídeos da maneira que desejarem. Veja como você pode fazer isso no Camtasia com algumas ações simples que são fáceis de aprender e realizar.
Parte 1: Como girar vídeos no Camtasia 9?
Existem duas maneiras diferentes de fazer isso e cada uma delas é muito simples de realizar.
Método 1:
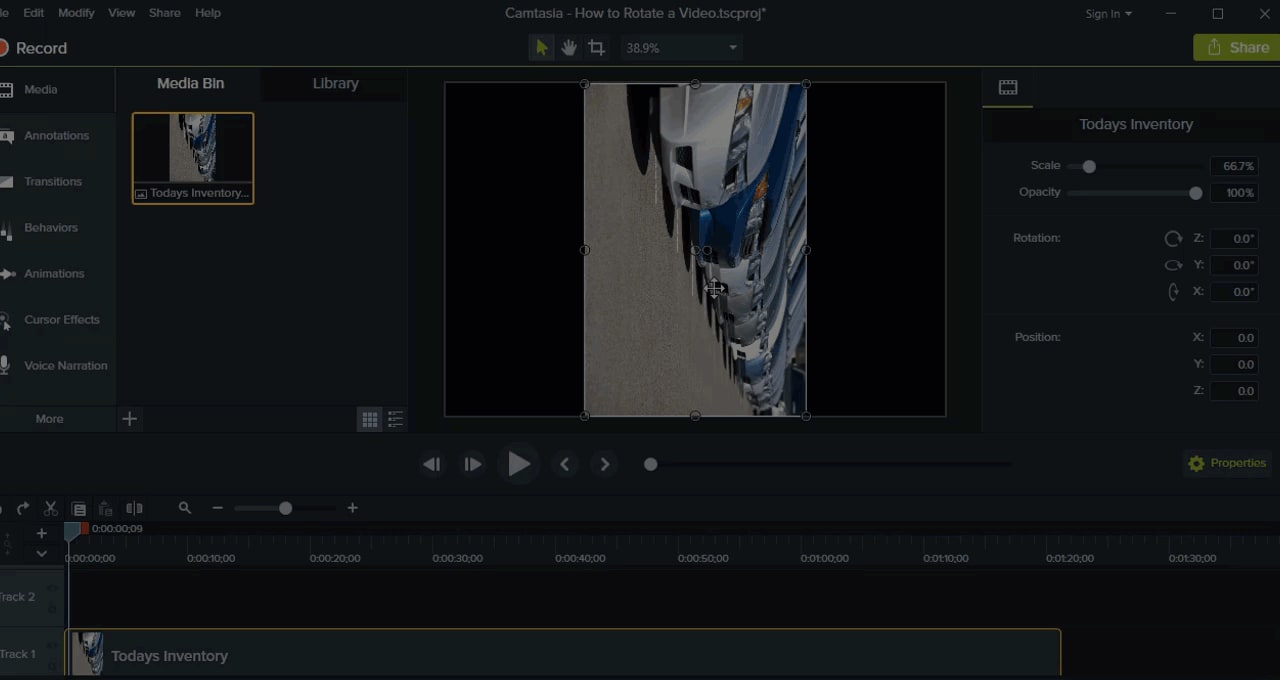
Importe o vídeo que deseja girar para o editor do Camtasia 9 clicando em "Importar mídia" e arraste-o da biblioteca para a linha do tempo. Depois disso, selecione-o e procure o ícone "Propriedades" localizado logo acima. Defina o "Ângulo de rotação" ajustando o número de graus nas caixas Z, Y e X e pronto. Depois de fazer isso, certifique-se de que o vídeo inteiro esteja visível na janela de pré-visualização, caso contrário, o editor não incluirá as partes que faltaram na renderização final do arquivo. Você pode escolher o tamanho dele usando o controle deslizante de escala.
Método 2:
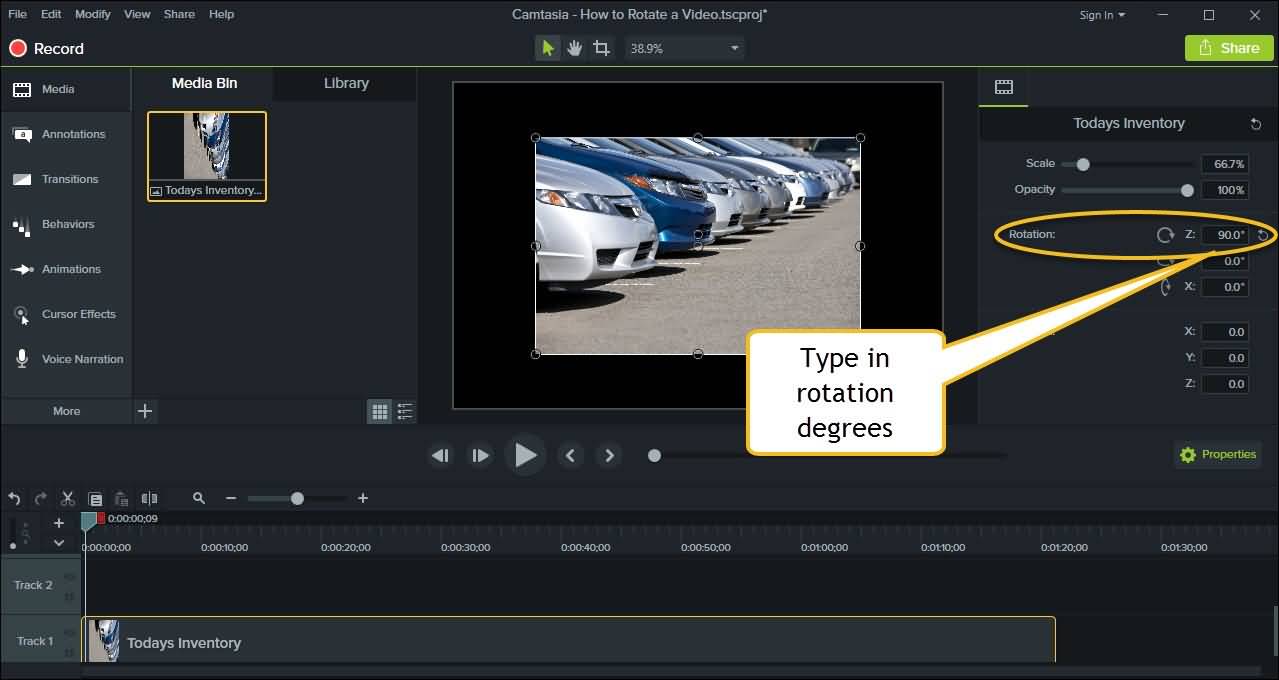
A outra forma de girar o vídeo é mais simples e contém menos ações que a anterior. Depois que ele for colocado na linha do tempo, vá para o centro da janela de pré-visualização do editor, onde o recurso de rotação está localizado e procure um ponto verde. Gire o vídeo para encontrar a posição perfeita e redimensione-o se partes dele estiverem fora da janela. Você também pode alterar o tamanho da tela para estendê-la por toda a área da área visualização. Embora o processo de rotação de vídeos no Camtasia 9 seja simples, você pode ter alguns problemas depois de fazer o procedimento.
Parte 2: Como resolver o problema da barra preta após girar seu vídeo?
Girar os vídeos deixará uma certa quantidade de espaço livre na janela de pré-visualização e essas barras pretas deixam suas criações mais feias. Se você quiser evitar esse problema, estenda os cantos do vídeo para ocupar a tela inteira ou dimensione-o em até 100% no menu de rotação localizado no canto superior direito da tela de edição.
Mesmo que o software permita que você gire seus vídeos, o conteúdo deles não girará e, portanto, se partes deles foram gravadas na vertical e outras na horizontal, após a rotação, elas mudarão de lugar. Criar vídeos na vertical apenas reduzirá sua qualidade e apelo visual, e evitar isso é a melhor maneira de criar um conteúdo que seus espectadores gostem de assistir.
Parte 3: Use softwares alternativos ao Camtasia para girar vídeos
Os recursos de rotação não estão disponíveis em todos os pacotes do Camtasia e pode ser necessário comprar o software para poder usá-los. Já que você precisa pagar US$ 99, ou mais, para obter acesso a um recurso simples como esse, por que não usar uma alternativa como o DemoCreator, que oferece a mesma opção por um preço significativamente mais baixo?
Girar um vídeo no DemoCreator é muito fácil. Apenas coloque-o na linha do tempo e procure um ponto verde no centro da tela de pré-visualização do editor. Ajuste a posição como quiser e certifique-se de que o vídeo cubra 100% da tela. O mesmo processo pode ser realizado inserindo o número de graus na caixa de seleção de rotação localizada na extremidade direita da tela de edição. Se você gostaria de ter mais opções de edição de vídeo, recomendamos experimentar o Filmora, que também oferece recursos de gravação de tela, mas que tem um editor mais poderoso que o DemoCreator.
 100% seguro
100% seguro 100% seguro
100% seguro




David
chief Editor