Como gravar vídeos do YouTube no seu PC [Em apenas 5 passos]
Não há dúvida de que sempre que queremos assistir a vídeos, abrimos o navegador e visitamos o YouTube. É completamente natural que, se gostamos de um determinado conteúdo, desejemos guardá-lo para assistir posteriormente, mesmo sem acesso à internet. Nesse caso, os usuários geralmente tem a opção de baixar vídeos da plataforma, o que requer um downloader especial.
No entanto, aqui, explicaremos um novo método para você que eliminará a necessidade desse recurso. Esse método é a gravação de vídeos usando um software de gravação de tela.
Sim, você pode gravar vídeos do YouTube facilmente em seu computador.
Veja aqui como fazer isso!
Guia passo a passo de como gravar vídeos do YouTube
Passo 1: Baixe o Wondershare DemoCreator
Baixe o DemoCreator aqui e abra-o após a instalação.
 100% seguro
100% seguro 100% seguro
100% seguroPasso 2: Faça as configurações necessárias
Na interface inicial, clique em “Iniciar um projeto de gravação” para fazer as configurações de gravação da maneira que você quiser.

A interface seguinte terá quatro áreas diferentes, ou seja, "Tela", "Áudio" e "Câmera".

Por fim, as outras duas áreas, de “Microfone” e “Webcam” são de uso opcional. Em “Webcam”, você poderá gravar um vídeo do YouTube enquanto usa a webcam do seu computador simultaneamente. Na guia “Configuração avançada”, você pode configurar teclas de atalho da forma que quiser e até alterar a pasta de destino do arquivo gravado.
Passo 3: Pronto para gravar
Em seguida, abra seu navegador e vá para o vídeo do YouTube que deseja gravar. Agora ajuste o tamanho da “Área de gravação” usando o quadro ajustável para encaixar na janela de reprodução da plataforma.
Quando estiver satisfeito com as configurações, clique no botão “REC” para abrir o "Controle de Gravação" e comece seu vídeo.

Passo 4: Edite seu vídeo gravado do YouTube
Por último, quando desejar interromper a gravação, pressione o botão “Parar” no console. Com isso, uma janela pop-up aparecerá na tela.
Clique no botão "Ir"e o arquivo gravado será aberto na interface do "Editor", onde você poderá fazer facilmente algumas edições básicas e avançadas no seu vídeo para deixá-lo mais profissional.

Wondershare DemoCreator: Gravador de vídeos do YouTube
A melhor forma de gravar vídeos do YouTube de maneira fácil e eficaz é usando o DemoCreator. Ele é um dos mais excelentes e conhecidos softwares de gravação de vídeos do YouTube que permite que os usuários façam esse processo rapidamente. O DemoCreator é altamente recomendado e fornece uma interface muito simples de usar e é totalmente compatível com Windows e Mac.
Há vários recursos neste software para que você possa concluir seu projeto com um arquivo de saída de alta qualidade.
Principais recursos do DemoCreator
- Ele remove o uso de qualquer outro software de download de vídeos.
- Não há limite para o tempo de gravação.
- Permite que os usuários postem os arquivos diretamente no YouTube.
- O tamanho do arquivo gravado é relativamente menor sem nenhum tipo de atraso na gravação.
- Você pode gravar vídeos do YouTube com uma taxa de quadros entre 15 e 120 FPS.
- Tem muitos tutoriais e recursos de anotação disponíveis.
- Suporta vários formatos de vídeo/áudio. Pode importar e exportar arquivos em mais de 50 formatos.
Como editar seu vídeo do YouTube
O Wondershare DemoCreator é um exemplo de software. Existem muitas ferramentas e efeitos disponíveis neste programa, que possui uma interface de usuário (UI) intuitiva e simples de usar. Enquanto isso, se você estiver procurando por um software de gravação de tela de alta qualidade que também possibilite que você faça desenhos na tela durante transmissões ao vivo, o Wondershare DemoCreator está aqui para lhe ajudar com uma plataforma onde você pode fazer tudo isso sem nenhuma dificuldade. Depois de concluir a gravação da tela, agora é hora de editá-la usando as ferramentas de edição oferecidas por este software.
As edições básicas devem ser feitas:
Arraste sua gravação para a linha do tempo e escolha a parte do clipe que quiser para abrir o kit de ferramentas de edição no lado direito da janela. Isso abrirá o editor de vídeo básico para fazer correções no seu vídeo. Aqui você pode usar uma variedade de funções, como composição, aparar, cortar e, até mesmo, dividir clipes diretamente na linha do tempo clicando no ícone de tesoura.
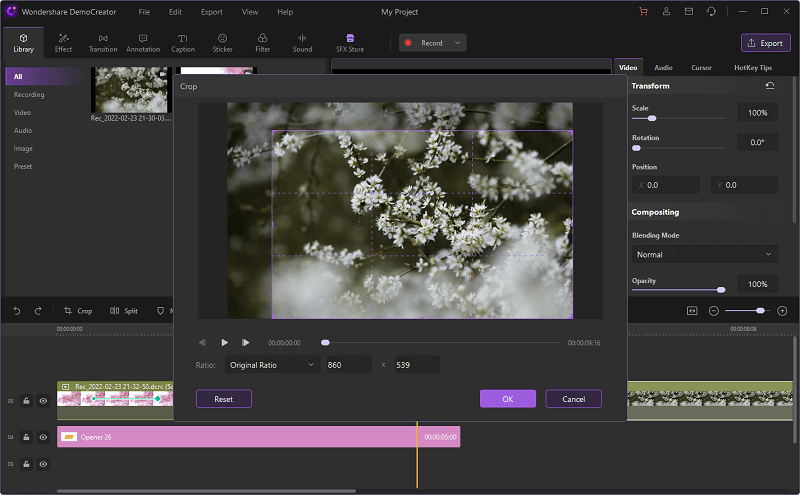
O efeito de tela verde:
Caso você não esteja satisfeito com alguma parte de sua gravação, você pode apagá-la facilmente. Se estiver criando filmes para fazer animações ou edições de plano de fundo, você pode incluir o efeito de tela verde. Clique na aba de "Efeitos" no lado esquerdo da interface do software e selecione o "Efeito de Tela Verde" na lista suspensa, que se parece com isto:
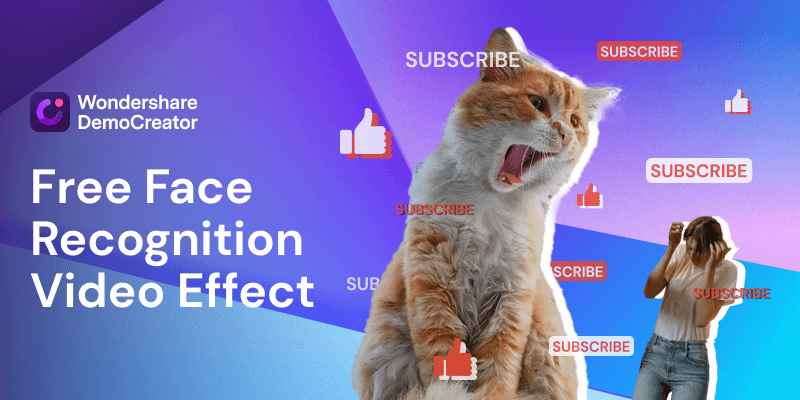
Mais efeitos:
Se quiser, você também pode incluir os seguintes elementos em seus vídeos: destaques, círculos, retângulos, setas, biblioteca de efeitos e canetas. Você pode fazer isso selecionando a aba "Anotação" enquanto estiver no modo de edição de vídeo. Você também pode usar o Wondershare DemoCreator para adicionar legendas aos seus vídeos se quiser. Este recurso está disponível na tela do editor e pode ser utilizado após o vídeo já ter sido gravado. Com ele, você pode criar suas próprias legendas e incluí-las no seu vídeo tutorial para auxiliar seus espectadores a entender o que está sendo mostrado na tela.
Exporte sua gravação
O próximo passo é salvar suas gravações no formato que você desejar. Você também pode postá-las no YouTube para poder compartilhá-las diretamente com seu público-alvo. Então, para fazer isso, você deve primeiro clicar no botão "Exportar" localizado no canto superior direito da tela. Depois, tudo o que você precisa fazer é escolher o formato desejado (MP4, MOV, AVI, MP3 ou GIF), ajustar a qualidade e a resolução como quiser e postar o arquivo nas redes sociais, sites, e outras plataformas de vídeo.
Você pode então dar às suas gravações os nomes que quiser e especificar o formato em que deseja que sejam armazenadas. Agora, se você quiser fazer postar direto no YouTube, pode fazê-lo sem dificuldade selecionando a opção "YouTube" na janela de exportação, conforme mostrado abaixo. Além disso, dentro dessa mesma janela, você pode escolher sua própria codificação de áudio da seguinte maneira:

 100% seguro
100% seguro 100% seguro
100% seguroConclusão
Chegando na conclusão de nosso artigo, gostaríamos de lembrá-lo novamente que gravar vídeos do YouTube com o DemoCreator é a maneira mais recomendada, pois ele tem uma interface simples e é fácil de usar até mesmo para uma pessoa sem experiência em tecnologia. Mais importante ainda, você não terá problemas de atraso durante as gravações.
Esperamos que estas informações tenham lhe ajudado a obter o que procurava.





David
chief Editor