Como gravar jogos de realidade virtual
Com o surgimento da RV, ou realidade virtual, muitos jogadores estão começando a usá-la, deixando para trás os videogames tradicionais.
No entanto, você deve sempre trazer um conteúdo incrível para mostrar o que há de melhor para o seu público. Quando se trata de vídeos de jogos, a parte mais essencial a saber é: como gravar jogos de RV?
Parte 1. Como gravar jogos de RV no PS4
Nesta seção, veremos como fazer isso em 360 graus para que os espectadores possam ver o vídeo de qualquer ângulo que desejarem. Vídeos em 360 graus oferecem uma experiência imersiva, que requer o uso de um rig de câmera com múltiplas lentes.
Esse processo é realizado pela própria câmera ou com a ajuda de um software ou ferramenta especial de edição de vídeo. Essas ferramentas são projetadas para analisar áudio e imagens para vincular as várias gravações da câmera.
Caso você esteja usando um PS4, use a opção do próprio console para fazer a gravação. Ele pode fazer isso facilmente, e esse método é usado por muitos profissionais. Como esse é um recurso padrão no PS4, funciona perfeitamente sem ter atrasos de tela nas gravações longas. Além disso, esta opção deve vir na maioria das versões de firmware desses dispositivos.
Passo 1: Defina a duração da gravação
Comece pressionando o botão "Compartilhar" no seu controle do PS4 e clique na opção "Configurações de compartilhamento e transmissão". Na tela que aparecer, clique em "Duração do vídeo" e selecione a opção padrão.
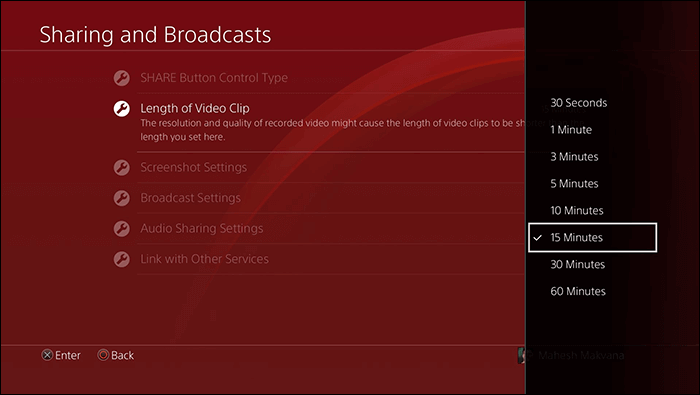
Passo 2: Selecione a fonte de áudio
No menu "Configurações de compartilhamento e transmissão", você pode adicionar o áudio do seu microfone às gravações. Para fazer isso, clique em "Configurações de compartilhamento de áudio" e selecione a opção "Incluir áudio do microfone nos vídeos".
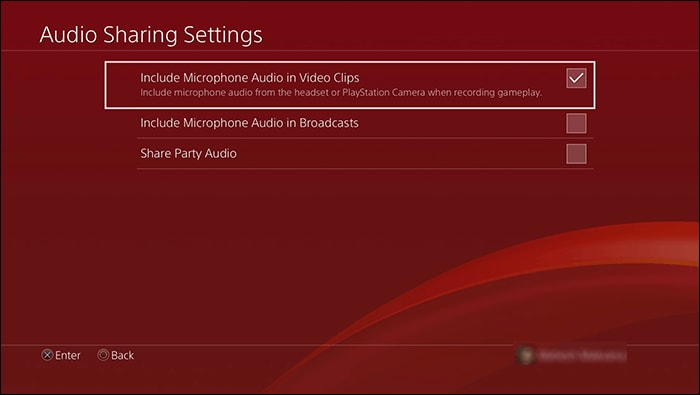
Passo 3: Grave o jogo
Neste passo, você começará a gravar o jogo. Então, abra qualquer um e comece a jogá-lo. Depois disso, pressione o botão "Compartilhar" duas vezes no seu controle para iniciar a gravação. Caso você queira encerrá-la antes que o sistema faça isso automaticamente, pressione "Compartilhar" duas vezes novamente.
Passo 4: Encontre as gravações do jogo
Todas as suas gravações são salvas na "Galeria". Portanto, você precisa acessar esta opção no menu principal para encontrá-las.
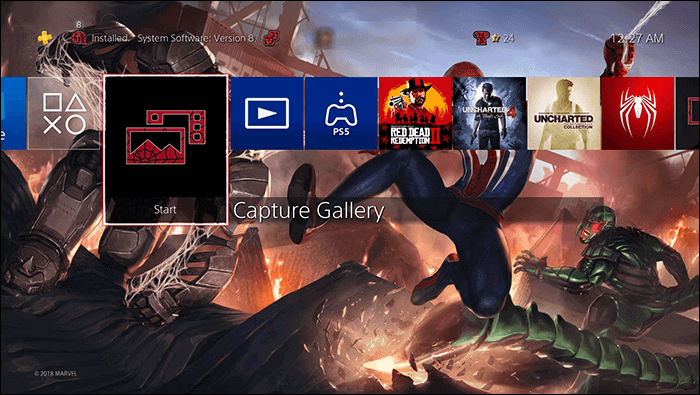
Parte 2. Como gravar jogos de RV com o VRCapture
A melhor parte é que não há apenas uma, mas muitas maneiras de gravar jogos de realidade virtual, uma delas é usando o VRCapture! Esta é uma ferramenta gratuita que pode ser obtida na loja da Steam. Ela permite que você comece a gravar pressionando uma tecla de atalho ou clicando no botão de "Iniciar gravação".
Este método também fornece muitas configurações para que você possa selecionar a pasta padrão na qual deseja salvar as gravações do jogo. Além disso, ele vem com várias teclas de atalho para tornar o processo mais simples e rápido.
Guia passo a passo para gravar jogos com o VRCapture
Passo 1: Configure o VRCapture
Para fazer isso, você precisa visitar a loja Steam para baixar e instalar o programa em seu computador. Este processo não demorará muito.
Passo 2: Grave o jogo de RV
Depois do download e instalação, abra o software em seu dispositivo e comece a jogar o jogo que deseja gravar. Com ele já aberto, selecione a opção de "Gravar".
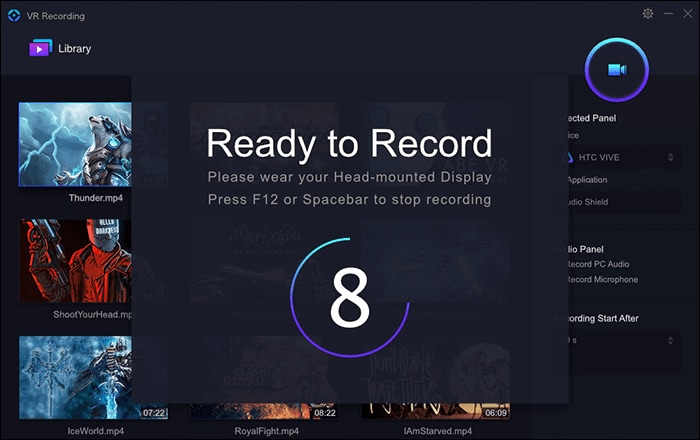
Passo 3: Pare de gravar
Agora, quando terminar de jogar, clique na opção de "Parar" ou pressione as teclas "Ctrl + F12" ao mesmo tempo. Ao fazer isso, o software interromperá instantaneamente a gravação.
Passo 4: Altere o local de salvamento padrão
Neste passo, caso você precise alterar a pasta onde serão salvas as gravações, você precisará ir para as "Configurações" e definir uma nova pasta.
Parte 3. Como gravar jogos de RV no computador
Você pode fazer isso de forma eficaz e oportuna usando um software de gravação de jogos de RV. No entanto, é claro, você não pode escolher qualquer um. Quando se trata do melhor software, recomendamos apenas o Wondershare DemoCreator, pois ele fornece o ambiente mais adequado para fazer suas gravações.
 Download seguro
Download seguro Download seguro
Download seguroEste gravador de tela e de vídeo é compatível com qualquer computador e vem com uma gama impressionante de recursos para permitir que você grave o que quiser e da maneira que quiser. Ele possui um recurso de gravação de tela a 120fps e oferece uma vasta gama de opções para facilitar o processo e torná-lo mais conveniente. Ele também permite gravar o áudio de um microfone externo e do sistema.
Além disso, possui recursos de remoção de ruído, dublagem, efeitos especiais, transições, controle de velocidade de vídeo e muito mais, para permitir que você crie sem esforço vídeos de jogos de alta qualidade. Além disso, ele é super fácil de usar e você não precisa de um hardware caro ou habilidades técnicas para realizar as edições com esta ferramenta.
Guia passo a passo para gravar jogos de realidade virtual usando o Wondershare DemoCreator
Passo 1: Baixe e instale a versão gratuita deste software no site oficial e siga as instruções na tela para adquirir o pacote adequado. Você pode escolher entre uma licença mensal, anual ou vitalícia com base em suas necessidades.
Passo 2: Neste passo, você selecionará a opção de "Gravação e Editor de vídeo". Para fazer isso, clique em "Gravador Tudo em Um" e, na nova tela, defina as configurações do vídeo. Esta ferramenta permite escolher diferentes delas, como "Áudio", "Vídeo", "Avançado" e "Tela". Esta última está localizada no lado esquerdo do painel e permite definir o tamanho da tela e a taxa de fps da gravação.
Quando você quiser gravar o áudio para um vídeo, basta selecionar a opção "Gravar" na seção "Áudio" para definir as configurações do microfone e do áudio do Computador.
Passo 3: Depois de configurar as opções de gravação do jogo, você pode começá-la pressionando o botão "REC" ou pressionando o atalho "F10" no teclado. Agora, haverá um tempo de espera de 3 segundos antes do início da gravação. Você pode pausá-la a qualquer momento clicando em "Pausar".
Passo 4: Depois de terminar, você pode pressionar "F10" para parar a gravação. Depois disso, você pode ir para o editor de vídeo para realizar as alterações usando vários efeitos, transições e outros recursos interessantes.
Passo 5: Por fim, depois de terminar a edição, você pode salvar o vídeo em seu computador. Você pode fazer isso acessando a janela "Exportar" e salvando todo o processo. Para salvar o vídeo, você precisa definir o nome, o formato do arquivo e o local. Depois, você pode alterar as configurações de áudio e vídeo para deixar seu conteúdo mais interessante.
Além disso, você pode alterar a taxa de quadros, número de canais, resolução, taxa de amostragem, etc., para o áudio e vídeo que acabou de salvar.
Conclusão
A gravação de vídeos de jogos é a tendência recente no mundo digital, e esses vídeos fornecem estratégias, dicas e truques específicos sobre os diferentes jogos. No entanto, quando se trata de compartilhar suas habilidades com outras pessoas, você simplesmente não pode criar um conteúdo simples devido à forte concorrência existente nesse mercado.
Então, vá em frente e use os métodos indicados acima para melhorar suas gravações e obter os melhores comentários e avaliações em seu canal!





David
chief Editor