Como gravar a tela com áudio no Windows 7
O sistema operacional Windows é usado por muitas pessoas e o Windows 7 é uma das versões mais populares que existem. Muitas vezes, os usuários desejam gravar vídeos ou fazer a gravação de tela no Windows 7, mas ficam perplexos, pois não conseguem gravar a tela junto com o som. Em outras palavras, quando os usuários exportam o vídeo gravado, o mesmo fica sem áudio. Então, vamos explicar como gravar a tela com áudio usando o DemoCreator que é o ideal para usar quando você quiser gravar sua tela com áudio.
A solução definitiva para gravar tela com áudio: DemoCreator
O Wondershare DemoCreator é poderoso o suficiente para resolver todos os seus problemas e promete fornecer os melhores resultados ao gravar a tela com áudio. Este gravador de tela permite que até mesmo que os novatos em tecnologia capturem vídeos sem qualquer aborrecimento. Ele contém alguns recursos de edição de vídeo muito poderosos que ajudam a tornar o vídeo ainda melhor.
Os recursos incluem efeitos de cursor mutáveis (permite ajustar a forma, tamanho e cor do cursor), anotações (adiciona textos e vários outros elementos), recursos de tutorial (ajudando a desenhar círculos ou setas para fins explicativos) e muito mais. Agora, forneceremos um guia passo a passo sobre como você pode usar este gravador de tela para gravar a tela com áudio em seu Windows 7. Role para baixo para entender mais.
 100% seguro
100% seguro 100% seguro
100% seguroComo gravar tela com áudio no Windows 7 usando o DemoCreator
Aqui nesta seção, vamos mostrar como você pode capturar uma tela com áudio com a ajuda do DemoCreator. Mas antes de passar para o guia, deixe-nos informá-lo sobre os recursos mais interessantes e úteis. Com o melhor gravador de tela, você tem o privilégio de gravar a tela com áudio durante uma chamada de vídeo ou ao narrar instruções ao fazer tutoriais. Vamos entender como configurar o DemoCreator e depois gravar vídeo com áudio também.
Passo 1 - Vá para a janela de configuração
Após a instalação, abra o programa e clique em "Tela+Webcam". Você será direcionado para uma janela onde verá 4 guias diferentes na interface de configuração - "Tela, Áudio, Câmera e Avançado". Aqui nessas guias, você pode personalizar suas configurações de gravação, por exemplo, taxa de quadros, região de gravação, fonte do fluxo de áudio e também configurar teclas de atalho para sua conveniência.

Passo 2 – Selecione a aba de áudio
Agora, como você deseja gravar áudio no Windows 7 com sua gravação de tela, clique na guia “Áudio” das 4 guias disponíveis. Aqui você verá duas fontes de áudio – “Áudio do computador e microfone”. Ao lado de cada opção, há um menu suspenso onde você pode definir sua preferência se deseja gravar áudio do Computador ou do Microfone. Defina “Não Capturar” ao lado de qualquer um dos quais você não deseja gravar o áudio.
Agora que você está satisfeito com as configurações, você está pronto para começar a gravar a tela do seu computador junto com a fonte de áudio preferida. Você poderá ver um botão que diz “Capturar” no canto inferior direito. Agora, é hora de fazer sua gravação de tela com áudio. Aperte o botão Capturar e você terá um console aparecendo na tela junto com uma janela de seleção personalizável.
Passo 3 – Defina a região de captura
Se você deseja gravar o vídeo em tela cheia, basta pressionar “Shift + F” para definir a janela de seleção personalizável para tela cheia ou simplesmente esticar os cantos até o extremo dos 4 lados para gravar um vídeo em tela cheia. Ou, se você deseja gravar uma área específica da tela, defina a janela do seletor para essa área.
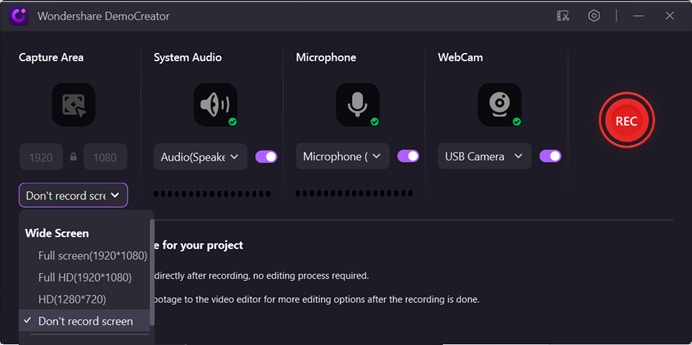
Uma vez satisfeito com a seleção, pressione o grande botão “Gravar” disponível no console. Ou, alternativamente, você pode pressionar “F10” para iniciar a gravação do vídeo. O programa DemoCreator faz uma contagem regressiva de 3 segundos e inicia a gravação.
Passo 4 – Pause ou pare a captura de tela
Se, em algum momento do vídeo, você desejar pausar a gravação, basta pressionar a tecla “F9” no teclado ou pressionar o botão “Pause” no console do DemoCreator, alternativamente. Além disso, para retomar a captura do vídeo, pressione “F9” novamente.
Se você quiser interromper a gravação de tela, basta pressionar a tecla F10 no teclado para interromper a gravação e o vídeo gravado será importado para o compartimento de mídia do Editor de vídeo para edição posterior.
 100% seguro
100% seguro 100% seguro
100% seguroPasso 5 – Edite o áudio gravado
Você pode clicar no vídeo gravado no compartimento de mídia no modo Editor de vídeo para verificar se o áudio ou microfone do sistema foi gravado com sucesso. Se tudo estiver OK, você pode usar a opção de Exportação Expressa para exportar o vídeo e o áudio gravados. Se você encontrar algum ruído no áudio gravado, poderá reduzir o ruído de fundo com o recurso de Reduzir Ruído; ou, se você achar que esqueceu de falar alguma coisa durante a gravação, você pode adicionar a narração ao editar o vídeo. Além disso, você pode adicionar efeitos de desvanecimento ao vídeo e áudio gravados.
Passo 6 – Exporte o vídeo
Depois de editar o arquivo de vídeo e áudio gravado, você pode salvá-lo em vários formatos, como MOV, MP4, GIF ou simplesmente um arquivo MP3; você também pode enviar o arquivo de vídeo e áudio gravado para o YouTube, Facebook, Vimeo ou Twitch diretamente. O recurso Exportar também permite personalizar a taxa de quadros, a taxa de bits e a resolução.
Conclusão:
Esperamos ter ajudado você fornecendo informações sobre o melhor gravador de tela com áudio. O DemoCreator tornou fácil gravar a tela com som no seu Windows 7. Além disso, este programa também vem com a capacidade de suportar as funções de edição de vídeo com um poderoso conjunto de edição. Você pode deixar seu comentário e compartilhar sua experiência usando o DemoCreator.





David
chief Editor