Como gravar tela e áudio no Mac com QuickTime
O seu Mac pode ser usado nos mais diversos usos, desde dar uma anotação para um colega, ajudando alguém como gravar sua tela e áudio com o Mac QuickTime, gravando conversas que acontecem no Zoom e muito mais. Seu receptor inerente provavelmente não vai pegar o som de alta devoção super, e os aplicativos de crônica de som que vêm pré-carregados no PC não são incompreensíveis, no entanto, de qualquer forma, é fácil gravar a saída de áudio Mac QuickTime software.
Seja como for, lembre-se: para fazer contas, você precisará de um receptor. O MacBook e a maioria das telas da marca Apple as acompanham pré-instaladas, no entanto, caso você esteja executando seu Mac com uma tela externa, precisará utilizar um bocal externo para gravar vídeo e áudio do Mac QuickTime. Para fazer crônicas de som fundamentais em um Mac, você deve utilizar o aplicativo Voice Memos ou o QuickTime Player, os dois dos quais você pode descobrir utilizando o download sem qualquer custo na App Store.
Parte 1. Passos para gravar áudio com QuickTime
Na chance de que você deseja gravar a tela do Mac com o QuickTime de áudio e fazer um desenho no guia de instruções em seu gadget da Apple, o Quick Time simplesmente tornará isso mais simples para você. Este guia de instruções incorpora tudo o que você precisa saber para utilizar o QuickTime player para gravação de tela, juntamente com informações de som dinâmico, como eles estão atualmente, os Apple PCs não permitirão que você grave o som do seu PC com nenhum de seus projetos inerentes.
A maioria dos projetos que permitirão que você grave o som da estrutura pode ser dispendiosa. Este é um problema para muitas pessoas que precisam de um método modesto para gravar som de framework do nada, por exemplo, crônicas de tela ou gravar legalmente som protegido por direitos autorais. Felizmente, há uma rota que contorna problema.
Etapa 1. Obtenha seu Software Soundflower
O passo inicial é baixar o software Soundflower da web. Este produto é uma expansão para gadgets Mac que permite que dados de som passem para diferentes aplicativos. Você pode, sem dúvida, obter ou enviar som utilizando este programa.
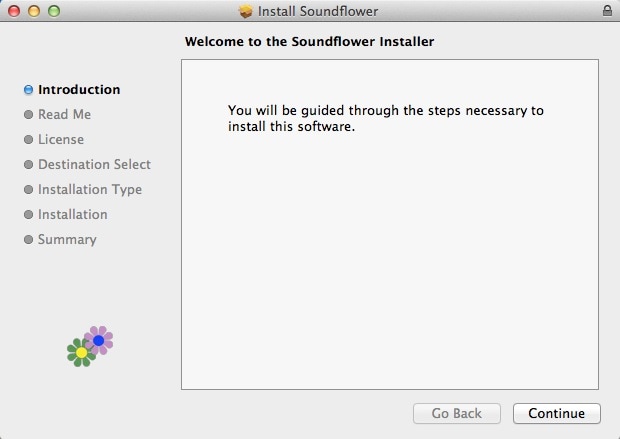
Etapa 2. Reinicie o gadget do Mac
Sempre que você tiver baixado e introduzido seu novo programa de software, então você deve reiniciar seu framework. Ele ajudará a reviver todos os controles, para que você nunca possa descobrir qualquer dificuldade durante a reunião da conta.
Etapa 3. Siga as configurações essenciais
Atualmente, você precisa ir para as inclinações da estrutura e depois visitar a guia de som lá. Selecione a escolha de rendimento de som e selecione SoundFlower como seu rendimento dinâmico para a crônica atual. Ele o ajudará a eliminar o sinal sonoro dos alto-falantes e será movido diretamente para o estágio SoundFlower.
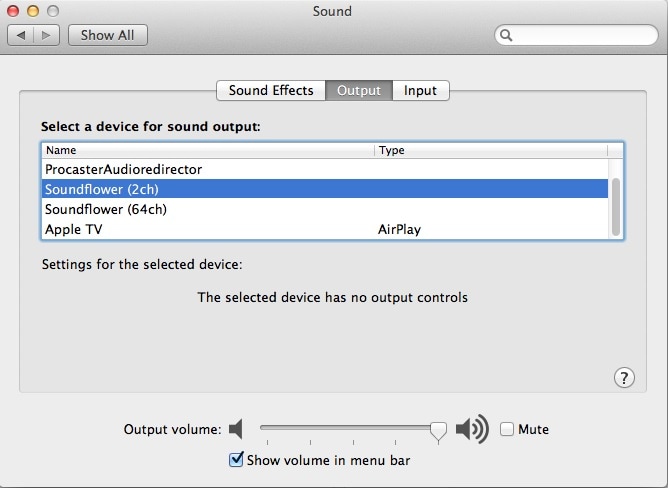
Etapa 4. Ir para a janela de tempo rápido
Sempre que você tiver se adaptado para uma conta de som, então é a chance ideal para mover para a janela QuickTime para iniciar a interação crônica. Essencialmente, vá para a escolha do documento acessível na barra superior e depois selecione outra alternativa de gravação de tela a partir do menu suspenso.

Etapa 5. Iniciar gravação
Atualmente, você pode começar a interação da conta batendo essencialmente no pequeno parafuso acessível na tela. Ele irá ajudá-lo a fazer um guia de instruções utilizando o seu gadget Mac. A natureza de vídeo do instrumento de software QuickTime é considerada alta e o SoundFlower pode ajudar a melhorar a qualidade do som para que os clientes possam criar guias de instrução proficientes para jogos, assim como para algumas aplicações. O ciclo crônico é muito mais simples de seguir para iniciantes, assim como especialistas.
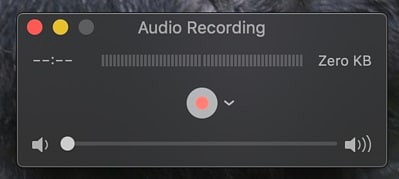
Etapa 6. Concluir o processo de gravação
Quando a interação da sua conta terminar, chegou a hora de separar a floração do som das informações de som para que você possa recuperar seu som nos alto-falantes. Para isso, você precisa visitar as inclinações da estrutura e depois selecionar as configurações de som, ir para o rendimento e escolher alto-falantes internos como objetivo.
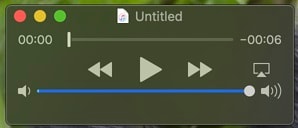
Este método pode ser útil quando se espera gravar um vídeo de sua tela para fins instrutivos quando a mídia está sendo reproduzida em um programa.
Parte 2: Dicas e truques de gravação de áudio do QuickTime
QuickTime Player 10 pode gravar contas, em qualquer caso, não é evidente que você pode de forma semelhante: escolher a possibilidade do vídeo, aparar filme indesejável fora das terminações, descobrir dados sobre o vídeo, gravar som ou tela do seu PC. Esta dica revela a você a melhor maneira de lidar com localizar e utilizar os dados e configurações cobertos.
Gravar vídeo e som
Usando a câmera inevitável em seu Mac, você pode gravar seu vídeo. Além disso, você pode gravar som usando o intensificador significativo do seu Mac, um microfone externo ou um instrumento relacionado a uma interface USB. Ou então, talvez você precise gravar o que está acontecendo em sua tela, para um guia instrucional em vídeo. QuickTime Player pode fazer isso, além disso. Para fazer isso,
Vá para Escolher Arquivo > Nova Gravação de Filme, Nova Gravação de Áudio ou Nova Gravação de Tela.
As duas principais opções vislumbram que você deve escolher uma fonte de dados e qualidade, basicamente clicando no botão vermelho gravar. Os últimos estoques eletivos empilham uma folha com o registro de algumas escolhas sólidas: Clique uma vez para gravar toda a tela ou arraste para mostrar uma zona específica para gravar. Quando estiver pronto, clique no botão gravar mais uma vez. Quando você parar o registro, o registro será aberto no QuickTime Player, então tente escolher Arquivo > Salvar para salvá-lo.
Grave a tela do dispositivo iOS com o QuickTime
O QuickTime Player pode gravar uma perspectiva ao vivo sobre o que quer que esteja ocorrendo em seu dispositivo iOS com sua personalização completa. Na ocasião em que você está utilizando o Mac para uma introdução, essa acrobacia permite que você mostre a tela do dispositivo iOS focada dentro da tela do Mac. A partir daí, você pode fazer o seu iPad ou iPhone de gravação de tela, bem como sem qualquer aborrecimento.
Para fazer isso, vincule seu dispositivo iOS ao seu MacBook através da interface USB. Nesse momento, no QuickTime Player, execute o seguinte:
Escolha Arquivo > Gravação de Novo Filme.
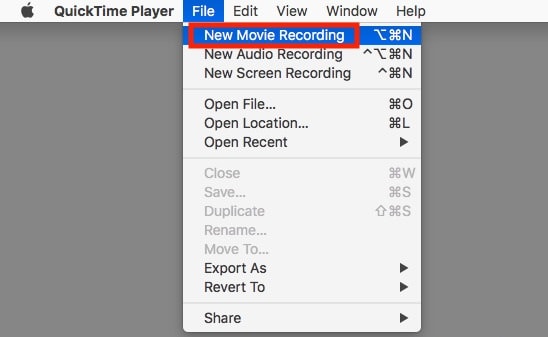
Em seguida, passe o cursor na janela QuickTime e o botão de registro será exibido. No menu próximo, escolha seu iPhone ou iPad na visão geral rápida das câmeras. Para finalmente iniciar a gravação, você precisa clicar no botão Gravar.
Gire ou gire um fecho
Se o seu vídeo tiver de ser invertido ou dinamizado, aventure-se no menu Editar para a edição girar para a esquerda, girar para a horizontal, girar para a direita e girar para a vertical. Numerosos clientes Mac ficaram deficientes visuais tentando encontrar pedidos semelhantes no iPhoto ou no Photos porque, embora os dois projetos possam transformar imagens por um tempo excessivamente longo, eles não podem girar um vídeo.
Dividir e combinar videoclipes
Em parte, um vídeo cortado em (pelo menos duas) partes, abra uma gravação e escolha Exibir > Mostrar clipes (ou pressione Ctrl-E) e, em seguida, arraste o QuickTime Player para onde você precisa que o vídeo seja dividido. Escolha Editar > Dividir clipe (ou pressione Ctrl-Y) e você verá os dois fechos apresentados em amarelo.
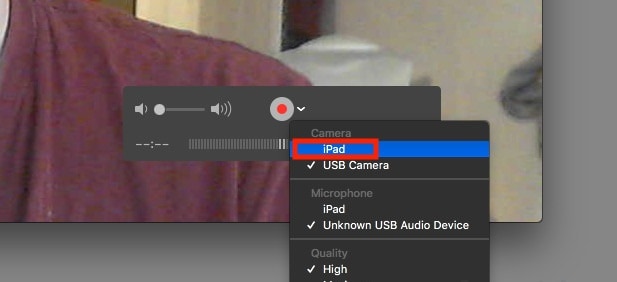
Exportar e compartilhar
No momento em que você terminar de alterar seu vídeo, escolha Arquivo > Exportar e obterá a coleta padrão de alternativas de meta (480, 720 e 1080p), configurações para gadgets iOS e Apple TV e a opção de enviar o som em particular. A alternativa do iTunes oferece essas configurações equivalentes de iOS e Apple TV atualizadas, mas envia a gravação de vídeo diretamente para sua biblioteca do iTunes.
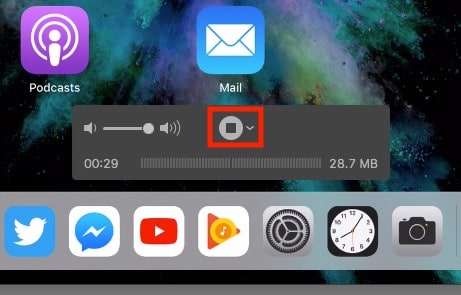
Para enviar e oferecer com rapidez a outras pessoas, escolha Arquivo > Compartilhar. O menu subsequente incorpora Emails, Messages, Airdrop e os destinos de compartilhamento de mídia baseados na web Vimeo, Facebook, Flickr e YouTube. Escolha a sua substância tóxica e QuickTime melhora o seu vídeo para esse programa específico ou administração.
Resumindo,
Você pode utilizar o QuickTime Player para gravar a tela do Mac com o QuickTime de áudio. O QuickTime Player é empacotado com o seu macOS. Você pode descobri-lo no organizador de aplicativos ou através da pesquisa do Spotlight no Mac. Tragicamente captura de som framework em um Mac é um componente que está ausente do arranjo de gravação de tela geralmente maravilhoso. Qualquer estável que o receptor possa obter será gravado; não é simplesmente sólido a partir do alto-falante do Mac. Portanto, a qualidade do som geralmente dependerá do microfone e do ambiente do estúdio e de como gravar a tela e o áudio no Mac Guia do QuickTime acima, você pode adivinhar a saída da qualidade do som em suas gravações.
Alguns aplicativos externos podem adicionar essa utilidade ao QuickTime Player ou a outros gravadores de tela que você tem. SoundFlower é uma placa de som virtual de código aberto para Mac que pode ajudar o QuickTime player e outra tela, bem como gravadores de som, a gravar o som da estrutura no Mac.




David
chief Editor