Como Gravar Aulas no iPhone
Gravar aulas na sala de estudo tem sido uma tarefa excepcionalmente difícil. Enquanto você está sentado ali com um grupo modesto de alunos diferentes, a inquietude deles pode fazer suas aulas renderem menos. Se você precisar capturar um vídeo da tela do seu iPhone ou iPad, precisará do melhor aplicativo de gravação de palestras para o seu iPhone na App Store. A capacidade de gravar sua tela está incorporada diretamente ao iOS e iPad OS por meio de um componente chamado Gravação de Tela (Screen Recording). No entanto, para garantir que você vai ter uma ótima gravação, que possa ser ouvida mais tarde sem obstrução, é bom utilizar o melhor aplicativo de gravação de aulas direto do seu dispositivo.
Na maioria das vezes, o conteúdo do curso online é gravado fora da sala de aula. Como regra, cada educador precisa gravar materiais do curso online fora da sala de estudo, e isso faz com que eles necessitem gravar suas aulas em um celular, com a câmera e com o microfone ligados. Esta é provavelmente a abordagem mais ideal para gravar aulas. Para começar, você precisará utilizar um aplicativo que grave as aulas. Uma rápida busca na web retornará um grande número de vários aplicativos de gravação na App Store que garantem a você a melhor maneira de gravar voz no iPhone. No entanto, a grande maioria não é de qualidade satisfatória.
À medida que o tempo e a inovação mudaram, uma grande parte dos alunos começou a ver aulas online, e isso deu a todos muito mais conforto e comodidade – já que assim é possível obter dados diferentes de uma ampla variedade de fontes sem precisar sair de casa. Algumas vezes, podemos achar que uma aula específica foi muito boa, e ficamos com vontade de assisti-la novamente. Por isso, gravar a tela do seu iPhone é algo muito útil – seja para salvar um clipe do jogo que está jogando, gravar parte de uma transmissão ao vivo no Instagram, ou fazer um vídeo de instruções para seus companheiros. Você pode enviar o vídeo que você gravou para um familiar ou companheiro, transferi-lo para o Twitter ou publicá-lo em seu story do Instagram. Portanto, “como faço para gravar uma aula no meu iPhone?” costume ser uma preocupação comum, e aqui estamos aqui para apresentar para vocês um guia de como fazer isso com maestria.
Parte 1: Grave Aulas no iPhone com o Gravador (Voice Memo)
A Apple oferece um aplicativo padrão do iPhone, chamado de “Gravador” (ou Voice Memos), que já vem baixado no iPhone. Este aplicativo torna muito simples gravar coisas – sendo possível usá-lo para gravar qualquer coisa. Ele funciona como um gravador computadorizado, então você não precisa comprar um por esse motivo específico. O iPhone vem de fábrica com diversos aplicativos utilitários. Um desses utilitários é o aplicativo de gravação, que permite gravar e salvar o arquivo de som no seu iPhone.
Se você estiver assistindo a uma aula ou a uma conferência e preferir gravar a apresentação do professor, poderá utilizar o aplicativo Gravador para fazer isso. Assim, no guia referenciado abaixo, aconselharemos como gravar palestras no iPhone com o aplicativo Gravador junto com o amplificador do iPhone. Mesmo sendo muito simples, você precisa seguir algumas etapas para garantir a qualidade dos seus arquivos.
Como gravar áudio no iPhone com o aplicativo Gravador
Etapa 1: Localize o aplicativo Gravador (ou Voice Memos), que pode extar na pasta “Extra” do seu celular. A imagem o aplicativo é um gráfico sonoro, e seu nome é “Gravador”, ou “Voice Memos” em inglês.
Etapa 2: Inicie o aplicativo e observe o grande círculo vermelho na parte inferior. No momento em que você tocar nele, um arquivo será iniciado imediatamente.
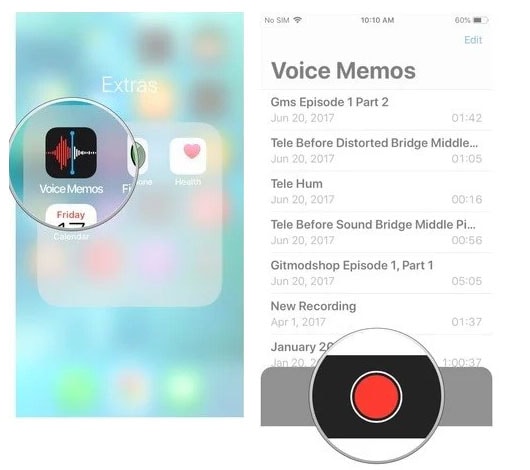
Etapa 3: Para parar a gravação, aperte em Parar. Você também pode pausar e, alternativamente, clicar em Retomar para continuar a gravar dentro do mesmo arquivo.
Etapa 4: Você também poderá dar um nome a este arquivo gravado uma vez que tiver terminado a gravação. Caso esteja de acordo com a qualidade deste arquivo, clique no botão “Salvar”. De qualquer forma, você também pode tocar no botão Apagar se achar que a gravação não está adequada.
Como Compartilhar:

- Além de gravar avisos de voz com o microfone do seu iPhone, você também pode transmiti-los a outras pessoas. Isso é vantajoso para cada um dos alunos que precisam compartilhar suas aulas com outros alunos individualmente.
- Para isso, abra o aplicativo de gravação e toque na gravação que você quer compartilhar. Sempre que você escolher um arquivo específico, um ícone que indica compartilhamento aparecerá no canto inferior esquerdo da tela (uma caixa azul com uma seta apontando para cima).
- Com a ajuda deste componente, você poderá compartilhar seus arquivos de várias maneiras – pelo iMessage, e-mail e outros aplicativos de mídia online.
Parte 2: Grave Vídeos de Aulas com a Gravação de Tela (Screen Recording)
Tendo em vista que esse recurso já vem instalado no iPhone, é uma boa opção se você está apenas começando no mundo da gravação de voz, mas à medida que você aumenta suas habilidades, sem dúvida precisará avançar para um aplicativo superior e de maior qualidade. Portanto, se você quiser saber como gravar palestras no iPhone, lembre-se de que nem todos os aplicativos são iguais e o aplicativo mais adequado para você dependerá do que você precisa fazer.
Todos os iPhones vêm com o gravador de tela já pré-instalado – trata-se de um aplicativo de gravação de voz que possui bons recursos que funcionam admiravelmente para a maioria dos usuários, incluindo o gerenciamento de gravação se o vídeo for excessivamente longo. Você pode usar este aplicativo acessando o símbolo de itens adicionais do seu iPhone na tela inicial.
Etapa 1: Para habilitar a gravação de tela, primeiro você precisa garantir que a gravação esteja habilitada na Central de Controle. Para isso, faça o seguinte:
Abra os Ajustes e aperte em Central de Controle > Customizar Controles.
Nesta tela, você poderá ver o que já está incorporado. Caso o “Screen Recording” (Gravação de Tela) não esteja lá, aperte no botão de + que fica logo ao lado dele.

Etapa 2: Agora, você está preparado para gravar sua tela. Para começar, abra o aplicativo ou site que você deseja gravar. Deslize para cima para abrir o menu do Centro de Controle, ou você também pode abrir o menu no canto superior direito, conforme mostrado abaixo:
Etapa 3: Enquanto você ainda estiver no Centro de Controle, toque no botão de gravação da tela para começar a gravar. Quando você pressiona o botão de gravação de tela, um relógio começará e te dará três segundos antes de iniciar a gravação. Toque na tela para ocultar o menu da Central de Controle.
Etapa 4: Antes de começar a gravar, pressione e segure o botão de gravação de tela. Toque no botão do microfone para ligar o microfone. Nesse ponto, toque em “Iniciar gravação”. O início começará nesta janela. Toque em qualquer lugar da tela para sair da tela e depois toque na tela a seguir para fechar o Centro de Controle.
Etapa 5: Para interromper a gravação, deslize para cima para acessar o Centro de Controle novamente e toque no botão de gravação novamente
A não ser que você tenha alguma mídia aberta, você verá uma barra vermelha no ponto mais alto da tela ou no canto superior esquerdo na chance de ter um iPhone mais recente, mostrando que você está gravando. Se você tocar nessa barra, verá uma janela perguntando se você deseja parar de gravar. Toque em “Parar” como mostrado acima.
Conclusão
Gravar aulas no iPhone é importante para que você possa compreender suas aulas da melhor maneira possível, especialmente se você estiver lidando com um assinto confuso, ou se você não é um falante local do idioma do seu curso. Você pode reproduzir as gravações quantas vezes precisar. A parte extraordinária de ter seus arquivos salvos naturalmente é que você poderá assistir a essas gravações em todos os seus gadgets da Apple, graças ao iCloud da Apple. Certifique-se que o recurso de gravação de tela do iPhone e o aplicativo de Gravação (Voice Memo) estejam funcionando no seu celular e que eles estejam ativados nas configurações do iCloud em todos os seus gadgets, para que as coisas funcionem adequadamente.




David
chief Editor