Como Gravar a Gameplay no Xbox One
Sendo um jogador hardcore, você deve ter tido muitos momentos que deseja compartilhar com seus amigos ou outros jogadores, o que só é possível com a gravação.< /p>
Se você está ansioso para exibir as suas habilidades em jogo nas redes sociais e ganhar fama e popularidade, este post pode ter algo vital para ajudá-lo com isso, então se você quer saber tudo sobre Como Gravar Gameplays no Xbox One? dê uma lida completa no post!
- Parte 1. Como Gravar a Gameplay no Xbox?
- Parte 2. Como Visualizar e Exportar os Clipes da Gameplay
- Parte 3. Gravando a Gameplay do Xbox com uma Filmagem mais Longa
- Parte 4. Como Gravar a gameplay do Xbox One sem uma Placa de Captura pelo Computador?
- Parte 5. Como Gravar Vídeos no Xbox One usando a Placa de Captura?
Parte 1. Como Gravar a Gameplay no Xbox?
Os passos abaixo ajudarão você a gravar a sua gameplay do Xbox:
O Xbox One vem com um buffer que permitir que você grave os últimos cinco minutos do seu jogo enquanto oferece opções suficientes para capturar os seus momentos favoritos, com o Xbox One você só pode gravar as imagens do jogo, mas se quiser capturar os menus também precisará de uma placa de captura externa.
- Pressione o Botão Xbox
Ao pressionar o botão Xbox ele abre um guia, na parte inferior da tela e à direita do guia haverá algumas opções que permitem gravar imagens, fazer capturas de tela e ajustar as opções da captura.
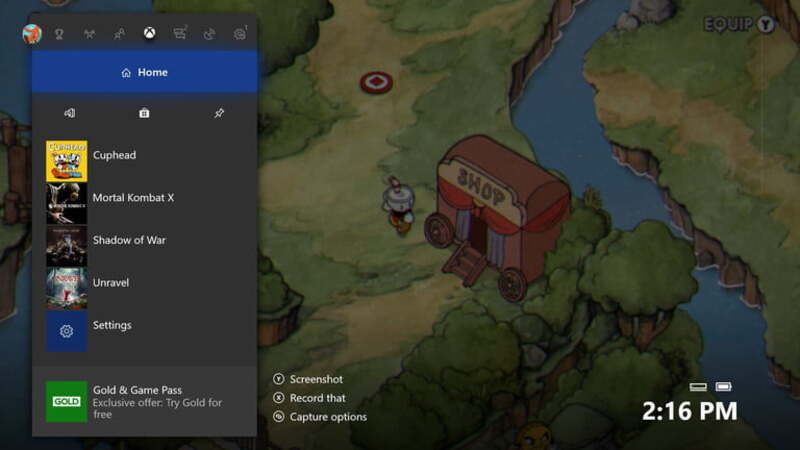
- Fazer Captura da Tela
Para fazer uma captura de tela, primeiro você precisa pressionar o botão Xbox e depois pressionar o botão Y para salvá-la.
- Compartilhando a Gameplay Recente
Para compartilhar a sua gameplay recente, basta pressionar o botão X seguido pelo qual o seu Xbox vai capturar automaticamente os últimos 30 segundos de imagens que já foram salvas no seu buffer, este tempo de 30 segundos é o tempo padrão que é mais que suficiente para os destaques do jogo e momentos especiais, caso você queira acessar a filmagem além de 30 segundos, pressione o botão de visualização para escolher a duração do tempo para a qual deseja salvar a filmagem, com esta opção você pode salvar a filmagem por até 2 minutos.
- Capture a Gameplay com o Botão de Visualização
O botão de visualização é uma pequena tecla circular colocada na parte superior do D-pad do seu controlador, ao pressioná-lo na tela do guia você terá muitas opções para fazer capturas de tela e filmagens, essas opções permitem que você grave os próximos jogos e salve clipes com várias durações.
Parte 2. Como Visualizar e Exportar os Clipes da Gameplay
Se você quiser ver o seu jogo logo após salvar, siga os passos abaixo.
Passo 1: Pressione o botão Xbox após confirmar que a sua gravação foi salva, essa sobreposição permite visualizar o clipe, carregá-lo no Microsoft OneDrive ou Xbox Live, gerenciar jogos salvos e excluir os clipes.
Passo 2: Agora quando você clicar em Editar, ele o levará ao aplicativo Microsoft Free Upload Studio ou permitirá que você entre na loja para começar a baixar o jogo.
Passo 3: Para ver os clipes dos jogos, você precisa pressionar o botão Xbox para abrir o guia e em seguida, mova-se para a direita para chegar em Capturar & Compartilhar.
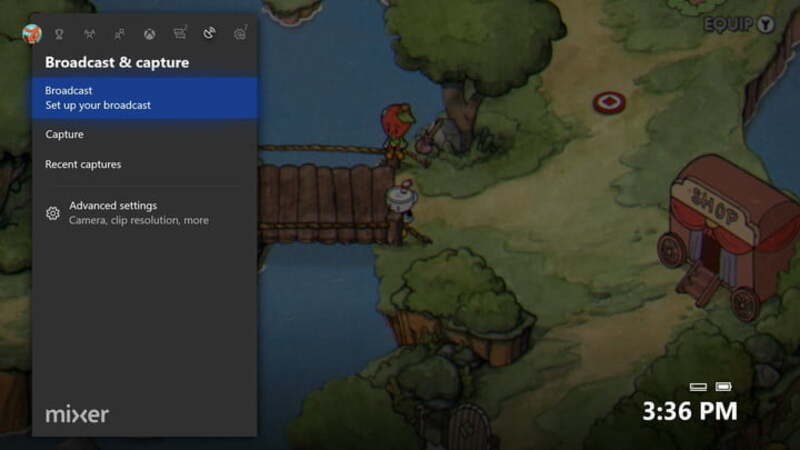
Passo 4: Após isso o menu mostrará as Capturas Recentes para você selecionar e visualizar as jogadas salvas, na mesma tela você também encontrará uma lista cronológica das gameplays capturadas.
Você também pode gerenciar os seus clipes selecionando a opção Ver Tudo na parte inferior da tela e escolhendo a opção para remover, copiar e categorizar os clipes na sua página do Twitter, feed de atividades, clubes do Xbox, OneDrive etc.</p >
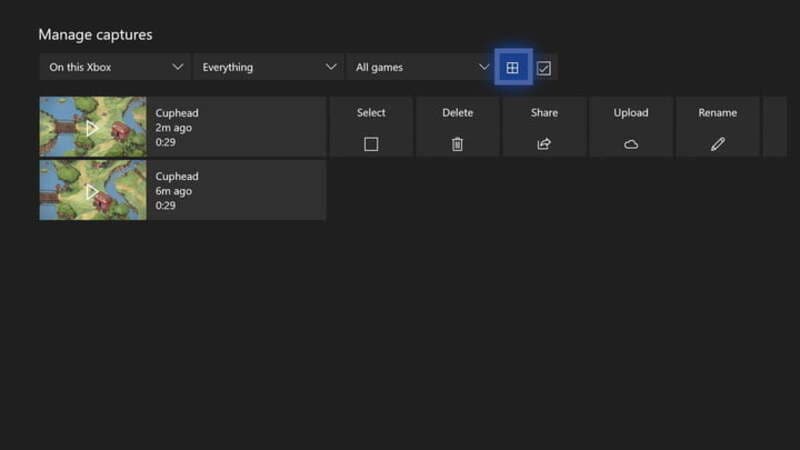
Parte 3. Gravando a Gameplay do Xbox com uma Filmagem mais Longa
Caso você queira gravar as cenas do jogo mais longas, em vez de capturar e salvar pequenas imagens ou destaques, os passos abaixo permitirão que você faça isso, o processo é mais ou menos o mesmo que gravar as pequenas imagens ou destaques.
Passo 1: Ao jogar o jogo para o qual você deseja gravar a gameplay, pressione o botão Xbox no controle para iniciar o menu.
Passo 2: Agora pressione o botão para visualização, localizado no lado esquerdo do controlador.

Passo 3: Depois disso no menu clique em “Gravar a Partir de Agora” e depois pressione o botão A, sua gameplay começará a ser gravada quando você voltar a jogar.
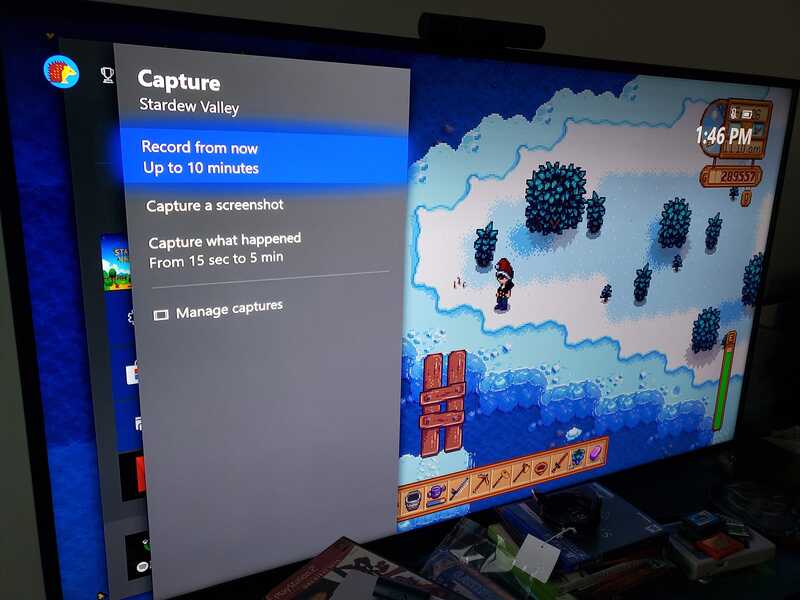
Passo 4: Agora para interromper a gravação primeiro pressione o botão Xbox e em seguida, pressione o botão X do controle.
Observação: Você pode gravar os jogos de até 10 minutos no armazenamento interno do Xbox, mas se você quiser gravar o jogo por mais tempo digamos, por uma hora você precisará usar o armazenamento externo.
Parte 4. Como Gravar a gameplay do Xbox One sem uma Placa de Captura pelo Computador?
Existem várias maneiras para gravar a gameplay do Xbox, caso você queira Gravar o Jogo no Xbox One no seu computador Windows e para isso existe uma opção padrão, você pode usar o Game DVR ou qualquer aplicativo de terceiros para gravar.
- Gravando a Gameplay do Xbox com a Game Bar
Você não precisa instalar nenhum aplicativo para gravação dos seus jogos no seu computador Windows 10 para gravar o jogo, alguns recursos básicos para gravação podem ajudar você a capturar os seus melhores momentos no jogo.
O Windows 10 e o 11 vêm com um recurso integrado chamado Xbox Game Bar, que permite gravar a gameplay com áudio e capturar a tela.
Passo 1: Para iniciar a gravação pressione as teclas Windows+G simultaneamente e a barra de jogos do Xbox será iniciada.
Passo 2: Agora verifique se o jogo foi iniciado no modo Windows.
Passo 3: Depois disso clique no botão Gravar para começar a gravar.
Passo 4: Em seguida reabra a Game Bar e pressione o botão Parar para terminar e salvar a gravação.
- Gravação da Tela do Xbox One Usando o DVR nos Jogos
O Xbox vem com uma opção chamada Game DVR para permitir que você capture e compartilhe a gameplay em diferentes plataformas, embora seja capaz de gravar apenas vídeos em 720P e 30 fps, pode não ser a melhor escolha para um canal do YouTube.
No entanto esta ferramenta integrada tem muitos recursos personalizáveis que permitem selecionar a duração da gravação com base nos seus requisitos, e ao mesmo tempo em que permite editar a gameplay gravada para ser carregada no OndeDrive ou algo assim e para saber como esse recurso funciona, dê uma olhada nos passos abaixo.
Passo 1: Durante o jogo pressione o botão Xbox duas vezes no controle.

Passo 2: Agora no menu "Abrir um App", selecione o "Game DVR".
Passo 3: Depois disso você poderá personalizar a duração da gravação na opção "Finalizar Clipe Agora", que permite salvar a gameplay de 30 a 45 segundos.
Passo 4: Neste passo clique na opção "Iniciar Gravação" e "Parar Gravação" conforme a sua necessidade.
Passo 5: Por último clique em "Ver Todas as Capturas" e selecione Salvar para salvar a gravação.
Parte 5. Como Gravar Vídeos no Xbox One usando a Placa de Captura?
Antes de começar a gravar vídeo usando a placa de captura, certifique-se de ter o seguinte disponível.
- Cabo USB
- Placa para Captura dos Jogos
- Cabo HDMI
Passo 1: Conecte um lado do cabo USB à porta de saída da placa de captura e conecte a outra extremidade ao dispositivo do computador.
Passo 2: Agora você precisará de dois cabos HDMI, um dos cabos é conectado ao console Xbox usando a placa de captura e o outro precisa conectar a placa de captura ao computador.
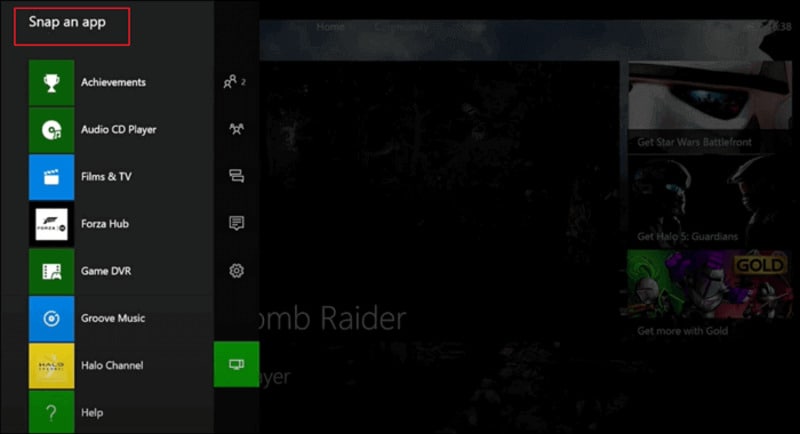
Passo 3: Por fim inicie o gravador do Xbox one usando a placa de captura e jogue o jogo que deseja gravar seguindo os passos que foram descritos para você gravar o jogo.</p >
Conclusão
Se você é um jogador ávido e está se perguntando sobre Como Gravar a Gameplay do Xbox One com Voz para o seu canal do Youtube para mostrar as suas habilidades, dicas e truques, não procure mais e siga os passos descritos acima para capturar ou gravar a sua gameplay e os destaques, esperamos com estes passos simples e faceis; você possa fazer os vídeos mais impressionantes e oferecer tudo o que deseja aos seus espectadores!




David
chief Editor