Como corrigir travamento e atraso no OBS
Este é um tutorial rápido para mostrar como fazer com que o OBS (Open Broadcasting Software) não atrase ou trave. Vamos falar sobre as configurações relacionadas a 1080p e 720p, então, se você não souber como resolver este problema, use este artigo para solucionar o mesmo.
Neste Artigo
Parte 1: Como corrigir travamento e atraso no OBS
A correção de travamentos de vídeo no OBS é bastante simples. Tudo o que você precisa fazer é seguir estas instruções:
- Entre em Configurações.
- Selecione 'Codificação' no menu da barra lateral.
- No campo de taxa máxima de bits (Maxbitrate) altere o valor para 500.000 para computadores com resolução de 1080p. Para PCs com resolução de 720p, ajuste as configurações para 800.000. Se ainda tiver atraso, aumente a taxa.
- Em seguida, selecione o vídeo no menu da barra lateral e clique no campo 'personalizado'.
- Se você tiver um computador com resolução de 1080p, ajuste as configurações para 1920 x 1080. Para 720p, ajuste as configurações para 1280x720.
- Em seguida, altere o campo de FPS para 60. Se você ainda tiver lag, diminua para 30.
- Em seguida, selecione as configurações avançadas no menu da barra lateral. Uma mensagem aparecerá perguntando se você deseja alterar as configurações. Selecione sim.
- Defina a classe de prioridade do processo como 'alta'.
- Mais abaixo na tela na seção de vídeo, atualize o campo de modelo de CPU x264 para ultra rápido (Ultrafast) e o campo Encoding Profile para 'Main'.
- Em seguida, desça um pouco e selecione as configurações personalizadas do codificador x264 e digite 'CRF=20' no campo fornecido.
- Clique em ok. Agora você já pode fazer suas gravações.
Parte 2: Melhores opções alternativas ao OBS
Os critérios a seguir foram usados para pesquisar e testar gravadores de tela:
- Funcionalidades - Testamos as soluções para gravações de alta qualidade e verificamos recursos adicionais, como gravação de cliques do mouse, opções de personalização e transmissão ao vivo.
- Desempenho - A captura de tela ideal deve funcionar bem sem sobrecarregar o sistema. Selecionamos ferramentas eficientes que utilizam pouca CPU. Uma ferramenta consome mais CPU, mas se destaca pelos recursos oferecidos.
- Usabilidade - Todas as soluções destacadas possuem uma interface intuitiva. Algumas ferramentas básicas foram incluídas devido à sua facilidade de uso.
- Feedback dos usuários - Analisamos as avaliações dos usuários antes de recomendar qualquer software. Acreditamos que você apreciará as ferramentas listadas, assim como outros usuários.
- Custo - Um gravador de tela não precisa ser caro. Todas as opções mencionadas são gratuitas.
Leve em conta esses aspectos ao selecionar o software de gravação de tela ideal, seja uma das opções a seguir ou outra alternativa.

O OBS não é tão intuitivo ou versátil quanto outros programas de gravação de vídeo, portanto, se você estiver com atraso ao gravar sua tela, convém dar uma olhada em outras opções. Se você deseja melhorar a qualidade de sua gravação, a melhor alternativa é o Wondershare DemoCreator.
 100% seguro
100% seguro 100% seguro
100% seguroO Wondershare DemoCreator é a ferramenta de gravação de vídeo mais fácil de usar no mercado no momento, por isso é ideal para iniciantes. Além disso, este programa possui uma caixa de ferramentas totalmente personalizável de recursos de edição que dão um toque profissional aos seus vídeos.
Parte 3: Como gravar um jogo com o DemoCreator
Agora o DemoCreator também suporta jogos como Minecraft, League of Legends, Overwatch, Dota e CS GO. Mais jogos e recursos serão adicionados em breve.
Uma obra-prima das tecnologias muito famosas do Wondershare, DemoCreator é provavelmente a melhor resposta depois de você ter o know-how de quais jogos gravar para o YouTube. Este gravador de tela de jogo é uma plataforma útil e cheia de recursos para criações de conteúdo de jogos, projetada especificamente para aqueles com tendências mais artísticas. Sendo um iniciante (não com jogos), você pode se acostumar facilmente a esta plataforma, pois tem uma interface bastante simples para usar seus recursos. Você pode fazer vídeos de jogos que se destacam para o YouTube com este software em menor tempo.
O Wondershare DemoCreator permite que seus usuários de todos os níveis de experiência, de novatos a profissionais, gravem aulas instrucionais, realizem introduções e jogos ao vivo. Ele permite que você grave qualquer espaço na tela ou salve-o como uma captura de tela. Grave aplicativos e jogos, transmissões ao vivo, chamadas do Skype e muito mais. Você pode gravar a tela ao mesmo tempo do som e da webcam. É feito pela Wondershare e inclui todos os aparatos necessários para que qualquer pessoa crie um conteúdo atraente, focando em dar aos clientes uma interface de usuário moderada e um conjunto de ferramentas que é tremendo, mas muito mais intuitivo.


Passos para gravar a tela de jogo com DemoCreator:
Etapa 1: Inicie o jogo e o DemoCreator
simultaneamente, comece instalando e iniciando o gravador de tela Wondershare DemoCreator. O início da IU de gravação do DemoCreator é o seguinte:
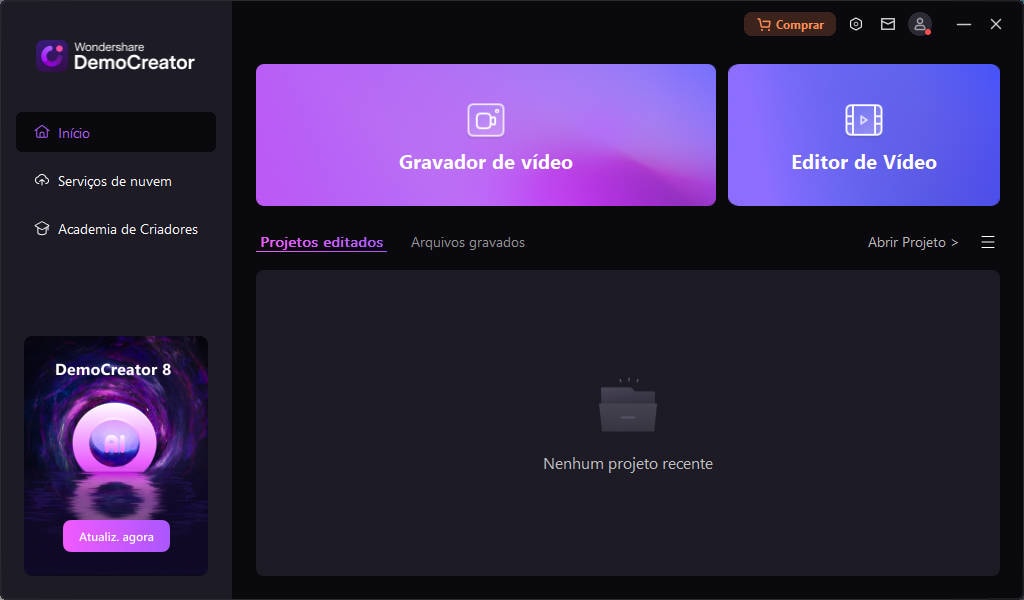
Etapa 2: Configure sua webcam
Com o gravador de tela Wondershare DemoCreator, você também pode realizar a gravação da tela da webcam. Para fazer isso, acesse o recurso de webcam integrada, você pode instalar a parte principal da interface de gravação do jogo da seguinte maneira:

Etapa 3: Habilite o kit de ferramentas de personalização:
Às vezes, durante a gravação da tela do tutorial, você precisa realizar as ações em tempo real para que possa explicar claramente ao seu público suas ações ao vivo. Para fazer isso com o gravador de tela DemoCreator, basta optar pelo controle deslizante da Ferramenta de Desenho de Tela disponível na parte inferior da janela de gravação de tela da seguinte forma:
Você também pode ativar o kit de ferramentas PIP no editor de vídeo arrastando o vídeo para a linha do tempo. Em seguida, arraste a filmagem da webcam para a trilha acima do vídeo.

Etapa 4: Exporte e compartilhe no YouTube
Para salvar e exportar seu vídeo com este software, veja como você pode fazer isso simplesmente pressionando o botão Exportar no canto superior direito da tela da seguinte maneira:
Conclusão
Agora o DemoCreator também suporta jogos comoBlack Myth:Wukong, Minecraft, League of Legends, Overwatch, Dota e CS GO. Mais jogos e recursos serão adicionados em breve. É a sua melhor escolha para substituir o OBS!







David
chief Editor