Como adicionar sua voz no Camtasia
A era das imagens silenciosas já passou e hoje o áudio é tão importante quanto o vídeo no mundo da produção amadora. Ter um áudio ou uma narração incrível em seus tutoriais em vídeo ajudará você a transmitir sua mensagem e alcançar um público mais amplo. Áudios de baixa qualidade, assim como vídeos mal gravados, não atrairão tanta atenção quanto merecem.
Este é apenas um detalhe técnico e, com alguns passos fáceis, você pode fazer com que seus vídeos soem como se um profissional os tivesse gravado. O Camtasia é um ótimo software de gravação de tela que você pode usar. Aqui estão algumas dicas que mostrarão como adicionar uma dublagem ou gravar o áudio com este programa.
Como gravar o áudio durante a gravação do vídeo com o Camtasia
Gravar o áudio do sistema durante uma sessão de gravação de tela é fácil. Tudo o que você precisa fazer é clicar na caixa ao lado de "Áudio" e selecionar a opção "Gravar áudio do sistema". No entanto, se você escolher usar esta opção, certifique-se de estar em uma sala silenciosa, pois os microfones embutidos geralmente captam ruídos do ambiente que podem reduzir a qualidade da gravação.
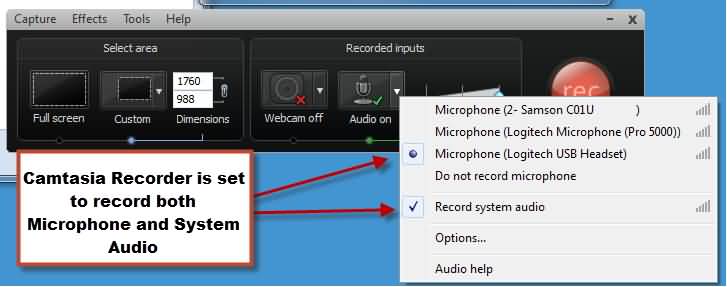
Uma opção muito melhor é usar um microfone de fone de ouvido, ou um microfone externo, que grave apenas sua voz ou o áudio que você deseja. Depois de definir a área de gravação da tela, clique na caixa ao lado de "Áudio" e selecione o microfone que desejar e, em seguida, basta iniciar a gravação. Faça uma gravação de teste para garantir que tudo esteja funcionando perfeitamente, porque alguns usuários relataram que tiveram dificuldades porque as configurações de seus computadores não foram ajustadas corretamente. Assim que a gravação terminar, o arquivo de vídeo que contém o áudio será aberto no editor do software.
Como adicionar uma narração após a gravação de vídeo no Camtasia
Todos adoramos um vídeo com uma boa narração e, por esse motivo, adicionar uma na sua gravação permitirá que você crie um conteúdo com mais informações sobre o tópico que está abordando. Depois de gravar o vídeo sem som, você pode adicionar facilmente uma faixa de narração para complementá-lo. Quando estiver no editor do software, clique no botão "Narração de voz". Isto abrirá a janela que contém o botão de "Iniciar gravação" junto com as opções "Assistente de configuração de áudio" e "Silenciar alto-falantes durante a gravação". Escolha esta última opção para eliminar os sons do ambiente e pressione o botão "Iniciar gravação". Depois de terminá-la, o software criará um arquivo WAV que você pode arrastar e soltar na linha do tempo.

O Camtasia também permite cortar ou editar os arquivos de áudio criados e você pode trabalhar com vários deles no mesmo projeto. Você pode adicionar efeitos de áudio, excluir o áudio do sistema ou adicionar uma música de fundo, que fará com que seus vídeos tenham um bom som. Efeitos como o de "fade in" ou "fade out" são fáceis de aplicar aos arquivos, e usá-los fará com que seus vídeos pareçam mais profissionais.
Como adicionar uma narração usando alternativas ao Camtasia
Usar um software alternativo como o DemoCreator pode ser uma solução perfeita se a sessão de gravação de áudio no Camtasia der errado. Muitos usuários tiveram dificuldades com os recursos de gravação deste software, como vídeo e áudio fora de sincronia. Além disso, alguns deles relataram que após a sessão de gravação o áudio não estava lá, então, se você quiser evitar isso, tente usar o Wondershare DemoCreator.
Fazer a gravação de voz neste software é fácil, pois há um recurso para isso no menu da biblioteca de mídia. Clique no ícone do microfone e comece a falar. Quando terminar, basta clicar no botão "Parar". Esse programa permite que você tenha mais do que apenas uma faixa de narração. Além disso, é melhor fazer sessões de gravação de 10 segundos, pois facilita muito na hora de excluir e refazer as que você não está satisfeito.
O DemoCreator permite que você defina com precisão a área de sua tela que deseja gravar e escolha a resolução de seus vídeos. Além disso, este software incrível permite separar faixas de vídeo e áudio, adicionar música de fundo ou dividir a mesma faixa de áudio em vários arquivos separados. Ele também permite remover os ruídos de fundo da gravação por meio do recurso de "Redução de ruído", enquanto você também pode usar a opção "Equalizador de Som" para criar um áudio perfeitamente balanceado. Os usuários também podem cortar ou copiar arquivos de áudio e adicionar efeitos que melhoram a qualidade do produto final.
Você pode usar o Wondershare DemoCreator para adicionar sua narração após já ter feito a gravação ou gravar sua narração durante ela.
Para obter mais detalhes, você pode clicar aqui e saber mais sobre "Como fazer uma narração ou adicionar sua voz com o DemoCreator."
 100% seguro
100% seguro 100% seguro
100% seguro




David
chief Editor