Como gravar áudio e adicionar voz com o Bandicam
Inserir uma voz no vídeo gravado é importante se você estiver fazendo um tutorial ou comentando seu vídeo de jogo. Além disso, quando você usa esse recurso, os espectadores podem se identificar facilmente com você, sem falar no fato de que podem fazer outras coisas enquanto ouvem seu vídeo. O Bandicam pode gravar o áudio do computador, o áudio do sistema (o que significa o som dos programas que você está gravando) e o de entrada do microfone. No entanto, como gravar ou adicionar o áudio e a voz com esse software? Aqui estão as soluções:
Parte 1: Como gravar a voz com o Bandicam ao fazer a gravação de vídeos
Quando você decide que deseja incluir uma dublagem em seus vídeos, ainda precisa fazer uma escolha em relação ao uso da voz. Enquanto algumas pessoas querem apenas usar sua própria voz, outras podem preferir usar o áudio do computador e sua voz ao mesmo tempo. Então, veja como fazer isso usando o Bandicam.
1. Gravando sua própria voz:
Quando você quiser adicionar sua voz ao vídeo, você tem duas opções dentro do Bandicam: você pode usar a opção "Mixagem de dois áudios" ou não.
Usando a opção "Mixagem de dois áudios":
Caso queira utilizar esta opção, basta abrir o Bandicam e clicar em "Configurações" que fica perto do meio da interface do software. Isso abrirá uma nova janela onde você precisará alterar algumas das opções. Certifique-se de que você está na guia "Som" e faça as seguintes alterações:
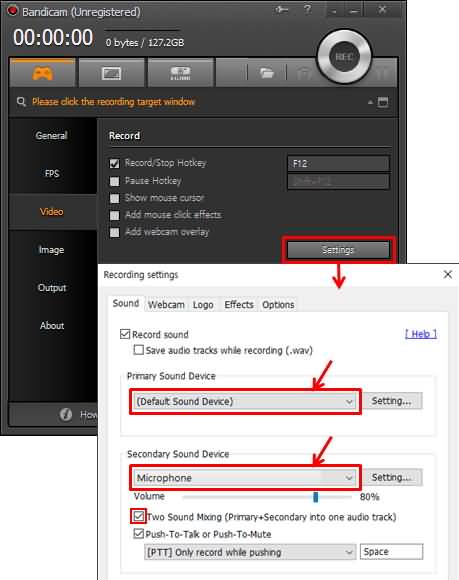
- O dispositivo de som primário deve ser o "Dispositivo de Som Padrão";
- O dispositivo de som secundário deve ser definido como "Microfone";
- Certifique-se de marcar a opção "Mixagem de dois áudios".
Depois, você precisa ir para a bandeja do seu sistema e clicar em "Sons". Uma nova janela será aberta e você precisa ir até a guia "Gravação". Aqui, você precisará colocar o microfone como o dispositivo de gravação padrão.
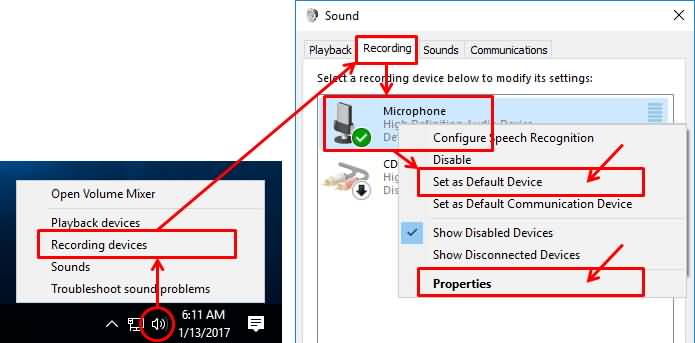
Em seguida, clique em "Propriedades" e, depois, na guia "Escutar". Certifique-se de desmarcar a caixa "Escutar o dispositivo" e vá para a guia "Níveis". Nela, ajuste o volume do microfone para um valor entre 70 e 90.
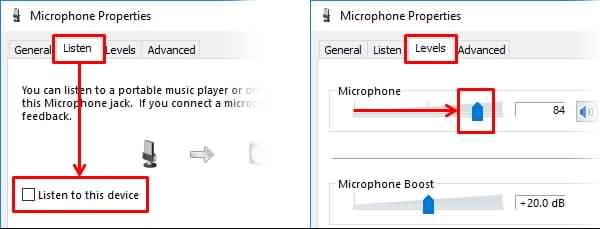
Sem usar a opção "Mixagem de dois áudios":
Quando você não quiser usar a opção "Mixagem de dois áudios" para adicionar sua voz a um vídeo, clique no botão "Configurações" no Bandicam e, na guia "Som", faça as seguintes alterações:
- O "Dispositivo de Som Primário" deve ser definido como "Dispositivo de Som Padrão";
- O "Dispositivo de Som Secundário" deve ser definido como "Desativado".
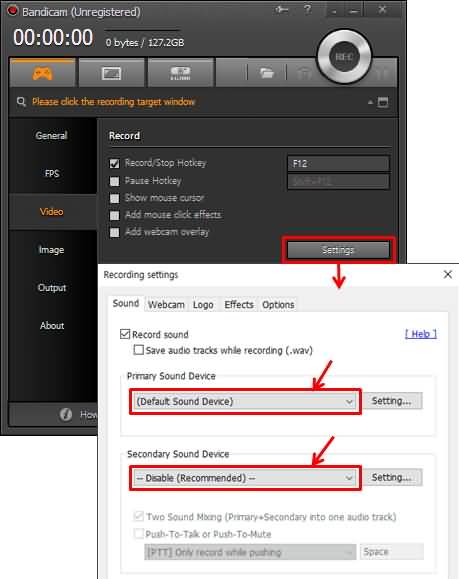
Depois, assim como antes, você precisa ir até a bandeja do sistema e escolher "Sons" e, na nova janela que aparecer, escolher a guia "Gravação".
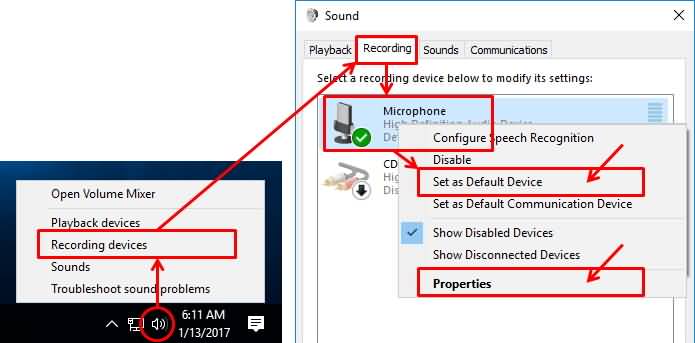
Certifique-se de definir o microfone como o dispositivo padrão e clique em "Propriedades". Na guia "Escutar", marque a opção "Escutar o dispositivo" e vá para a guia "Níveis". Nela, defina o volume do microfone entre 70 e 90.
2. Gravando sua voz e o som do computador ao mesmo tempo com o Bandicam
Se você quiser gravar sua voz e o som do computador ao mesmo tempo, você precisará usar a opção "Mixagem de dois áudios". Para ativá-la, você precisa clicar no botão "Configurações" no software e, na guia "Som", você precisa:
- Definir o "Dispositivo de Som Primário" como o "Dispositivo de Som Padrão";
- Definir o "Dispositivo de Som Secundário" como "Microfone";
- Marcar a opção "Mixagem de dois áudios".
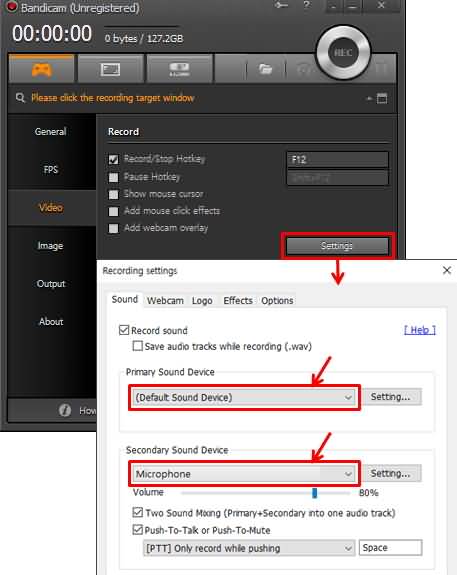
No entanto, há alguns passos adicionais aqui.
Para certificar-se de que o Bandicam possa gravar seu computador, você precisa clicar no botão "Configurações" no software e defini-las da mesma forma que você fez quando quis gravar sua voz sem usar a opção de "Mixagem de dois áudios".
Depois, você precisa ir para a bandeja do seu sistema e escolher "Sons". Uma nova janela aparecerá e você precisa ir até a guia "Reprodução". Nela, você precisa definir os alto-falantes como seu dispositivo padrão. Depois, vá novamente para a bandeja do sistema e, desta vez, selecione a opção "Abrir o Mixer de volume". O volume das 4 opções diferentes que aparecerem deve estar entre 70% e 90%.
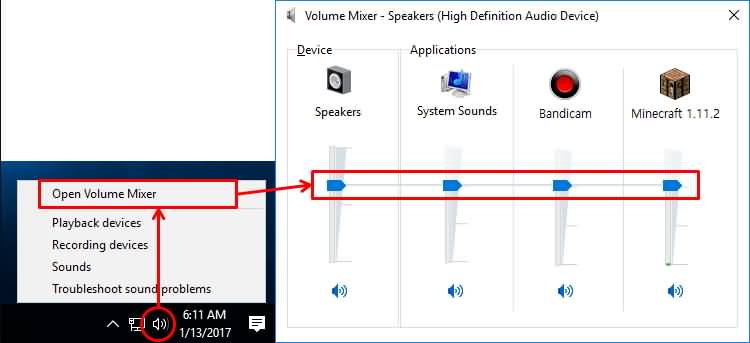
Parte 2: Usando alternativas ao Bandicam para adicionar voz após a gravação do vídeo
Um dos problemas com os quais muitas pessoas precisam lidar quando estão tentando gravar sua voz é que, às vezes, o software apresenta problemas. Então, o que você pode fazer agora? Como você pode adicionar sua voz após a gravação do vídeo?
Outra solução que você tem é usar o DemoCreator para gravar a dublagem. Com este software, você pode gravar o áudio e o microfone do computador ao mesmo tempo. Um de seus recursos mais proeminentes é que você pode adicionar marcadores durante a gravação se algo der errado, como, por exemplo, repetir o roteiro, e localizar a parte desnecessária e cortá-la facilmente durante a edição. Além disso, você pode gravar sua própria voz após a gravação do vídeo durante o processo de edição, alterar a velocidade do áudio e do vídeo, ou fazer um rápido efeito de fade in e fade out com apenas uma ação de arrastar e soltar.
 100% seguro
100% seguro 100% seguro
100% seguro




David
chief Editor