Gravação de videochamadas do Google Meet
Como faço para gravar uma chamada do Google Meet? Você consegue fazer isso apenas como membro da conversa, ao invés de administrador? As pessoas estão cada vez mais confusas com essas perguntas. Caso você seja uma delas, este artigo foi feito para você.
Nele, mostramos a forma mais comum de gravar uma reunião no Google Meet.
Parte 1. Use a ferramenta integrada
O Google Meet permite que os usuários gravem reuniões, mas apenas em condições específicas, e nem todo mundo sabe como fazer isso direito. Em primeiro lugar, se você tiver uma conta individual no Google Meet, não poderá gravar as chamadas. Considerando tudo isso, você deve ter um plano Enterprise e uma conta do Google Suite. Atualmente, usamos reuniões e videoconferências mais do que em qualquer outro momento da histórica recente e, graças a serviços como o Google Meet e o Zoom, para conectar-se com outras pessoas basta clicar em um botão. Embora iniciar e participar de reuniões seja uma tarefa fácil e simples, você deve salvar uma gravação dela para rever os assuntos discutidos, retornar às ilustrações de seu professor ou simplesmente guardá-las como recordação. Veja como gravar uma chamada do Google Meet.
Passo 1: Abra a reunião
Abra ou participe de uma reunião. Assim que estiver nela, clique no símbolo com os três pontos verticais no canto inferior direito da tela. Um menu aparecerá e você verá a opção "Gravar reunião".
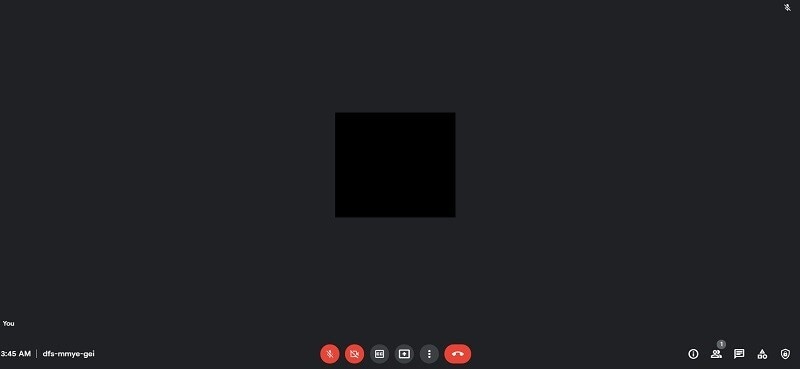
Passo 2: Comece a gravar a reunião
Depois disso, clique em "Gravar reunião" no menu. Clique em "Confirmar" na janela de "Permissão". Depois, a gravação será iniciada. O coordenador da reunião, ou qualquer pessoa com uma função semelhante, pode gravar uma reunião, conforme indicado pelo Google.
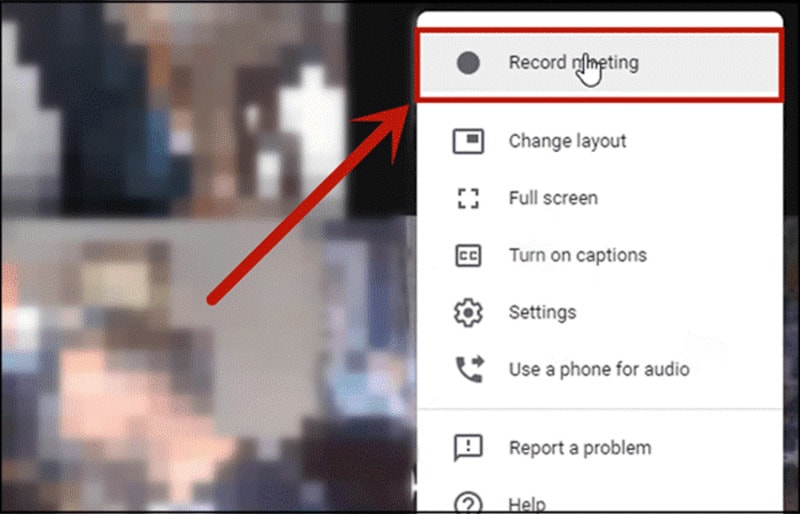
Passo 3: Termine e salve a gravação
Para sair da gravação, clique nos três pontos mais uma vez. Depois, clique em "Parar gravação" no menu e, nesse ponto, confirme a ação na janela pop-up. Para encontrar sua filmagem, acesse o Google Drive do coordenador da reunião e procure o diretório "Gravações do Meet".
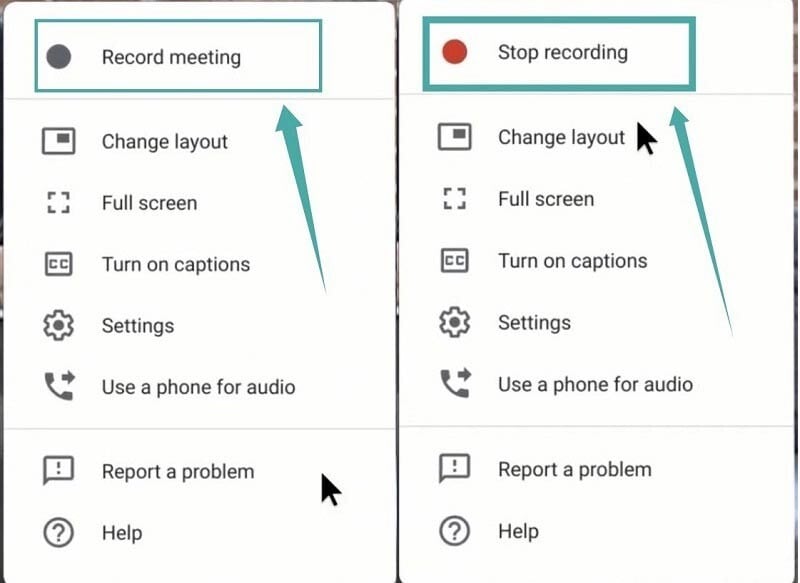
De qualquer forma, usar o recurso de gravação por meio da conta do G Suite, no Google Meet, tem algumas desvantagens. Para começar, você precisa enviar solicitações a cada um dos indivíduos na chamada para que deem seu consentimento para gravar. Embora isso possa ser útil no que diz respeito à proteção de privacidade, esperar que todos eles deem a permissão pode ser um desperdício de tempo e tedioso.
Parte 2. Use um software de gravação de vídeo de terceiros
Gravar uma chamada de vídeo do Google Meet não é difícil. O próprio software oferece um recurso para fazer a gravação sem muitos problemas. No entanto, primeiro você precisa obter o consentimento do dono da chamada. O DemoCreator é um programa de gravação de tela leve e completo, compatível com Windows e Mac. As funções básicas deste software avançado podem ser separadas em três classes: gravação de tela do PC, gravação de áudio e gravação da webcam. A opção do editor de vídeo permite que você modifique a área de gravação livremente, o que significa que você escolher a área do Google Meet sem precisar cortar o vídeo posteriormente.
Com o DemoCreator, você pode gravar o áudio da tela, do microfone, ou gravar os dois ao mesmo tempo. Para gravar a si mesmo no Google Meet, este produto permite que você grave a webcam que está conectada ao seu PC, assim como a opção integrada. Esse software não é pesado e é simples de usar, o que é importante para criar gravações. Os passos realizados acima podem ser usados de referência durante a gravação de chamadas do Google Meet com o DemoCreator. Esta ferramenta completa oferece uma enorme capacidade de realizar uma infinidade de configurações durante o processo de gravação. Esse é o recurso que você precisa, temos certeza. Além disso, a tela também é personalizável e oferece muito espaço para fazer edições de nível profissional de acordo com o que você quiser. Veja as respostas neste artigo.
 Download seguro
Download seguro Download seguro
Download seguroGuia passo a passo para gravar com o DemoCreator
Passo 1: Abra o DemoCreator
Depois disso, na interface principal, clique no ícone de "Gravar" no canto superior esquerdo da tela da seguinte forma:
Você também pode usar esta opção logo na tela inicial do software, onde você tem as opções de escolher o "Editor de vídeo" ou iniciar uma "Nova Gravação".
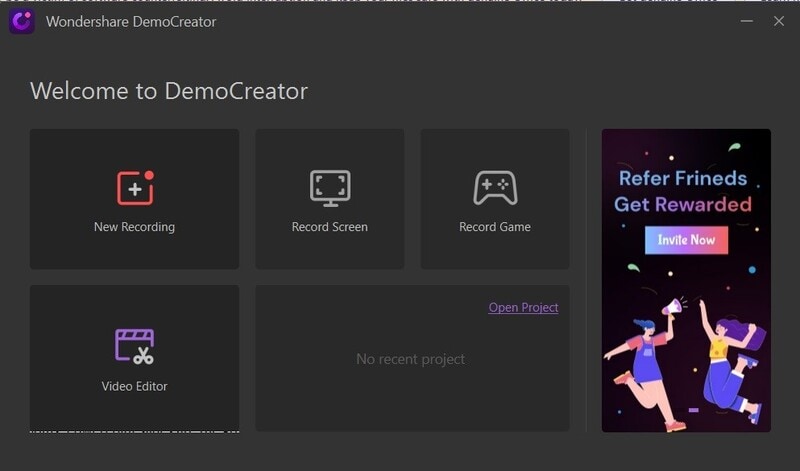
Passo 2: Selecione as fontes de gravação
Agora que você está dentro da janela de gravação de tela, você pode configurar facilmente a área de gravação. A tela do seu computador, gravando suas ações.
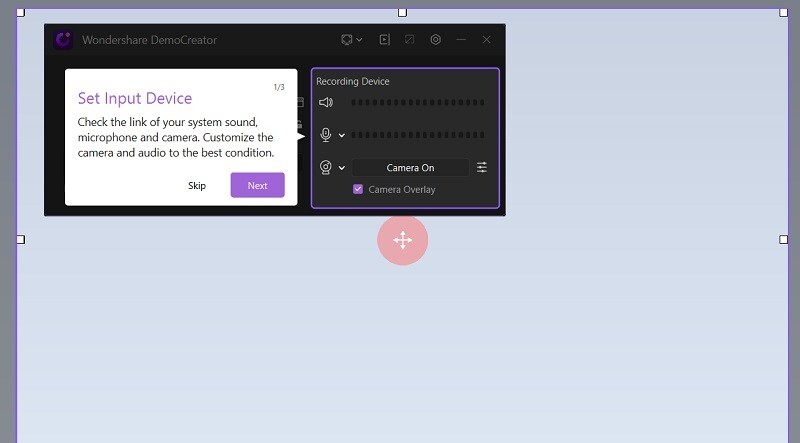
Para prosseguir, confira a janela de gravação onde você pode definir o tamanho da tela e habilite a "Ferramenta de desenho de tela". Com ela, você pode desenhar facilmente na tela durante a gravação e também pode gravar o áudio do sistema, do microfone ou da webcam, conforme mostrado na imagem acima.
Passo 3: Comece a gravar a reunião
Assim que você terminar de fazer as configurações de sua gravação e depois de preparar a tela do Google Meet, você pode começar a gravar pressionando o botão "Nova gravação", que é um botão de círculo vermelho.
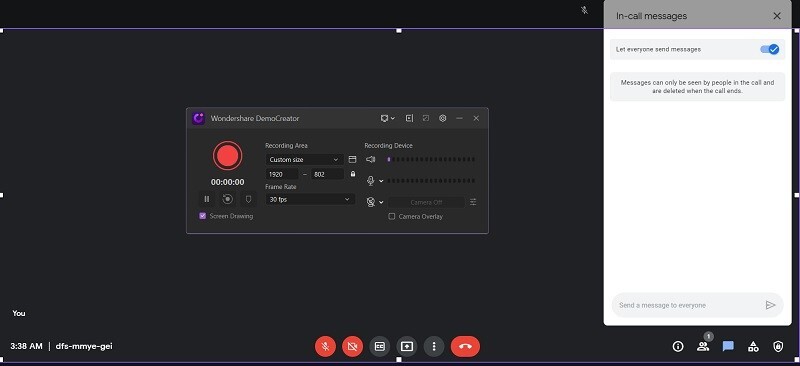
Passo 4: Saia e salve sua gravação
O Wondershare DemoCreator permite que você grave suas apresentações de slides favoritas para compartilhá-las com o mundo diretamente do conforto de sua interface. Você pode salvar os vídeos diretamente em seu computador com o menu "Exportar" conforme mostrado abaixo:
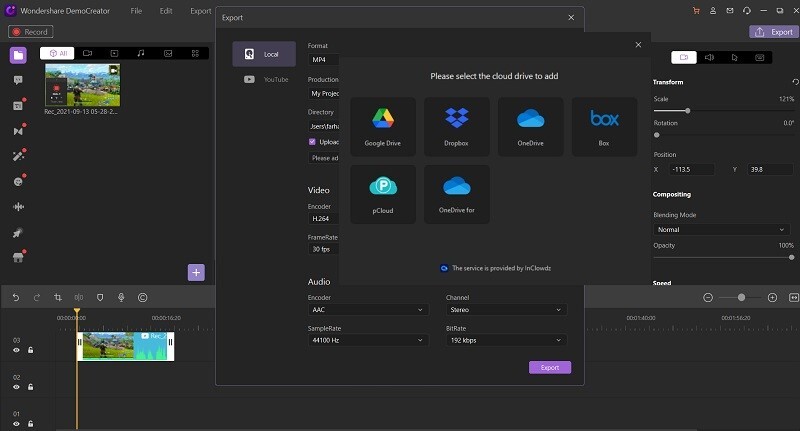
Além disso, você também pode compartilhar seu conteúdo em algumas plataformas populares assim que terminar de editá-lo. Diretamente do menu "Exportar", você pode compartilhá-lo no YouTube apenas clicando na opção pertinente no canto esquerdo da janela da seguinte forma:
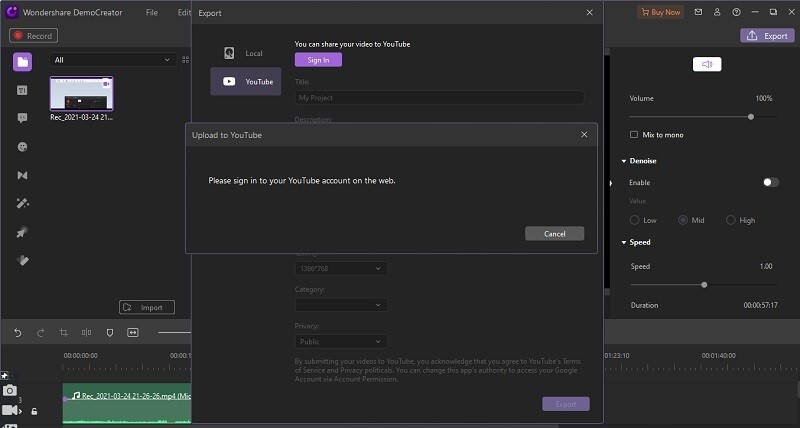
Para fazer isso, você precisa entrar em sua conta do canal da plataforma e postá-lo diretamente para o público. Você também pode exportar rapidamente seu projeto de vídeo para o local e no formato desejado. Para fazer isso, clique com o botão direito do mouse no arquivo gravado dentro da seção "Mídia" na interface principal da seguinte forma:
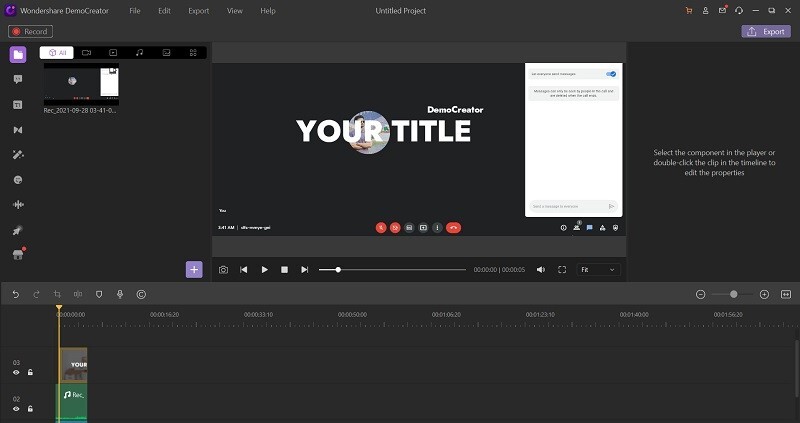
Além de gravar o vídeo das chamadas do Google Meet, você também pode gravar o áudio dela. Com o recurso mencionado acima, você pode fazer isso com o áudio e a qualidade desejada. Então, se você quiser apenas gravar o som da chamada, você pode usar um software profissional de sua preferência. Se você não estiver satisfeito com o gravador embutido do Google Meet, o DemoCreator pode ser outra alternativa. Antes de gravar o áudio, lembre-se de alterar a fonte de gravação.
Conclusão
Concluindo, supondo que você precise rever o conteúdo de uma reunião do Google Meet, a maneira mais ideal é gravá-la enquanto está ocorrendo. O próprio software tem um recurso de gravação embutido. De qualquer forma, você precisa alterar as configurações do seu dispositivo para utilizá-lo. Se preferir não fazer isso, precisará de um software de gravação de terceiros. Para ambos o Windows e Mac, o DemoCreator é certamente a escolha mais ideal. Este gravador de tela é completo e fácil de usar, pois foi projetado principalmente para o uso de iniciantes. Caso você não saiba muito bem como fazer a gravação de uma reunião do Google Meet, você deve tentar usá-lo. Baixe e instale o produto com um único clique.





David
chief Editor