O Open Broadcaster Software (OBS) está entre os mais renomados softwares gratuitos e de código aberto de produção de vídeo ao vivo com uma comunidade mundial. O OBS Studio é um programa de compartilhamento de tela e transmissão ao vivo rico em recursos que também é muito fácil de usar.
Essa ferramenta também pode fazer a gravação de tela e gravar áudio sem interrupções, tornando-a perfeita para capturar eventos ao vivo. As gravações de alta qualidade podem ser prontamente customizadas usando uma interface amigável, que inclui uma variedade de configurações.
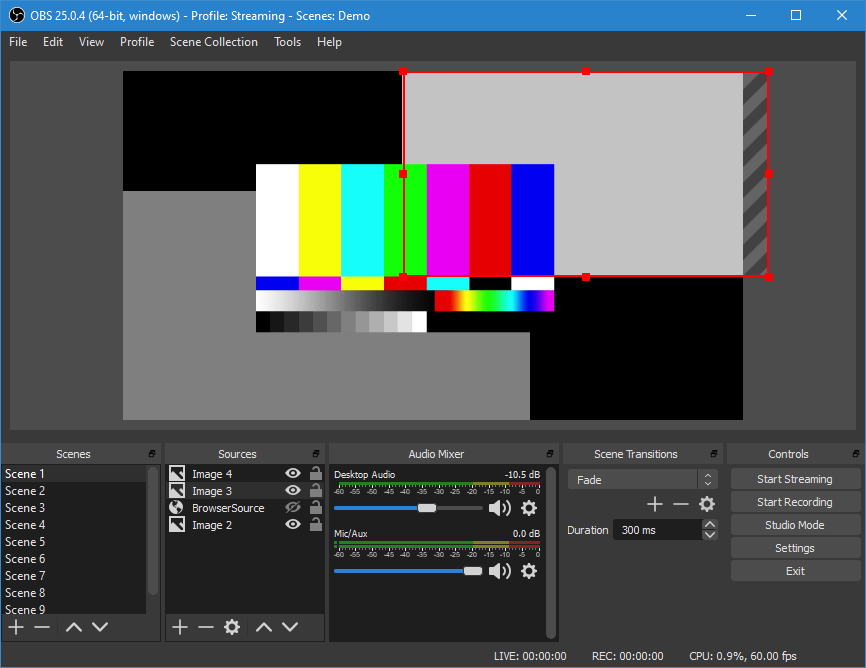
Este software pode ser usado no Windows, Mac ou Linux e é totalmente gratuito. Sua tecnologia elimina a necessidade de usar um dispositivo de captura externo, que pode ser muito caro para os streamers da Twitch. Por meio de plug-ins, o suporte a NDI, o plug-in VST e os controladores de transmissão podem ser adicionados ao OBS.
Desde seu lançamento em setembro de 2012, ele passou por muitas atualizações para melhorar a experiência geral do usuário. Jim merece crédito por desenvolver e atualizar o OBS e o OBS Studio. Os contribuidores da empresa trabalham duro todos os dias para tornar o projeto cada vez melhor e mais eficaz para a comunidade.
O software também têm amplas opções de configuração, um painel simplificado e uma interface de usuário de "Dock" modular que permite que você personalize seu local de trabalho.
Como funciona a gravação de tela do OBS no Windows/Mac/Linux
Muitos programas de gravação de tela estão disponíveis, alguns dos quais já estão integrados ao seu sistema operacional, como o QuickTime Player para MacOS X e o Xbox Game Bar no Windows 10 (para citar apenas alguns exemplos). Embora seja possível fazer esse procedimento rapidamente, o áudio, em particular, pode ser problemático dependendo de como os programas estão configurados. Por esse motivo, o OBS é a ferramenta mais adequada.
Ele é gratuito para usar e baixar, pois é um software de código aberto. Conforme mencionado anteriormente, ele funciona em alguns sistemas operacionais, incluindo Windows, Linux e MacOS X. Além disso, existem várias opções para personalizar esta ferramenta avançada. Os arquivos gravados também são salvos na pasta que você quiser. O OBS torna o processo simples permitindo que você salve-os em seu HD ou que use-os em conjunto de outros recursos.
Configuração de gravação de tela do OBS no Windows
Esse software usa um sistema de "Cenas" e "Fontes", que abordaremos com mais profundidade em uma lição posterior sobre o assunto. Essas duas ferramentas funcionam juntas para permitir que você organize e gerencie seu vídeo, áudio e outros materiais de produção de maneira simplificada.
Ao abri-lo pela primeira vez, você verá que uma cena já foi criada por padrão, que pode ser acessada através da caixa "Cena" no canto inferior esquerdo da interface do usuário.
● Uma fonte precisará ser adicionada a esta cena antes de começar a gravar, portanto, certifique-se de fazer isso. Depois de escolher a cena padrão no menu (ela será destacada), escolha "Captura de tela" no menu do botão "Adicionar" na parte inferior do painel marcado como "Fontes".
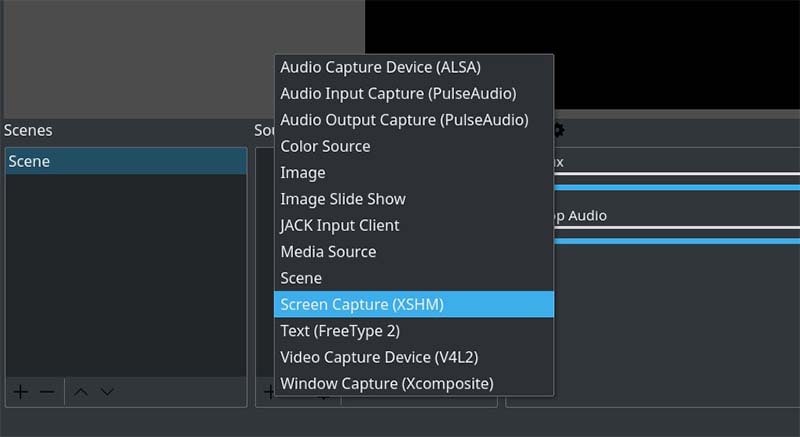
● Quando a caixa de diálogo aparecer, clique em "OK".
● Na próxima caixa, clique em "OK" novamente. Se você tiver mais de um monitor, poderá acessar uma lista suspensa clicando na pequena seta apontada para baixo. Selecione a tela que deseja gravar e pressione o botão "OK".
● Clique em "Configurações" localizado no canto inferior direito da tela.
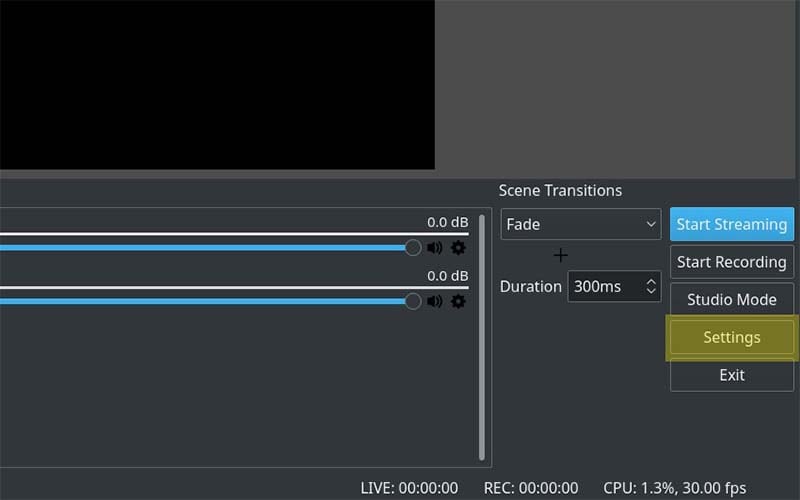
● Selecione a guia "Saída" e observe o campo "Caminho de gravação" no lado direito da tela. Este é o local em seu computador onde o vídeo que você gravou será armazenado.
● Em seguida, pressione o botão "Iniciar gravação" no canto inferior direito da tela para começar sua sessão.
Configuração de gravação de tela do OBS no Linux
O OBS Studio é compatível com PCs rodando Ubuntu 18.05 ou em versões superiores. Tenha em mente que você precisará primeiro instalar o editor de vídeos FFmpeg antes de prosseguir.
Usando o seguinte comando, você pode fazer isso: Sudo apt install FFmpeg. Depois disso, você pode baixar a versão oficial do OBS para Linux no site.
● Abra o OBS e vá para a caixa "Fontes" na parte inferior da tela.
● Para entrar no painel de configurações, clique no pequeno ícone de "+" à direita da tela e escolha "Captura de tela". A nomenclatura desse recurso é a diferença mais significativa entre o Linux e outros sistemas operacionais.
● Quando as janelas pop-up abrirem, clique em "OK". Você deve escolher um dos seus monitores para fazer a gravação se tiver mais de um disponível.
● Vá até o menu "Configurações" e escolha "Saída". Clique em "Caminho de gravação" para especificar em qual pasta o arquivo será armazenado quando gravado.
● Mova o cursor para o canto inferior direito da tela, onde você verá o botão "Iniciar gravação".
Configuração de gravação de tela do OBS no Mac
Acesse o site https://obsproject.com/ e salve o arquivo "DMG" para macOS em seu computador. Considerando que o macOS 10.13 é a versão mais recente desse sistema operacional que é compatível com o OBS, verifique se o seu dispositivo atende aos requisitos antes de instalá-lo.
● Depois disso, vá para o diretório "Aplicativos" e localize "OBS.app". Clique nele para abri-lo.
● Como os procedimentos para Windows 10 e Windows 7 são quase semelhantes ao do Mac, o usuário pode segui-los ao pé da letra.
Como corrigir o problema do OBS que não faz a gravação em tela cheia
É concebível que, se você estiver fazendo uma transmissão ou gravação com uma qualidade superior à que está capturando, o OBS não irá gravar ou exibir seus vídeos em tela cheia. O OBS Studio não grava em tela cheia, apesar de que a captura de janela funciona perfeitamente em alguns PCs.
A caixa de gravação ficou escura e não grava nada na tela. Uma tela em branco será tudo o que você verá no vídeo. Gravar várias janelas ou programas com pop-ups ou caixas de conversa pode ser difícil devido a essa limitação.
Existem vários métodos para fazer isso usando esse software. Há uma grande variedade de programas de terceiros disponíveis para sistemas como o Windows, que podem ser usados em combinação com as opções de personalização integradas. Ao reproduzir alguma mídia no modo de janela, as opções integradas podem funcionar excepcionalmente bem, permitindo que você capture um grande número de telas em um curto período de tempo. No entanto, existem certas limitações, como a incapacidade de usar o OBS no modo de tela cheia.
Definindo a resolução correta da tela
Esse é um software simples de usar e que pode lidar com uma ampla gama de configurações de vídeo complicadas, além de ser conhecido em todo o mundo. A gravação é dimensionada automaticamente se a resolução da tela for alterada. Você não precisará fazer nenhuma tarefa difícil ou trabalho pesado.
● Abra a versão para computador do OBS.
● Vá até o canto inferior direito da tela e clique em "Configurações".
● Uma nova janela será aberta. No painel do lado esquerdo, escolha a guia "Vídeo".
● Você pode alterar a opção "Resolução de base (tela)" clicando na seta para baixo. No menu suspenso, as proporções disponíveis serão mostradas. Alterar essa opção permite alternar entre as várias resoluções.
● Para finalizar, clique em "OK".
Mudando algumas configurações da CPU
O OBS pode não gravar todo o vídeo se você tiver duas placas gráficas em um único dispositivo, como as da NVIDIA. Então utilize esse método se você se enquadrar nesse caso. O OBS e o jogo que você está tentando gravar, que está sendo executado em duas placas gráficas simultaneamente, provavelmente são a causa do problema de tela preta nessa situação.
A imagem do jogo pode não estar sendo acessada, pois não está presente na placa à qual o OBS está conectado. Como ambos estão usando placas diferentes, você pode não estar conseguindo gravar em tela cheia. Por isso, você deve corrigir essa situação, fazendo o software e o jogo usarem a mesma GPU.
● O Painel de Controle da NVIDIA fornece acesso ao gerenciamento de configurações 3D. Nele, clique em "Configurações do programa" e "Adicionar ao seu computador" no lado direito da tela.
● Vá para o programa que deseja visualizar.
● Você pode localizar "OBS.exe" clicando em "Procurar". A opção "Abrir local do arquivo" pode ser selecionada no menu de contexto clicando com o botão direito do mouse no ícone do OBS.
● Depois de fazer a configuração, clique em "Aplicar".
● Para ver se o problema foi resolvido, feche o painel da NVIDIA e reinicie o OBS.
Executando o OBS como "Administrador"
Embora abrir o software como um usuário raiz possa resolver esse problema, se o OBS não tiver os recursos administrativos necessários, ele pode não gravar sua tela.
● Ao clicar com o botão direito do mouse no ícone OBS em sua área de trabalho, você pode acessar as "Propriedades".
● Clique na guia "Compatibilidade". Marque a caixa de "Executar esse programa como administrador" e clique em OK.
● Com isso, o OBS terá acesso total à sua tela e deve funcionar corretamente. Se este não for o caso, outras soluções estão disponíveis.
Ativando o modo de compatibilidade
A tela preta do OBS pode surgir de um problema de compatibilidade com o sistema operacional. Se for esse o caso, você pode usar o modo de compatibilidade para solucionar essa dificuldade.
● Ao clicar com o botão direito do mouse no ícone do OBS, escolha "Propriedades". Marque a caixa de "Executar este programa em modo de compatibilidade" na guia "Compatibilidade" e selecione o sistema operacional com a qual você precisa ser compatível.
● Para testar se o problema foi corrigido ou permanece, clique em "Aplicar", depois em "OK" e reinicie o OBS.
Utilizando a Captura de Tela
A Captura de Tela pode ser usada como uma fonte para fazer a gravação de tela de várias janelas.
● Vá para a caixa "Fontes" no OBS Studio depois de abrir o programa. Nela, clique no botão "Adicionar". Você pode abrir um menu clicando com o botão direito do mouse mostrando mais opções. Clique em "Adicionar" no menu suspenso e selecione "Captura de Tela" como fonte.
● Em seu computador, abra o OBS Studio e vá até a área "Fontes" no lado esquerdo da tela. Use o botão de seta que está à direita para abrir um menu de opções. Escolha "Captura de tela" como fonte e depois "Adicionar". Depois, você verá uma janela pop-up. Nela, insira um nome para a fonte antes de clicar em "OK".
● Selecione manualmente a tela que deseja utilizar se você tiver mais de uma disponível. Clique no ícone de "Configurações" logo abaixo da fonte. Selecione qual monitor usar clicando no menu suspenso ao lado da opção pertinente. Marque a caixa “Capturar o cursor” antes de clicar em “OK”.
● Clique com o botão direito do mouse na caixa "Fontes" para abrir o menu pop-up e clique em "Filtros".
● Ao fazer isso, uma janela aparecerá em sua tela. Adicione um novo efeito clicando no botão "+" no canto inferior esquerdo. Use a tecla "Y" no menu de resumo para acessar o filtro "Dimensionamento/proporção". Para confirmar a ação, clique em "OK".
● Os limites da tela precisam ser ajustados para atender às suas necessidades. Para fazer a gravação corretamente, você precisará inserir os valores de resolução necessários nos menus abaixo. Clique em "Fechar" quando terminar.
● Verifique se o conteúdo está posicionado adequadamente na janela de exibição.
[Opcional] Use um software alternativo ao OBS para gravar a tela inteira
O OBS Studio apresenta várias opções para gravar toda a tela e partes específicas dela. A Captura de janela pode gravar uma única janela aberta em vez da tela inteira. Se esse software, ou outros, não atenderem aos seus requisitos, o Wondershare DemoCreator pode ser sua melhor solução, já que é fácil de usar.
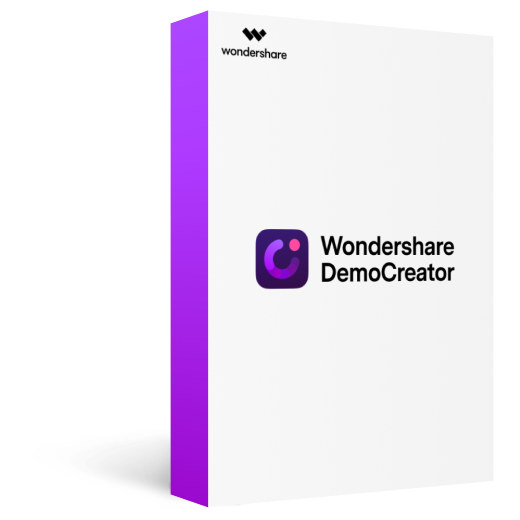
Wondershare DemoCreator - A melhor alternativa ao OBS
2.331.435 pessoas ja o baixaram.
Você pode utilizar uma webcam e gravar a tela ao mesmo tempo.
Você também pode gravar o áudio e vídeo usando um microfone ou o som interno do PC.
Edições podem ser feitas e as partes indesejadas excluídas, resultando em um vídeo mais interessante.
Cortar, girar e recortar são apenas algumas das ferramentas disponíveis no Wondershare DemoCreator.
Grave e compartilhe vídeos nos formatos MP4, MP3 e GIF, e poste-os em redes sociais como YouTube, Meta e Twitter.
Guia passo a passo para fazer a gravação em tela cheia quando o OBS não está funcionando direito
Passo 1. Instale o software alternativo
O DemoCreator é simples de instalar, basta acessar o site oficial e baixá-lo. Dependendo de suas preferências, você pode obter a versão do Windows ou Mac.

Passo 2. Grave a tela inteira do computador
Para começar a fazer isso, clique no botão "Gravar" no DemoCreator. Escolha a opção "Tela cheia" na área pertinente. Depois de escolher sua área de gravação, use a caixa de configurações para alterar seus parâmetros. Para fazer as configurações, clique na guia "Vídeo". Além de gravar em tela cheia, você pode gravar sua câmera e o som do sistema.
Clique no botão "REC" na janela do gravador, conforme indicado abaixo.
Sua captura começará após uma contagem regressiva de três segundos. Você também pode interromper a gravação imediatamente pressionando o botão vermelho de "Parar".
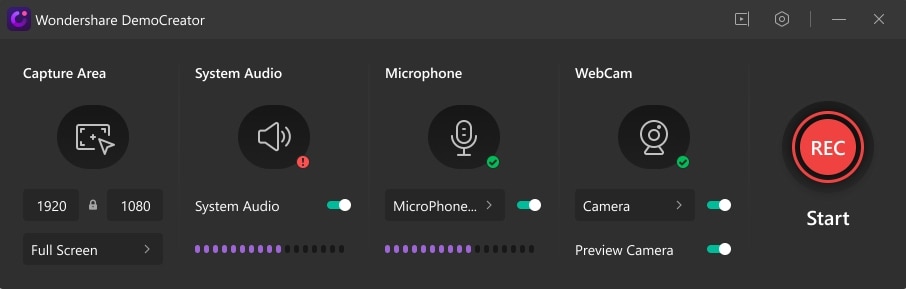
Passo 3. Edite os vídeos gravados
As ferramentas de desenho de tela no Wondershare DemoCreator são muito divertidas de usar. Pressione as teclas "Shift + D" ou habilite-as nas configurações da área de gravação para usá-las. Existem vários tamanhos de canetas, linhas, formas e setas disponíveis para você utilizar. Clique e arraste aquela que deseja em seu vídeo para usá-la em tempo real.
O modo destaque, por outro lado, é muito fácil de usar. Ele pode ser ativado clicando em seu ícone na interface. Depois, usando o botão esquerdo do mouse, clique e arraste-o para destacar uma determinada seção do seu vídeo. Ao clicar no botão vermelho de "REC", você pode pausar sua gravação. Você também pode usar a tecla "F10" com o mesmo efeito.
Dividir sua gravação é fácil usando o Wondershare DemoCreator. Para começar, arraste o vídeo gravado para a linha do tempo do editor. Coloque o marcador onde quiser dividi-lo. O marcador pode ser visto em amarelo na imagem abaixo. Depois, clique no botão "Dividir".

Cortar seu vídeo também é muito fácil. Depois de escolher um clipe, basta clicar no botão "Cortar". É então essencial redimensionar a área visível. Clique e arraste as alças de redimensionamento para se enquadrar no que quiser. Clique em "OK" para aplicar as alterações. Você também pode selecionar dimensões específicas aqui, se desejar.
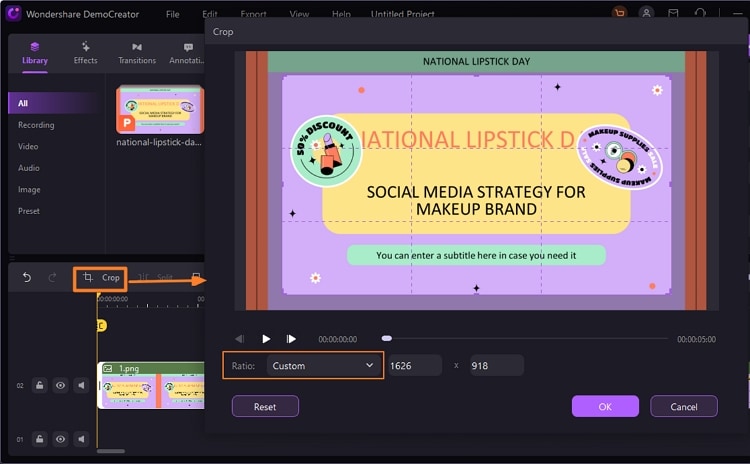
Passo 4. Exporte o vídeo
Para fazer isso, clique em "Exportar" na interface do editor de vídeo. Pode-se também postar o vídeo em redes sociais, como Facebook ou Twitter.
Conclusão
O OBS é um software fantástico para quem deseja gravar vídeos e fazer transmissões ao vivo.
No entanto, ele tem algumas desvantagens, como a dificuldade de usá-lo em um PC que não atende aos requisitos mínimos do programa. Assim como outros softwares de streaming, o OBS Studio também apresenta falhas e problemas.
No entanto, reinstalá-lo ou reiniciar o computador resolverá a grande maioria deles.





David
chief Editor