Melhor software gratuito de captura de tela para Windows 10
Sabemos por que você está aqui porque está procurando o melhor programa de 2021 que facilitará sua vida quando se trata de edição de vídeo e gravação de tela. A gravação de tela e a edição de vídeo se tornaram uma tarefa diária para todos os alunos, professores e outros profissionais.
No final deste artigo, contaremos tudo sobre o programa deslumbrante e emocionante do ano de 2021 que também é tendência nos dias de hoje. Daremos a você todas as informações sobre o programa, recursos, como funciona, especialmente quando se trata de gravar a tela com webcam e microfone separadamente e ao mesmo tempo.
Também informaremos as situações em que você pode precisar da melhor solução de edição de vídeo e gravação de tela. Portanto, pedimos a todos que leiam este artigo até o final com toda a concentração.
Parte 1. O melhor programa de 2021 para gravação de tela e edição de vídeo
Bem, você enfrentará centenas de situações em sua vida nas quais pode precisar do melhor programa com recursos e ferramentas desenvolvidas para as tarefas de gravação de tela e edição de vídeo.
Quando falamos sobre a variante Omnicron, todos concordamos que o mundo está novamente mudando a forma de trabalhar, aprender e se reunir na Internet.
Ao trabalhar ou estudar na internet por meio de programas como Zoom, MS Teams, etc., precisamos de um ótimo programa repleto de recursos que nos ajuda a fazer as melhores apresentações online, gravar nossa tela, webcam e microfone, etc.

Tomemos o exemplo do professor; ele ou ela precisará de um gravador de tela para fazer tutoriais ou aulas para seus alunos. Também podemos citar profissionais de escritório que também precisam da melhor ferramenta de edição e gravação online que os ajudará a apresentar seus pontos durante a gravação.
Um criador de conteúdo de mídia social, incluindo vloggers, blogueiros, YouTubers, jogadores, requer a ferramenta que os ajuda a criar seus vídeos, conteúdo de mídia social, vlogs, blogs, etc.
Portanto, neste artigo, tentaremos erradicar todos os seus problemas sobre como usar o melhor programa que discutiremos a seguir e fazer com que você entenda todos os pontos listados abaixo o mais rápido possível.
Parte 2. Wondershare DemoCreator
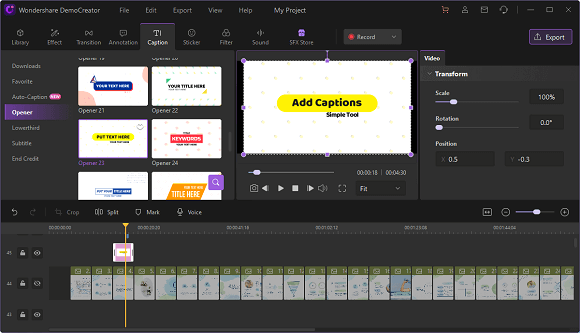
O DemoCreator é o melhor e mais popular programa que as pessoas mais adoram desde o surgimento dessa pandemia. Este programa foi desenvolvido por uma organização conhecida como Wondershare para facilitar a vida das pessoas que estão estudando, trabalhando e fazendo reuniões remotas.
 100% seguro
100% seguro 100% seguro
100% seguro- O DemoCreator é o melhor programa da internet que contém mais de quinhentos recursos de edição de vídeo. Este programa permite que seus usuários editem seus vídeos de forma aberta e gratuita com os recursos mais avançados desenvolvidos usando inteligência artificial e modelos de aprendizado de máquina.
- Você tem permissão para importar seus arquivos de mídia múltiplos ou únicos e adicionar legendas, anotações, transições, textos, músicas, emojis, música de fundo, etc., a esses arquivos de mídia. Este programa possui recursos mais avançados, como desenho em tempo real, edição automática etc., que você entenderá assim que começar a usar o DemoCreator.
- Com a edição de áudio do DemoCreatpr, você pode remover, atenuar o ruído de fundo ou as vozes; você também pode editar, adicionar música de fundo, dublagens etc., aos seus vídeos. Este programa é tão inteligente que também pode editar áudio ou vídeos usando os modelos de inteligência artificial integrados.
- Além disso, o DemoCreator possui o gravador de tela mais poderoso em comparação com outras centenas de programas de gravação de tela na Internet. Com a funcionalidade de gravação do programa, você pode gravar sua tela, webcam e microfone ao mesmo tempo e separadamente.
- O DemoCreator tem centenas de funções de gravação de tela, como gravação de áudio, sobreposição de webcam, desenho em tempo real, gravação agendada e gravações longas. Você também pode adicionar anotações, escrever na tela, destacar, panorâmica e zoom, adicionar desvanecimento, ampliação, etc., enquanto grava a si mesmo e a tela.
Parte 3. Como gravar sua tela de forma gratuita
Chega de ler ou falar, vamos para a parte prática do artigo em que iremos orientá-lo sobre como usar o DemoCreator para gravar sua tela, webcam e microfone de forma eficiente. Este programa é muito fácil de usar.
Com o DemoCreator, você pode gravar qualquer tipo de vídeo que quiser para reproduzir na tela do seu computador. O vídeo pode pertencer a qualquer plataforma de mídia social como Twitter, Facebook, Snapchat, LinkedIn, Vimeo, TikTok, etc., já que esses programas não nos dão a chance de salvar.
Além disso, quando vamos para a vida profissional ou acadêmica, o DemoCreator também pode nos ajudar a gravar os vídeos do Zoom, Powerpoint, Ms-Teams, BlueJeans, Skype e Discord com resoluções completas e de alta qualidade.
Este programa também permite gravar gameplays com vários recursos, pois possui uma ferramenta separada para gravar gameplays com dezenas de recursos de jogos.
Para começar a gravar com o DemoCreator, tudo o que você precisa fazer é baixar e instalar este programa no site oficial. A melhor parte é que ele pode ser facilmente baixado e instalado no Windows, Mac e Linux.
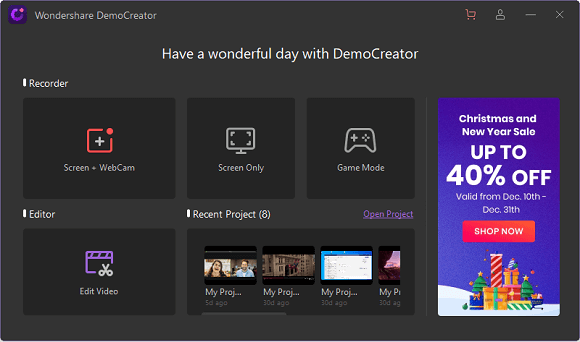
- Depois de instalar, abra ele clicando duas vezes no ícone do DemoCreatpr.
- Uma janela aparecerá solicitando que você escolha entre as diferentes opções de gravação de tela e edição de vídeo. As opções incluem Tela + Webcam, Somente Tela, Modo de Jogo, Editar Vídeo.
- Depois de selecionar qualquer uma das opções de gravação de tela, aparecerá uma pequena janela de configurações horizontais solicitando que você configure a gravação que inclui Área de Captura, Áudio do Sistema, Microfone, Webcam e um botão vermelho para iniciar e parar a gravação.
- A partir dessa janela horizontal, você pode definir a tela, o áudio, a gravação da webcam, taxa de quadros e resolução durante a gravação.
Para criar gravações dinâmicas
![]()
- Para criar os vídeos dinâmicos de tutoriais, palestras, etc. Você sempre pode pressionar Shift+Ctrl+D, para abrir uma barra de tarefas que tem todas as opções.
- Existem vários recursos nesta barra de tarefas que incluem caneta, destaque, círculo, retângulo, linha, seta, etc. Você pode escrever e desenhar rapidamente durante a gravação.
Para gravar também a webcam e o microfone junto com a tela.
- Com a gravação simultânea do DemoCreator, você pode gravar a tela junto com uma webcam e um microfone.
- Abra o programa e depois clique na opção Tela + Webcam.
- Uma janela será exibida solicitando que você defina as configurações de resolução de tela, microfone e webcam.
- Configure de acordo com sua satisfação e clique no botão vermelho para iniciar a gravação.
- Clique no mesmo botão vermelho para interromper a gravação ou pressione F9 para pausar a gravação e F10 para interrompê-la. As mesmas teclas de atalho funcionam perfeitamente bem em outras opções de gravação de tela.
Parte 4. Recursos avançados de gravação de tela para usuários de Windows e Mac
Chega de guia do usuário, porque abaixo vamos falar sobre os recursos avançados de gravação de tela do DemoCreator que você precisará ao gravar ou editar seus vídeos. O DemoCreator possui centenas de recursos avançados desenvolvidos usando inteligência artificial e modelos de aprendizado de máquina, alguns deles estão listados abaixo.
Diversos modos de gravação de tela
É uma opção que quase não está disponível em outros programas de gravação de tela e edição de vídeo, mas esse recurso ajuda muito de várias maneiras. Diversos recursos de gravação de tela oferecem aos usuários a oportunidade de gravar uma parte específica da tela ou uma tela inteira. Além disso, você também pode gravar qualquer programa específico em execução na sua área de trabalho.
Esse recurso vai te ajudar muito se você quiser gravar os gameplays ou se estiver fazendo um tutorial em vídeo ou fazendo uma palestra, então gravar ou mostrar a parte específica da tela pode te ajudar de forma eficiente.
Grave a entrada e saída de áudio
Suponha que um caso em que você deseja gravar os sons vindos de seu computador junto com sua voz através do microfone, então o DemoCreator também permite que você faça isso. Tudo o que você precisa fazer é clicar no ícone do alto-falante. Ele gravará o som de sua área de trabalho.
Você também pode ajustar a voz simplesmente passando por cima dos Pontos. Você também pode usar esta opção para gravar as vozes em segundo plano para sua edição ou gravações.
E abaixo do ícone do alto-falante, você pode clicar no ícone do microfone se também quiser gravar sua voz. Além disso, você pode ajustar a voz como quiser.
Efeito de clique do mouse
O efeito de clique do mouse é o recurso mais necessário do DemoCreator. Esse recurso ajuda muito as pessoas, principalmente os apresentadores que apresentam as palestras ou apresentações em Powerpoint. Com esse recurso, você pode criar ampliação, destaque do cursor, holofote, ampliação do cursor, anéis de clique e sons de clique.
Este recurso permite que você faça as animações enquanto grava a tela, webcam e microfone.
Efeito de Cromaqui (conhecido como reconhecimento facial da webcam no DemoCreator)
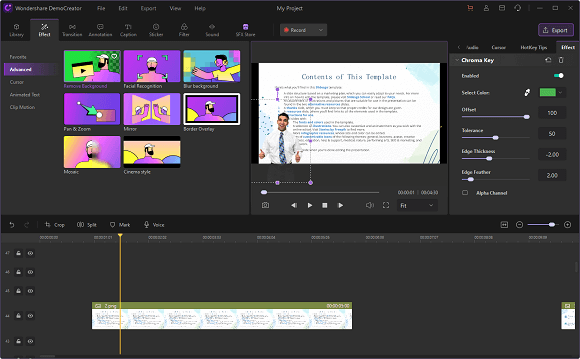
O efeito Cromaqui geralmente está presente em smartphones modernos e não nos programas executados nos computadores, mas aqui, o DemoCreator permite que os usuários usem esse recurso para permitir que a webcam reconheça automaticamente o rosto enquanto grava e ajusta os pixels ou resoluções de acordo com o rosto.
Como selecionar a pasta de saída
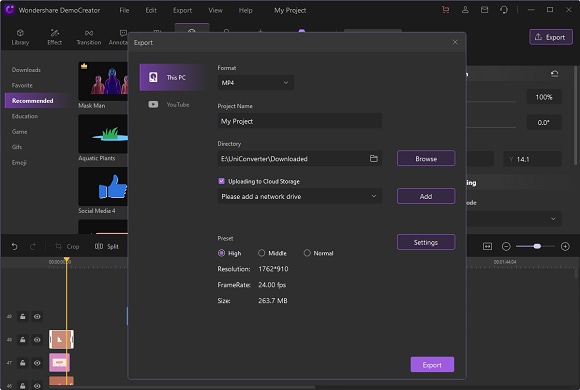
Você também pode selecionar a pasta de saída para carregar sua gravação ou projeto após a edição com o DemoCreator. Além disso, você também pode fazer upload de suas gravações em plataformas de nuvem. Tudo o que você precisa fazer é clicar no botão Exportar.

O melhor gravador de tela e editor de vídeo
 Baixe de forma segura
Baixe de forma segura Baixe de forma segura
Baixe de forma seguraConclusão:
Apresentamos agora uma breve contribuição sobre o programa que foi tendência em 2021, que é o DemoCreator. Também fornecemos os pontos que o ajudarão a utilizar o DemoCreator. Você pode explorar melhor o software depois de baixar e instalar.





David
chief Editor