Revisão do Gravador Free Cam
O gravador iSpring Free Cam é um programa incrível de gravação de vídeo para PC com Windows. O gravador Free Cam para pc oferece um conjunto completo de destaques para criar vídeos proficientes e introduções de e-Learning. É um kit de ferramentas gratuito para criar gravações de tela! Você pode fazer uma gravação de sua tela inteira, de uma área na tela ou de uma janela. Para deixar seu vídeo mais útil, você pode gravar uma voz com seu amplificador sem muito esforço. Você pode gravar tutoriais sobre projetos e aplicativos ou adicionar áudio ao seu vídeo. Você pode destacar o ponteiro do mouse e ativar os sons de clique do mouse.
O iSpring Free Cam permite que você faça gravações de vídeo de alto nível, fornecendo todos os instrumentos necessários para capturar atividades na tela e fazer edições para compartilhamento na Internet. Acesse sua conta do YouTube no programa Free Cam e clique em compartilhar suas gravações com um único clique. Usando o Free Cam, você pode gravar um tutorial resolvendo um problema do PC ou alguma outra coisa relacionada. Você também pode ajudar outras pessoas a descobrir como um programa específico é usado, fazendo um tutorial em vídeo com uma ótima explicação. Saiba mais nesta revisão detalhada do gravador Free Cam.
Parte 1. Principais recursos do Free Cam
Aqui estão alguns dos principais recursos do gravador de tela Free Cam.
Compartilhe vídeos rapidamente: ele permite que você salve sua gravação em sua área de trabalho ou compartilhe imediatamente no YouTube. Você pode alterar o volume, adicionar desfoque ou sons em partes do vídeo com este gravador.
Edite seu vídeo: assim que gravar, você pode efetivamente remover partes do vídeo com este gravador. Use o gerenciador de som e vídeo inerente ao dispositivo para transformar seu vídeo. Se houver alguma parte que você não quer mostrar, você pode remover facilmente.
Salvar como vídeo: este gravador vai salvar seu vídeo no formato WMV com qualidade HD (720p). Você pode utilizar o vídeo nas apresentações, enviar por e-mail para seus companheiros e alunos ou publicar em mídias online. Insira sua conta do YouTube no programa Free Cam e, a partir daí, você pode salvar ou compartilhar.
Parte 2. Como usar o Free Cam
O Free Cam é um programa gratuito de gravação de tela para Windows desenvolvido para criar, alterar e compartilhar de forma eficaz vídeos maravilhosos. Com o Free Cam, você pode gravar todo o movimento na tela, bloquear a gravação em um programa específico, apresentar um slide ou gravar a tela inteira.
Ao abrir o Free Cam, você verá uma linha altamente contrastante ao redor do espaço para gravar e uma barra de ferramentas que aparece na região da gravação.
Passos para usar o gravador de tela Free Cam:
Aqui estão os passos simples que você precisa seguir se estiver querendo usar o gravador Free Cam para PC.
Abra o gravador de tela Free Cam: personalize e inicie imediatamente a Gravação de Tela pressionando o botão Gravar Tela, conforme mostrado na interface do programa abaixo:

Ative e edite as fontes de áudio/vídeo: no próximo passo, você pode definir a fonte da sua tela de gravação e também pode ativar/desativar o som do microfone conectado para gravar o som. Você também pode consultar as opções de edição para editar os arquivos gravados.
Finalize a gravação: No último passo, pressione o botão Concluído para finalizar com sucesso a gravação da tela, você também pode compartilhar a gravação diretamente no YouTube com o botão direto, conforme mostrado abaixo:
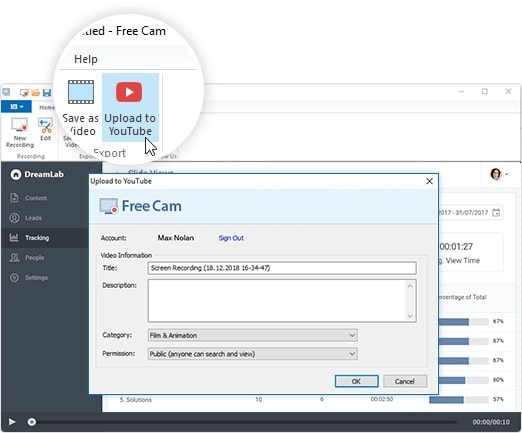
Parte 3. Prós e contras do gravador de tela iSpring Free Cam
O iSpring Free Cam permite gravar qualquer parte da tela, editar o vídeo gravado e transferir diretamente para o YouTube ou salvar como WMV. O produto é inimaginavelmente simples de utilizar devido à interface perfeita e instintiva. Então, confira os prós e contras logo abaixo:
Prós:
- Fornece uma área de gravação personalizável para gravar facilmente a tela.
- Também possui uma configuração de áudio de nível avançado para gravação de som do microfone e do sistema.
- Também permite a indicação do mouse e o uso do ponteiro.
- As funcionalidades básicas de gravação de áudio e vídeo, incluindo corte, remoção de ruído e outros.
- Salva em alta qualidade em WMV, bem como o envia diretamente com um clique para o YouTube.
Contras:
- Fica com uma marca d'água na versão de teste.
- O gravador Free Cam é um gravador muito básico com funcionalidades limitadas.
Parte 4. Melhor alternativa ao gravador de tela Free Cam
No que diz respeito aos gravadores de tela, muitos usuários gostam de baixar programas que possam fazer edições também. Então muitas vezes os usuários ficam procurando programas que forneçam os recursos que eles precisam para gravação de tela e ao mesmo tempo possa fazer a edição do vídeo gravado. O DemoCreator é, além de outras coisas, um gravador de tela sólido, sendo adequado para gravar vídeo e som da melhor forma. É uma mistura entre um programa de gravação de tela e um editor de vídeo, desenvolvido explicitamente para aqueles com um padrão mais criativo.
O Wondershare DemoCreator permite que os usuários façam edições facilmente, embora seja aplicada uma marca d'água a todo conteúdo criado ou editado. Assim, você pode ver hipoteticamente o total do conjunto de ferramentas do DemoCreator, permitindo que você faça uma escolha superior no que diz respeito à compra ou não do item. Sendo a melhor alternativa ao gravador Free Cam, os pré-requisitos da estrutura do Wondershare DemoCreator são com certeza algo que deve ser contemplado ao concluir suas gravações de tela.
Passos para gravar a tela com o DemoCreator:
Aqui estão os passos que você precisa seguir para iniciar sua gravação de tela com este kit de ferramentas.
Baixe e instale o DemoCreator
Antes de tudo, você precisa baixar esta ferramenta nos links abaixo:
Assim que o download do DemoCreator terminar, você pode instalar em seu sistema e começar a usar eventualmente como uma alternativa ao Free Cam.
 100% seguro
100% seguro 100% seguro
100% seguroAbra o DemoCreator
No próximo passo, você precisa abrir a ferramenta para começar a gravar o áudio sem problemas. Para fazer isso, vá para a interface inicial e opte pelo gravador de tela, conforme mostrado abaixo.

Personalize a webcam e a fonte de áudio
No gravador de tela do DemoCreator, você pode personalizar totalmente suas fontes de gravação com seus recursos incorporados para Webcam, bem como tela de gravação. Você também pode selecionar a fonte desejada do seu microfone ou do som do sistema.

Inicie/termine a gravação de tela
Agora é a hora de iniciar a gravação e, para isso, pressione o botão de gravação visível que eventualmente iniciará a gravação da tela especificada.
Você também pode usar as teclas de atalho do seu teclado para fazer isto com facilidade:
Iniciar/Parar Gravação: F10
Pausar/Retomar Gravação: F9

Edite e salve a gravação
Depois de terminar de editar suas gravações, agora você pode clicar em Exportar e salvar sua gravação no local desejado com o formato de áudio desejado.
Você também pode compartilhar seus arquivos de áudio diretamente em seu canal do YouTube. Dentro da janela de exportação, basta ir até a barra de menu do YouTube e selecionar a opção Login para compartilhar seus áudios diretamente no seu canal do YouTube.
Conclusão:
O programa iSpring Free Cam permite gravar a área de trabalho, realizar edições no som e salvar seus vídeos localmente ou compartilhar utilizando o YouTube, tudo através de uma interface avançada. A única desvantagem que podemos ver é que não há suporte para webcam. Levando tudo em conta, você pode usar a alternativa como discutido anteriormente, é muito mais flexível, tanto como gravador de tela quanto como editor de vídeo, tornando-se uma ferramenta necessária para qualquer criador de conteúdo de vídeo.





David
chief Editor