Problema e soluções para queda de quadros no OBS
Desde o início da vídeografia, tem sido baseada na premissa de que um vídeo é um conjunto de imagens fixas reproduzidas consistentemente para refletir um movimento. Isto ainda é válido para gravações atuais, embora em um nível inegavelmente mais perplexo. Talvez o problema mais conhecido a este respeito seja a Queda de Quadros. A razão mais reconhecida é que a fonte que você está transmitindo está criando um número maior de extremidades do que o codificador pode suportar. Para corrigir a Queda de Quadros no OBS, você precisa fazer algumas modificações.
Tudo considerado, as desvantagens de ter que diminuir a qualidade não é muito negativa. Basicamente, faz com que a reprodução do vídeo fique um pouco menos refinada e profissional. No caso de você estar envolvido com a interação contínua e queira resolver este problema, aqui nós reunimos os meios para isto. Para corrigir as quedas de quadros no OBS quando você estiver transmitindo no Twitch ou em algum outro, você precisa definir sua taxa de quadros numa proporção de 1:1. Portanto, se de alguma forma, você consegue jogar a 60 fps, então, você pode transmitir a 60 fps.
Soluções para a ambiguidade da queda de quadros do OBS:
Cada imagem do seu vídeo ou 'conjunto' é o que aludimos como um quadro. Quanto mais quadros forem exibidos dentro de um período específico, mais suave será o vídeo para o espectador. Os quadros são normalmente estimados em FPS ou Frames Per Second (quadros por segundo). Quanto maior o FPS, maior é a qualidade. 30FPS é visto como a qualidade básica no mercado atual, com a tendência sendo de 60FPS.
Método 1. Atualize o driver de rede
As "quedas de quadros do OBS" também podem ser causadas por um driver obsoleto. Desta forma, você pode tentar atualizar o driver do sistema para resolver o problema. Como atualizar o driver da rede no Windows 10? Confira logo abaixo.
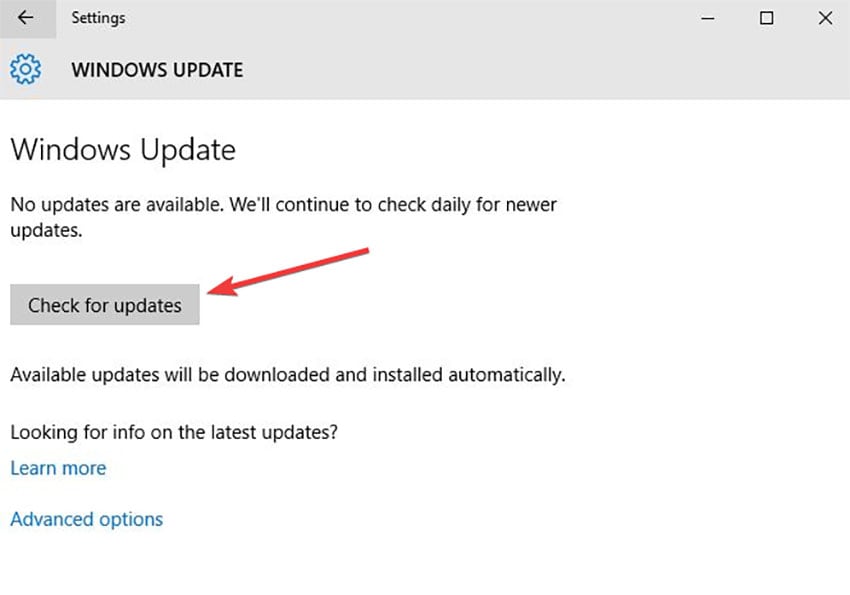
Passo 1: Pressione Windows + X para acessar o menu do Windows e depois selecione Gerenciador de dispositivos.
Passo 2: quando a janela do Gerenciador de dispositivos for aberta, expanda a opção de conectores de rede e clique com o botão direito do mouse no item para selecionar Atualizar driver.
Passo 3: Escolha Pesquisar conseqUentemente para programação de driver atualizada.
Passo 4: Siga as orientações na tela para concluir a atualização.
Método 2. Tente reduzir a taxa de bits
Uma das soluções para resolver o problema de queda de quadros do OBS é reduzir a taxa de bits. A taxa de bits é responsável pela natureza do vídeo e do som. Na hipótese de a alta taxa de bits ser o problema para sua situação, tente mudar as configurações da taxa de bits para resolver o problema. Para fazer isto, siga os meios dados abaixo.
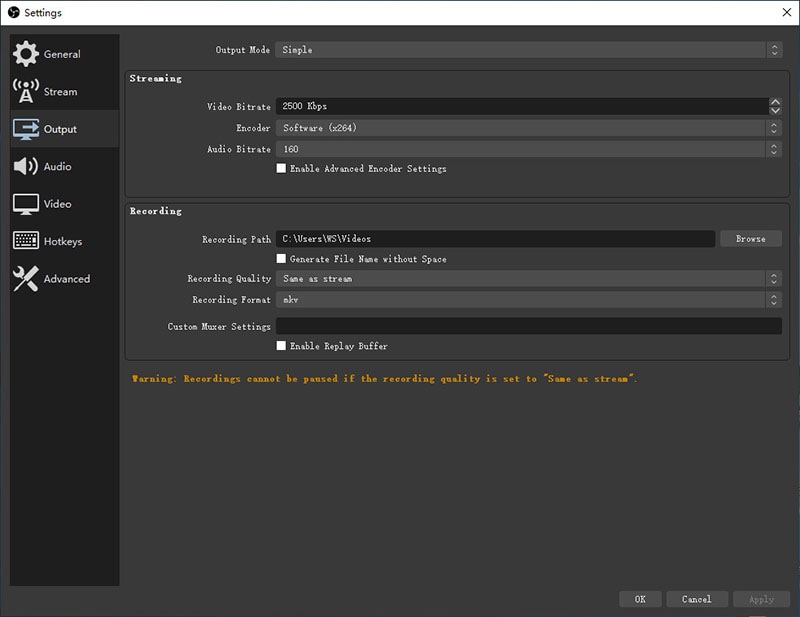
Inicialmente, abra o OBS Studio. Então, nesse ponto, vá para Arquivos, que você pode ver no canto superior esquerdo da tela, e selecione Configurações a partir do menu suspenso.
Atualmente na janela Configurações, na planilha esquerda, selecione a guia Saída. Em seguida, nesse ponto, na aba Streaming, na parte direita, reduza a taxa de bits do vídeo e clique no botão OK para salvar as alterações.
Para o caso do OBS Studio 24, a taxa de bits dinâmica permite que você altere a taxa de bits naturalmente de acordo com sua rede da web.
Método 3. Altere os servidores
Pode haver uma possibilidade de resolver o problema de queda de quadros do OBS quando você estiver associado e utilizar os servidores padrão. Nesta situação, para se livrar do problema, você precisa mudar o servidor e tentar novamente. Para fazer isto, siga os meios dados abaixo.
Abra o OBS e vá para Arquivos e, nesse ponto, selecione a opção Configurações no menu suspenso.
Atualmente, no menu da esquerda, selecione a opção Stream. Em seguida, selecione a ajuda que deseja usar e toque na opção Conectar conta. Além disso, faça login usando o nome de usuário e a chave secreta. Quando o ciclo de login terminar, na lista suspensa do servidor, altere o servidor e salvar as alterações.
Você também pode experimentar vários servidores acessíveis até encontrar um que possa transmitir sem problemas. O problema do OBS certamente não é complicado e tende a ser resolvido sem a ajuda de especialistas. As razões para o referido problema podem ser poucas e cada uma também compreende soluções específicas.
Método 4. Verifique o firewall/roteador/antivírus
Não apenas os switches e drivers, até mesmo o firewall e o antivírus podem ser responsáveis pelos problemas de queda de quadros do OBS. Nesse sentido, é uma boa ideia desativar o firewall e antivírus em qualquer ponto em que você enfrente esse problema. Para fazer isso, siga os meios indicados abaixo.

Logo de cara, na barra de pesquisa da área de trabalho, digite firewall e abra o Windows Defender Firewall no item de consulta.
Atualmente, na janela do Windows Defender Firewall, na página esquerda, selecione a opção Ativar ou desativar o Windows Defender Firewall.
Em seguida, na janela aberta recentemente, nas configurações de rede do domínio, configurações privada, configurações pública, toque no botão de opção diferente da opção Desativar o Windows Defender Firewall (não sugerido) e clique no botão OK.
Sempre que terminar, verifique o problema, supondo que seja resolvido, adicione uma isenção para OBS32.exe/OBS64.exe em seu firewall. Desativar o firewall do Windows não é muito sugerido, pois pode causar algumas falhas, portanto, após a desativação do firewall do Windows, confira se o problema foi resolvido e ative ele novamente.
Método 5. Verifique o roteador e o hardware de rede
A transmissão ao vivo por WiFi pode ser complicada, pois a intensidade do sinal pode mudar continuamente durante a transmissão. Faça uma tentativa de transmitir uma transmissão ao vivo enquanto utiliza um cabo ethernet conectado diretamente ao modem. Se isso resolver o problema, você provavelmente tem problemas de WiFi. Assumindo que o WiFi é a escolha principal, é recomendado encontrar um canal WiFi que seja o mais desobstruído, usando um aplicativo como 'WiFi Analyzer' disponível no Android. O uso de um cabo Ethernet garantirá uma conexão com a Web significativamente mais estável.

Em primeiro lugar, dê uma olhada no interruptor. Ocasionalmente, o switch pode não funcionar como esperado e até mesmo travar, por isso precisamos conectar o modem diretamente à estrutura contornando o switch.
Verifique se a conexão Ethernet está com problemas. Supondo que seja este o caso, então, nesse momento, tente mudar a conexão. Por último, recomendamos que você transfira por uma conexão com fio em vez de Wi-Fi, pois a conexão com fio é mais estável do que a conexão Wi-Fi. Além disso, certifique-se de que seu canal WiFi não esteja configurado para 'Auto'. Em qualquer ponto que o problema acione, a principal atividade que você precisa realizar é investigar os problemas de equipamento. Após seguir as soluções acima, ainda assim, você está enfrentando o problema, então, nesse ponto, tente outra solução.
Método 6. Use um gravador estável
A queda de quadros no OBS podem ser incrivelmente desconcertantes, no entanto, como mostramos acima, existem maneiras de corrigir isso. Felizmente, as 5 dicas acima podem ajudá-lo a resolver esses problemas de streaming! Dito isto, haverá muito menos impacto em seu sistema caso você utilize um programa mais leve, como o Wondershare DemoCreator. O DemoCreator é um gravador de tela completo que possui um editor de vídeo implícito. Não faz diferença se você é um iniciante ou um cliente de alto nível. A capacidade de gravação e alteração de tela do DemoCreator permite que todos criem um vídeo da maneira que desejam.
Ele oferece recursos como Desenho de Tela e Spotlight para proporcionar criatividade durante a gravação. Este programa também oferece configurações completamente personalizáveis, por exemplo, capturando o som do sistema, microfone, incluindo a webcam, e você pode definir a área da tela antes da gravação. Se você precisar utilizar a ferramenta desenho, você pode habilitar antes da gravação. Tem até mesmo uma seleção de cursores para ajudar a direcionar os olhos de seus observadores para partes significativas do vídeo.
Passos para gravar com o DemoCreator
Como a queda de quadros é um problema vital do OBS, o DemoCreator elimina isto completamente. Para começar a gravar seus vídeos diretamente do DemoCreator, aqui estão os passos a seguir:
 100% seguro
100% seguro 100% seguro
100% seguroPasso 1: Instale e abra o DemoCreator
Para isso, basta acessar o site do DemoCreator e baixar o instalador para o seu PC. Você pode ter este software nas versões especificadas, seja Windows ou Mac, respectivamente.

Depois, abra o instalador imediatamente e instale pela configuração de instalação padrão. Agora, quando a instalação estiver concluída, você pode iniciá-lo a partir do seu PC e iniciar o procedimento de gravação com os próximos passos sem complicações.
Passo 2: Configure sua tela
Dentro da janela do DemoCreator, você pode ver a seguinte interface, onde você precisa selecionar uma única opção dentre as várias disponíveis. Para fins de gravação, você precisa clicar no botão Capturar para prosseguir com a captura de sua tela de vídeo:

Na área da tela, você pode especificar a interface que deseja capturar em seu vídeo final. Depois de selecionar isso, você pode personalizar facilmente as configurações de sua gravação na caixa de configurações de canto, conforme mostrado na interface. Basta clicar na aba e selecionar as customizações dos seus vídeos como quiser. Você também pode ativar a webcam e as opções de áudio para poder gravar a webcam e o áudio junto com o vídeo.
Passo 3: Inicie/pare a gravação
No passo principal, depois de concluir as personalizações, agora você precisa iniciar a gravação. Para isso, basta clicar no botão Iniciar Gravação dentro da janela do gravador da seguinte maneira. Agora sua captura de tela será iniciada após um cronômetro de 3 segundos.

Por outro lado, para parar quando terminar a gravação, pressione o botão vermelho em forma de quadrado e fará com que sua gravação pare no local.
Passo 4: Exporte/compartilhe no YouTube
No passo final, se você deseja exportar as gravações imediatamente, basta clicar no botão Exportar na parte superior da interface do editor de vídeo e pronto. Além disso, se você deseja compartilhar sua gravação em uma plataforma social como o YouTube, clique na barra de menu do YouTube na lista e faça login em seu canal para compartilhar com facilidade. Você também pode salvá-lo no formato desejado.
Conclusão:
Como mencionamos recentemente, diminuir sua taxa de quadros pode parecer ruim. De qualquer forma, se o compromisso for para uma transmissão assistível, esse certamente é o caminho a seguir! O DemoCreator é uma solução abrangente para criar exercícios instrutivos em vídeo incríveis, demonstrações, apresentações e assim por diante. Este programa simples e direto fará gravações atraentes em minutos e o gerenciador de vídeo inerente tornará sua tarefa muito mais simples. Você não precisa sobrecarregar seu PC/notebook com um editor de vídeo adicional, pois o DemoCreator já possui esse componente embutido.





David
chief Editor