Como corrigir o aviso de sobrecarga na codificação do OBS 2025
Parte 1. Por que o OBS fica mostrando um aviso de sobrecarga?
O OBS é ótimo para transmitir ao vivo enquanto joga ou faz qualquer outra coisa em seus dispositivos e a maioria dos produtores de vídeo considera este programa bastante útil. O OBS Studio é uma escolha popular entre os streamers do Twitch e YouTube. A maioria dos streamers profissionais adoram usar o OBS. Mas os usuários iniciantes, por outro lado, podem ter dificuldades em usar este programa. Ao transmitir a tela ou jogos no OBS, você pode receber uma mensagem de erro dizendo "Sobrecarga na codificação!". Considere usar uma predefinição de codificação mais rápida ou diminuir as configurações de vídeo. Esse erro significa que sua máquina não consegue codificar seu vídeo com rapidez suficiente para preservar suas configurações. Seu vídeo irá travar ou bugar quando você encontrar esse erro.
OBS, ou Open Broadcaster Software, é um programa popular de transmissão e gravação de jogos que vem com várias predefinições e opções de personalização. É um programa de edição de vídeo robusto e gratuito com excelente suporte e compatibilidade com o Twitch. Embora o OBS Studio seja útil para jogadores profissionais, streamers e criadores de conteúdo, é um pouco difícil de usar. Antes de gravar através do OBS Studio, os usuários devem aprender a usar ele. No entanto, ao usar este programa, você pode encontrar algumas dificuldades. Discutiremos um dos problemas mais frequentes do OBS neste artigo: Sobrecarga na codificação do OBS. Se você possui um dispositivo com Windows 10, pode utilizar o OBS Studio, que é gratuito.
Parte 2. Como corrigir o aviso de sobrecarga na codificação do OBS
Um dos melhores métodos para usar o OBS Studio é usar com uma configuração de monitor duplo. Para gravação, edição e streaming, você precisará se familiarizar com os recursos de edição profissional do OBS Studio. O OBS Studio é uma das ferramentas mais usadas para gravação de vídeo e transmissão ao vivo. Ele usa muitas CPUs durante a captura de vídeo. Muitos usuários alegaram ter recebido a mensagem de "Sobrecarga na codificação!" Considere escolher uma predefinição de codificação mais rápida ou diminuir as configurações de vídeo. Quando o OBS Studio é executado lentamente ou falha ao codificar vídeos, ele exibe uma mensagem de erro. Este problema é realmente devido ao consumo excessivo de CPU. Para gravação e transmissão de tela sem lags, o OBS precisa de configurações mínimas do sistema. Se o OBS não estiver funcionando, baixe um gravador de tela leve que usa menos CPU para produzir uma gravação de alta qualidade. Você pode tentar as opções listadas abaixo para solucionar esse problema.
Reduza a taxa de quadros
O número de quadros do jogo é determinado pela taxa de quadros. É um fator que tem impacto na quantidade de tempo que sua GPU é usada. Sua GPU pode não ser capaz de renderizar o jogo e o vídeo que você está transmitindo se estiver gravando quadros em uma taxa de quadros alta. Devido à incapacidade de sua GPU renderizar o jogo e o vídeo que você está transmitindo; você pode notar lags. Na verdade, transmitir a 30 ou mesmo 24 quadros por segundo não reduzirá drasticamente a qualidade do vídeo, mas permitirá ao seu codificador obter mais fôlego
A configuração da taxa de quadros determina quantos quadros por segundo são capturados do jogo. Essa opção impõe sobrecarga adicional à GPU, que deve ser capaz de renderizar todos esses quadros. A qualidade do vídeo não será afetada consideravelmente se a taxa de quadros for reduzida para 30 ou menos. Pelo contrário, isso pode fornecer capacidade suficiente para o codificador processar o vídeo.
Passo 1: Abra o OBS e navegue até a seção Configurações.
Passo 2: Selecione a opção de Valores comuns de FPS na guia Vídeo. Então, dos números mencionados, escolha 30 ou menos.

Passo 3: Clique em Aplicar e em OK para confirmar a alteração.
Reinicie o computador agora para ver se o aviso de sobrecarga de codificação desaparece.
Codifique usando o hardware
Você também pode usar a codificação de hardware para minimizar a utilização da CPU e, assim, corrigir o problema de sobrecarga da codificação do OBS Studio. AMF, sincronização rápida ou NVENC - codificadores de hardware suportados em GPUs AMD, Intel e Nvidia, respectivamente - são alternativas para x264 que o OBS permite que você utilize. Os codificadores baseados em GPU oferecem qualidade inferior para a mesma taxa de bits de x264, mas liberam sua CPU assumindo parte da carga. Os codificadores de hardware AMF, sincronização rápida e NVENC estão disponíveis nas GPUs AMD, Intel e Nvidia. O OBS permite que você utilize outros codificadores além do x264, como AMF, sincronização rápida e codificador de hardware NVENC. Esses codificadores de hardware fornecem qualidade de vídeo inferior a x264, sobrecarregando menos sua CPU. Basta seguir estes procedimentos para fazer o processo de alteração:
Passo 1: Vá para a guia Saída nas Configurações do OBS.
Passo 2: Selecione Avançado para Modo de saída no painel direito.
Passo 3: Em seguida, vá para a opção Codificador e escolha um codificador de hardware, como Quick Sync (Como mostrado abaixo). Se você não vir um codificador de hardware, seus gráficos integrados provavelmente estão desativados em sua BIOS. Você pode verificar as configurações da BIOS para habilitação de gráficos internos.

Diminua a resolução da saída
Como seu OBS codifica a tela do jogo que você está transmitindo em tempo real, a resolução de saída tem uma grande influência na quantidade de CPU que ele usa. Quanto mais CPU for utilizada para codificar o jogo em uma resolução mais alta, mais CPU será usada. Quanto maior a resolução que você escolher para a codificação de vídeo no OBS, maior será a pressão sobre a CPU e seu computador poderá bugar, fazendo com que sua tela congele e seus vídeos travem. O primeiro método é minimizar o uso da CPU diminuindo a resolução de saída do OBS. Como resultado, você pode reduzir a resolução para reduzir a carga da CPU e corrigir o problema de codificação. No OBS, veja como você pode diminuir a resolução.
Passo 1: Abra o OBS Studio e vá para o menu Configurações no canto inferior direito.

Passo 2: Mude para a guia Vídeo do painel esquerdo. Selecione um parâmetro de resolução mais baixa na lista suspensa no painel direito clicando em Resolução de saída (em escala). Isso não afetará o layout do jogo codificado.

Passo 3: Para salvar o ajuste e sair do OBS, clique em Aplicar e OK. Você pode reiniciar o computador e tentar transmitir o jogo novamente para verificar se o problema de codificação desapareceu.
Faça do OBS uma prioridade máxima
Priorização é o conceito que rege o processador do computador. É improvável que sua máquina tenha apenas o OBS instalado. Nesse cenário, você pode tornar o OBS uma alta prioridade para que ele obtenha mais recursos da CPU.
Passo 1: Abra o OBS.
Passo 2: Para iniciar o Gerenciador de Tarefas, pressione simultaneamente Ctrl + Shift + Esc.
Passo 3: Selecione a guia Detalhes no Gerenciador de Tarefas e procure por OBS. Defina uma prioridade mais alta para OBS clicando com o botão direito do mouse e selecionando Definir prioridade.
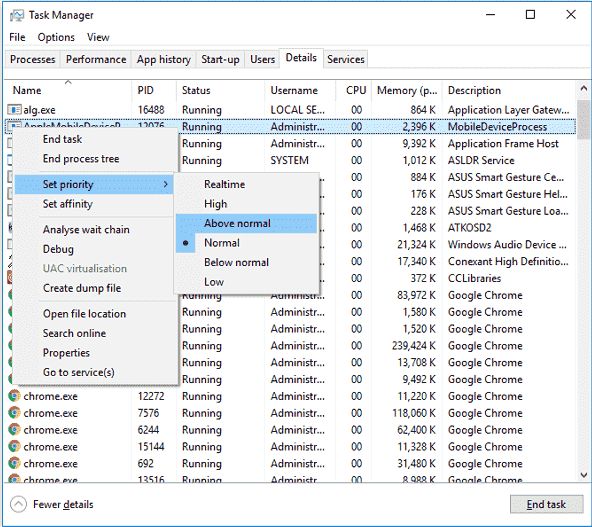
As predefinições do codificador podem ser alteradas
O OBS usa x264 por padrão como seu codificador de vídeo. O funcionamento dele é dividido em presets, que você pode usar para equilibrar o consumo de CPU e qualidade de vídeo. Na maioria das circunstâncias, a configuração do codificador padrão fornece o melhor equilíbrio. Por padrão, o OBS usa o codificador de vídeo x264, que você pode alterar para diminuir a utilização da CPU e resolver o problema de sobrecarga de codificação. Ele vem com vários modos, sendo o padrão "extremamente rápido". Uma predefinição mais rápida implica que o codificador processará o vídeo rapidamente sem usar muita energia da CPU, mas prejudicando a qualidade visual. Se o problema de codificação persistir, considere mudar para uma predefinição x264 mais rápida. A velocidade de operação do codificador é determinada pelas configurações. Definir uma configuração mais rápida utilizará menos recursos da CPU, diminuindo a qualidade do vídeo.
Para resolver o problema de sobrecarga da codificação no OBS, você pode escolher uma predefinição mais rápida.
Passo 1: Abra o OBS e vá para o menu Configurações.
Passo 2: No painel esquerdo, escolha Configurações de saída. Na seção Streaming do painel direito, selecione Ativar configurações avançadas do codificador e certifique-se de que o Codificador esteja definido como Software (x264).
Passo 3: Para economizar recursos da CPU, entre no menu Pré-definições do Codificador e escolha super rápido ou ultra rápido. Você pode experimentar vários padrões dependendo de sua necessidade. Depois disso, veja se mudar para uma configuração mais rápida resolve o problema.

Parte 3. Atualização avançada para reduzir sobrecarga de codificação do OBS
Criação de vídeos, quadros de streaming personalizados, teclas de atalho personalizadas para iniciar a gravação, marcas d'água personalizadas, gravação retroativa dos minutos anteriores de jogo, transições, fazer streaming e gravação de jogos são apenas alguns dos recursos incluídos no OBS Studio, facilitando a utilização por parte dos jogadores. A codificação é o processo pelo qual seu computador transforma os dados para atender a certas necessidades. Você deve estar ciente de que a codificação de vídeo consome uma quantidade significativa de CPU. O OBS converterá o vídeo para a qualidade especificada em suas configurações durante a transmissão ao vivo.
Você pode alterar a taxa de quadros de transmissão para remover o aviso de sobrecarga de codificação da mesma forma que você pode alterar a resolução. Você pode tentar diminuir a taxa de quadros para qualquer coisa abaixo de 30 FPS se sua CPU não conseguir lidar com o uso de alta codificação. Você verá a mensagem de sobrecarga do OBS se sua máquina não puder lidar com o processamento do vídeo/jogo e com a codificação do stream ao mesmo tempo. Em resumo, o problema de sobrecarga do codificador OBS ocorre quando suas configurações estão muito altas para que o hardware de seu computador possa gerenciar. O codificador de vídeo de seu computador não é rápido o suficiente para acompanhar os parâmetros que você estabeleceu. Neste caso, a barra de status do OBS exibirá a mensagem de "Sobrecarga na codificação! Em certas situações, seu computador irá diminuir o desempenho e até mesmo travar.
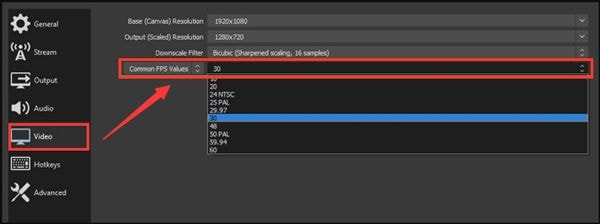
Feche/desinstale outros programas
Quando você executa muitos programas em seu computador, todos eles usam alguns recursos da CPU, deixando o OBS com pouco recurso para executar a codificação de vídeo, o que provavelmente resultará em um erro de codificação. Simplesmente interrompa esses processos inúteis nessa situação para liberar o consumo de CPU. Se você tiver outro programa principal operando ao mesmo tempo que o streaming ou gravação do OBS, encerre alguns deles para economizar recursos da CPU. Nesse cenário, você pode alocar CPU adicional para codificação e garantir o desempenho do OBS.
Passo 1: Para abrir o Gerenciador de Tarefas, pressione Ctrl + Shift + Esc.
Passo 2: Clique com o botão direito do mouse nos programas desnecessários na guia Processos e escolha Finalizar tarefa.
Passo 3: para ver quais programas estão em execução, pressione a tecla Windows + R no teclado e digite "gerenciador de tarefas" na caixa de pesquisa. Ele iniciará o gerenciador de tarefas por conta própria. Para encerrar os programas em execução, clique com o botão direito do mouse no programa supérfluo e escolha "Finalizar tarefa". Você também pode verificar a bandeja no canto inferior direito da janela para ver se algum outro programa está sendo executado lá. Se houver, clique com o botão direito do mouse e escolha Sair no menu.
Passo 4: Agora, você deve ir ao painel de controle do seu computador e clicar em "Programas" para remover. Em seguida, escolha "Desinstalar um programa" no menu suspenso. Você pode escolher um programa para remover da lista. Para iniciar o gerenciador de programas, pressione a tecla Windows + R no teclado e digite "appwiz.cpl." Você localizará o programa que deseja remover aqui.
Atualize o hardware do seu PC
Combinações distintas de hardware e software estabelecem limites diferentes sobre até onde você pode ir. Se você receber um aviso de sobrecarga no OBS, poderá atualizar o hardware do seu computador para obter melhor desempenho da CPU. Você não terá que reduzir a taxa de quadros ou diminuir a resolução. Você pode continuar a transmitir ou gravar em alta definição.
Parte 4. A melhor alternativa - Gravador DemoCreator
Se nenhuma das alternativas anteriores funcionar, talvez seja hora de deixar o OBS de lado e experimentar outro software de gravação de tela. O DemoCreator é um gravador de tela fantástico que pode atender a todos os seus requisitos de gravação de tela. Possui uma interface de usuário clara e direta que o torna simples de usar. Atualmente, a gravação de jogos, a recodificação de apresentações e outras instruções em vídeo são necessárias para o aprendizado online. Todos esses recursos podem ser comunicados diretamente por meio de vídeos. Podemos fornecer aulas passo a passo, dar dicas de nossa experiência em jogos, transmitir a estreia de nossa marca, registrar problemas técnicos com seu sistema para obter respostas on-line e muito mais. Tudo isso pode ser feito usando um software sofisticado o suficiente para gravar nossa tela, adicionar anotações e aplicar efeitos ao nosso material de vídeo.
O Wondershare DemoCreator é uma solução completa para gravar apresentações para colaboração em equipe. Não importa em que trabalho ou talento você se destaca; com este programa, você sempre pode aproveitar ao máximo. Este programa permite gravar jogos, atividades da área de trabalho e qualquer outra atividade da tela em excelente qualidade sem ser incomodado pela mensagem de "sobrecarga na codificação". Além disso, você pode usar este gravador para fazer anotações, destacar o ponteiro do mouse e utilizar a webcam. Você também pode definir um cronômetro para o gravador agendar ou encerrar automaticamente uma gravação. Em resposta à necessidade de um programa tão robusto, estamos oferecendo neste artigo o Wondershare DemoCreator, que pode capturar vídeo, áudio, webcam e uma variedade de outras coisas essenciais. O DemoCreator é inteligente o suficiente para lidar com suas demandas contemporâneas de gravação simultânea de tela e câmera.
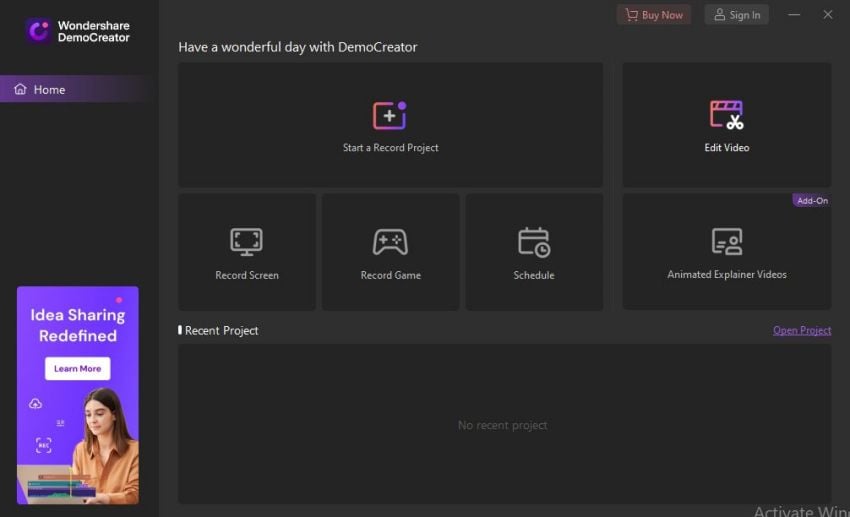
 100% seguro
100% seguro 100% seguro
100% seguroO que é o DemoCreator?
Você pode gravar sua tela usando o Wondershare DemoCreator para capturar aulas de alta qualidade, apresentações, vídeos de demonstração, tutoriais de jogos, slides do PowerPoint, sessões online, webinars e cursos, entre outras coisas. Em geral, um gravador de tela para PC tem capacidade limitada, limitando você a recursos específicos que às vezes podem ser simples o suficiente para degradar seu vídeo, pois os usuários agora têm muito mais coisas para assistir e gastar tempo. Usar recursos simples para criar material desinteressante e amador é uma armadilha, mas o Wondershare DemoCreator, junto com seu gravador de tela, também oferece a capacidade de editar, adicionar anotações, efeito de cursor e muito mais aos seus vídeos.
Editor do DemoCreator:
O editor de vídeo do Wondershare DemoCreator contém uma variedade de recursos integrados que podem ser utilizados em projetos de vídeo. Você também pode utilizar o editor de áudio integrado da ferramenta para melhorar a qualidade do som do seu rascunho de vídeo. Como resultado, podemos argumentar que este programa tem o monopólio de todos os recursos do software atual em várias ferramentas. Por causa disso, podemos nos referir a este programa como uma assistência completa para edição e gravação de vídeo.
Quadro-chave do DemoCreator:
Nunca foi tão fácil utilizar gravações de vídeo de filmadoras, VTRs, webcams, capturas de tela e outras fontes HD ou HDV em seu trabalho criativo neste período digital em rápida mudança. Você pode utilizar funções avançadas de controle, captura e digitalização em equipamentos digitais ou analógicos para converter seu vídeo para formatos que são gerenciados por programas desktop e móveis. Digitalize fitas antigas, vídeos obtidos em filmadoras ou clipes de webcams. Suas produções de vídeo são limitadas apenas pela sua criatividade.
Como capturar a tela com o DemoCreator:
- Você pode escolher a área de sua tela para incluir em sua gravação de tela imediatamente. Você também pode usar o menu suspenso para escolher de forma inteligente uma determinada área da tela.
- Com os botões de interface nítidos, você também pode escolher o microfone ou o som do sistema a ser incluído no vídeo gravado.
- Além disso, você pode integrar o que está acontecendo em sua webcam em sua gravação de tela com sua função de webcam integrada, tornando este programa a melhor opção para jogadores e criadores de conteúdo.
- Você pode manter a proporção da tela para poder fazer uma gravação de tela de alta qualidade.
Como editar vídeo com o DemoCreator:
O editor de vídeo embutido no Wondershare DemoCreator é outro ótimo recurso. Você pode editar, aparar, dividir e alterar seus vídeos gravados com a ajuda deste conjunto de ferramentas. O editor aparece imediatamente após você pausar a gravação da tela, permitindo que você corrija quaisquer irregularidades ou falhas em suas gravações.
- Você pode adicionar títulos personalizados às suas gravações usando o editor de vídeo do DemoCreator para oferecer aos espectadores uma melhor perspectiva de seus vídeos gravados.
- O recurso de ajuste de velocidade no lado direito da interface pode ser usado para desacelerar suas gravações.
- Você também pode manipular o volume de suas gravações de tela no editor de vídeo, permitindo que você defina o volume do seu clipe.
- Você também pode usar a sofisticada ferramenta de redução de ruído do Wondershare DemoCreator para melhorar a nitidez de sua voz.
Como adicionar efeitos com o DemoCreator:
Com o menu de efeitos simples localizado na parte esquerda da interface deste programa, você pode aplicar uma variedade de efeitos integrados aos seus vídeos:
- O efeito de tela verde é o mais conhecido e amplamente utilizado no mundo, está incluído neste programa, e você pode usá-lo para adicionar efeitos de tela verde aos seus vídeos para dar a eles uma aparência profissional. Com este programa, você pode adicionar quantas anotações quiser às suas gravações de vídeo, e todas elas são personalizáveis e modificáveis de acordo com suas especificações.
- Você pode aplicar uma variedade de efeitos de transição aos seus vídeos diretamente no menu Transição deste programa, ficando atraentes o suficiente para atrair o público.
- Assim que você entrar no menu de Adesivos deste programa, você encontrará os adesivos incríveis no pacote. Por fim, usando a opção Cursores no lado esquerdo da interface, você pode aplicar efeitos de Cursor às suas gravações.
Características:
A sobrecarga de codificação do OBS é um problema frustrante, mas é fácil remediar usando as soluções descritas neste artigo. Podemos dizer que o Wondershare DemoCreator tem a capacidade de fornecer desempenho de tirar o fôlego e uma incrível experiência de gravação e edição de vídeo para seus usuários, independentemente de sua especialização no mundo de hoje. Se você tiver problemas com material de vídeo, este programa é a opção mais adequada para você. Você pode alterar as configurações e gravar em minutos, já que este programa é muito simples de usar. Aqui está um resumo do que o DemoCreator pode fazer:
- Além de jogos, grave sua webcam e microfone.
- Transmita no Twitch ou em outra mídia social.
- Ative o modo Jogo para que o programa comece a gravar assim que o jogo for iniciado.
- Com um único clique, você pode salvar capturas de tela e ajustar o FPS e a taxa de bits como quiser.
- Você pode capturar fluxos de áudio separados para que possam ser editados e mixados independentemente.
- Controle a taxa de quadros, taxa de bits do sistema, tamanho do arquivo do seu vídeo e adicione sobreposições.
- Tem um gerenciador de vídeo que permite editar e converter vídeos gravados.
Conclusão:
No OBS, o termo "alta codificação" também deve ser aplicado ao problema de sobrecarga de codificação. Quando esse problema ocorre, seu computador não consegue codificar seu vídeo com rapidez suficiente para preservar as configurações anteriores. Em outras palavras, algumas configurações/condições do OBS ou do Windows impedem que a transmissão ao vivo funcione. Para resumir, você encontrou algumas dicas úteis aqui para reparar a sobrecarga de codificação do OBS. Se você estiver com problemas para resolver este problema, considere as sugestões deste artigo. O Wondershare DemoCreator é um poderoso gravador de tela e editor de vídeo, é uma coleção completa de todos os critérios básicos que você pode exigir ao trabalhar em seu material de vídeo. Além da gravação de tela, você também pode usar suas outras funções.





David
chief Editor