Grave, converta e transmita áudio e vídeo com o FFmpeg
A gravação de tela e o streaming de vídeo tornou-se uma prática comum em muitos setores.
Alunos, educadores, criadores de cursos online, jogadores, profissionais de marketing e muitos outros profissionais precisam gravar suas telas ou transmitir vídeos online.
Muitas ferramentas de gravação de tela estão disponíveis na Internet e um desses softwares é o FFmpeg – um gravador de tela exclusivo em termos de aparência e funcionamento.
Este artigo apresenta uma visão geral da ferramenta de captura de tela FFmpeg, suas funcionalidades e uma alternativa perfeita.
Captura de tela do FFmpeg
Em sua essência, o FFmpeg é um projeto de software multiplataforma de código aberto com um pacote de bibliotecas e programas. As bibliotecas e programas são construídos principalmente para lidar com streaming de áudio, vídeo e multimídia.
Você pode usá-lo para codificar, transcodificar, transmitir, reproduzir e gravar áudio e vídeo em computadores. Tudo é controlado a partir da linha de comando, incluindo gravação de tela, conversão de formato de vídeo, streaming e muito mais.
Dependendo do seu sistema operacional, você pode baixar o pacote Windows, Mac ou Linux no site da FFmpeg.
Os usuários do Windows também precisam baixar o filtro DirectShow. Baixe e extraia os dois programas na mesma pasta.
Como usar o FFmpeg para gravar a tela
Depois de baixar e instalar o FFmpeg e o DirectShow, você pode seguir os passos abaixo para ativar a ferramenta de captura de tela FFmpeg.
Certifique-se de adicionar o FFmpeg às variáveis de ambiente do sistema.
Passo 1: Abra o Prompt de Comando
Vá para a pasta onde você instalou os dois programas, clique com o botão direito do mouse e selecione Abrir janela de comando aqui.
Passo 2: Encontre dispositivos
Agora, você precisa encontrar seu microfone e câmera.
Use o seguinte e selecione os dispositivos.
Passo 3: Inicie a gravação
Agora, você pode começar a gravar a tela usando o seguinte comando.
Pressione Enter após digitar o comando acima e a gravação da tela será iniciada.
Como converter seu vídeo com o FFmpeg
Várias ferramentas de código aberto estão disponíveis online para edição e conversão de vídeos de um para outro formato. O Audacity é um exemplo dessas ferramentas. No entanto, às vezes você precisa de algo que possa fazer essa tarefa rapidamente.
Você pode usar o FFmpeg por meio de sua ferramenta de linha de comando ffmpeg para converter o formato de vídeo.
Veja abaixo como você pode fazer uma conversão básica no FFmpeg. Você também pode usar o mesmo método para converter seu vídeo para outros formatos.
Por exemplo, você tem um vídeo no formato MP4 e deseja convertê-lo para o formato WebM, use o seguinte comando:
O comando acima tem um arquivo de entrada chamado “aaa.mp4” e um arquivo de saída chamado “ccc.wmv”.
O comando será executado para localizar o arquivo de entrada (formato mp4) no computador e convertê-lo no arquivo de saída (formato wmv).
Como transmitir áudio e vídeo com FFmpeg
O FFmpeg pode capturar vídeo e áudio em seu sistema e transmiti-lo por uma rede. Veja como você pode fazer isso:
- Em primeiro lugar, você precisa encontrar a câmera e o microfone usando o seguinte comando no prompt de comando.
Isso mostrará o microfone e o nome da câmera; selecione eles.
- Agora descubra o endereço IP usando o comando e anote.
- Abra o prompt de comando e digite o seguinte comando.
- Quando você executa o comando acima, o stream é iniciado. Ele pode ser assistido no computador de destino usando o reprodutor de mídia VLC.
Alternativa à ferramenta de captura de tela FFmpeg: Wondershare DemoCreator
Embora você possa gravar sua tela usando o FFmpeg, não é a opção mais conveniente. Se você deseja uma alternativa intuitiva e profissional com recursos leves de edição de vídeo, o Wondershare DemoCreator é a opção perfeita.
O Wondershare DemoCreator é uma potência quando se trata de recursos de gravação de tela para iniciantes e profissionais. Agora está disponível como um software 3 em 1 com gravador de tela, criador de vídeo de animação e gravador de tela online para seu navegador.
Seja você um jogador que transmite ao vivo no YouTube, um criador de cursos ou um profissional de marketing, você precisa do Wondershare DemoCreator.
Como gravar a tela
O Wondershare DemoCreator é excepcionalmente fácil de usar. Ao contrário do FFmpeg, você não precisa escrever nenhum comando para capturar a tela; tudo está disponível com o clique de botões.
Siga as quatro passos abaixo para gravar sua tela com o DemoCreator.
Passo 1: Abra o software e selecione o modo de gravação
Em primeiro lugar, você precisa visitar o site Wonderhsare DemoCreator para baixar ele no Mac ou Windows. Instale o software após baixá-lo em seu dispositivo.
Uma vez instalado, você precisa abrir o programa. Você pode ver uma variedade de opções disponíveis na interface.
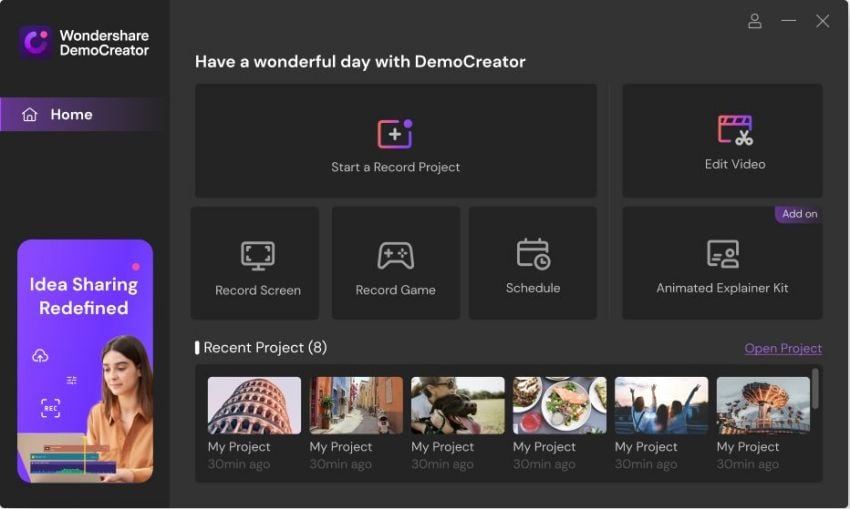
 100% seguro
100% seguro 100% seguro
100% seguroAo escolher Selecionar um Projeto de Gravação, você pode ajustar tudo de acordo com seus requisitos. A opção de Gravar tela possui algumas configurações predefinidas para capturar a tela inteira.
A opção de Gravar jogo pode ser usada quando você precisa gravar seu jogo.
Passo 2: Ajuste o tamanho da tela
Quando você clicar em Iniciar um projeto de gravação, um menu suspenso será exibido; selecione Área de Captura.
Agora, defina as dimensões da área de gravação da tela de acordo com seus requisitos – arraste o quadro para dentro ou para fora de suas bordas.
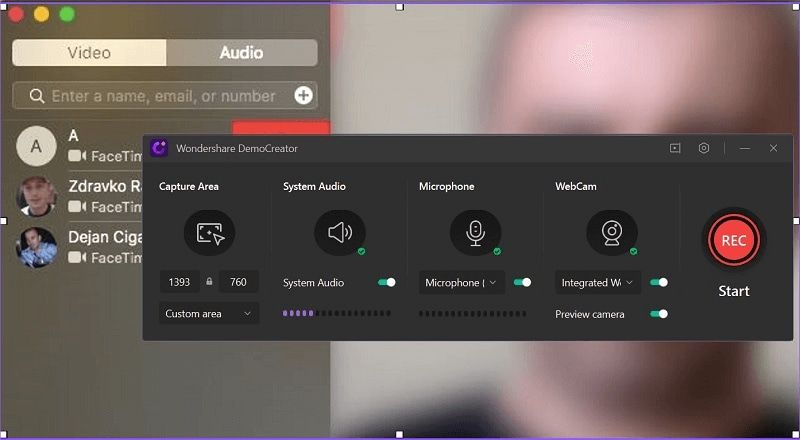
Passo 3: Defina as configurações de áudio e webcam
O DemoCreator grava os sons do sistema e do microfone por padrão. Você pode optar por desativá-los usando o botão de alternância - ou selecionar um microfone.
Além disso, você pode habilitar a Gravação da WebCam para incluir o vídeo da mesma.
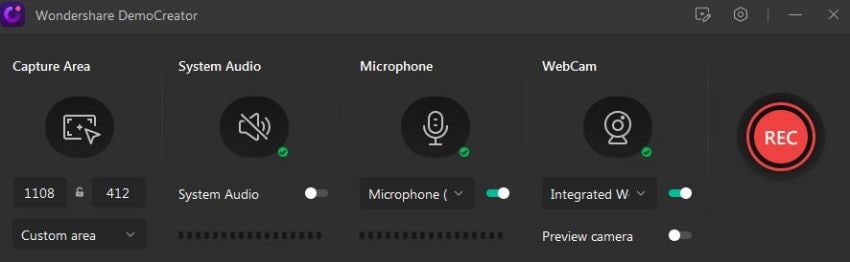
Passo 4: Inicie o processo de gravação
Para iniciar a gravação da tela, clique no botão GRAVAR. A gravação começará após uma contagem regressiva de três segundos. Você também pode pressionar a tecla F10 no teclado para iniciar a gravação.
Se você quiser pausar/retomar a gravação, pressione a tecla F9 ou use o botão de pausa no painel de controle. Clique no botão Parar ou pressione F10 para parar/cancelar a gravação.
Depois de interromper a gravação, ela será aberta no editor DemoCreator, onde a edição leve de vídeo pode ser executada.
Como fazer edição
Além da gravação de tela, o Wondershare DemoCreator também possui um editor de vídeo. Você pode usar uma variedade de ferramentas de edição de vídeo para adicionar estilo aos seus vídeos. Algumas edições básicas, como aparar, recortar, mesclar e dividir, tornam seus vídeos profissionais.
Depois de interromper a gravação da tela, o vídeo será aberto no editor. Você também pode importar vídeos do seu armazenamento local.
Veja como importar o vídeo:
- Abra o Editor de vídeo.
- Clique na guia Biblioteca no canto superior esquerdo da tela.
- Clique duas vezes no ícone Adicionar arquivo no espaço vazio.
- Selecione o arquivo no navegador e clique em Abrir.
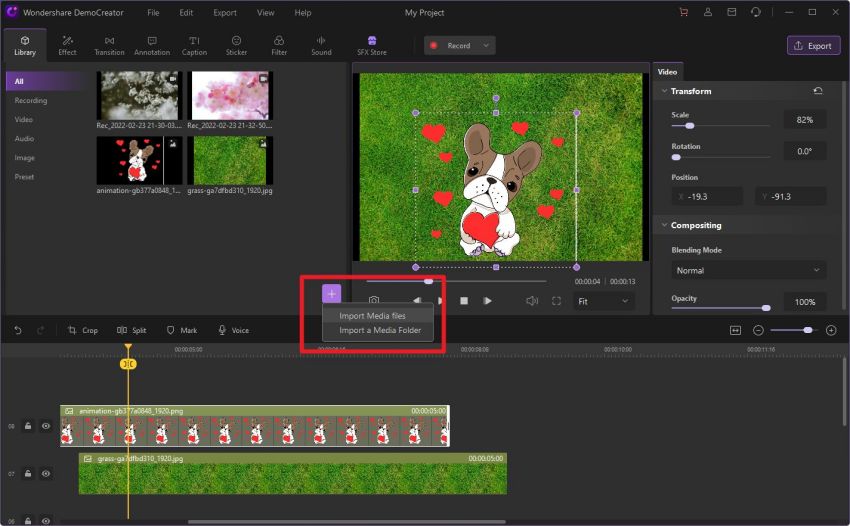
Recortar
Seu vídeo pode ter algumas partes indesejadas ou desnecessárias. Você pode usar a ferramenta de Recorte para se livrar destas partes.
- Tudo o que você precisa fazer é colocar o marcador na parte que deseja recortar.
- Selecione a ferramenta Recortar na barra logo acima da linha do tempo do vídeo.
- Selecione a área e clique em OK.
Aparar
Se você deseja aparar uma parte específica do vídeo, pode usar a ferramenta Aparar.
- Abra o vídeo e coloque o cursor na borda do clipe na linha do tempo.
- Arraste o cursor e selecione uma duração específica do clipe na linha do tempo para aparar essa parte.
Cortar
Você pode cortar seu vídeo facilmente para remover algo indesejado de um quadro específico.
- Tudo o que você precisa fazer é selecionar seu clipe e clicar no botão Cortar logo acima da linha do tempo do vídeo.
- Uma janela será aberta onde você pode redimensionar a área visível. Mantenha essa área fora dos marcadores que você deseja remover.
- Em seguida, clique em OK para cortar o vídeo.
Você também pode adicionar dimensões personalizadas.
Dividir
Você pode dividir um clipe no DemoCreator facilmente.
- Abra o vídeo no Editor DemoCreator.
- Na linha do tempo, mova o marcador para a posição onde deseja dividir.
- Em seguida, clique no botão Dividir.
- Depois disso, reorganize os clipes.
Mesclar
É muito simples mesclar dois ou mais vídeos no DemoCreator.
Tudo o que você precisa fazer é adicionar os vídeos à sua linha do tempo.
Quando você os adiciona à linha do tempo, os videoclipes são mesclados em um só.
Você também pode adicionar uma transição entre eles.
Como adicionar efeitos de vídeo
Se você deseja que seu vídeo seja mais envolvente e profissional, pode adicionar efeitos diferentes na guia Efeito no Editor de vídeo DemoCreator.
Para aplicar qualquer efeito, arraste e solte ele na linha do tempo do vídeo.
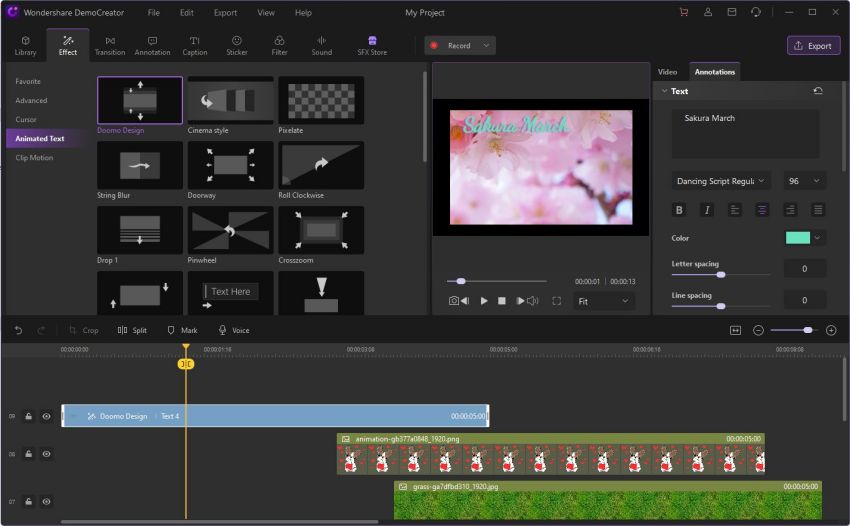
Isso inclui efeitos para seu vídeo, cursor, texto e clipe.
Reconhecimento facial
O reconhecimento facial é um recurso premium disponível apenas na versão paga. Ele identifica seu rosto e o funde no vídeo, dando ao seu vídeo uma perspectiva mais viva e envolvente.
Remova a imagem de fundo
Este é outro efeito premium disponível na versão paga. É eficaz quando você está usando uma tela verde e deseja adicionar um plano de fundo personalizado ao seu vídeo.
Espelhamento
Você já gravou sua tela com vídeo da webcam onde seu rosto parece estranho? Pode ser porque o vídeo não está espelhado. No entanto, você pode aplicar o efeito de Espelhamento ao seu vídeo e inverter o vídeo. Está disponível no Editor de Vídeo do DemoCreator.
Cinema 21:9
Se você quiser alterar o layout do seu vídeo para dimensões de cinema, aplique o efeito de estilo Cinema. Este efeito está disponível na guia Efeitos do editor.
Mosaico
Seu vídeo pode ter algumas partes em que as informações pessoais são visíveis ou qualquer coisa que você não deseja que outras pessoas vejam. Aplicar o efeito Mosaico torna essas partes irreconhecíveis.
Conclusão:
O FFmpeg é uma ferramenta multimídia de código aberto amplamente utilizada. No entanto, sua falta de recursos é um grande problema para muitos usuários.
Por outro lado, o Wondershare DemoCreator é uma ferramenta completa de gravação de tela que oferece facilidade de uso, uma ampla variedade de recursos, fácil edição de vídeo e muito mais.
Se você deseja capturar a tela da sua área de trabalho facilmente, não tem como errar com o Wondershare DemoCreator.





David
chief Editor